Sådan kombineres objekter i Adobe Illustrator
har du problemer med at kombinere de objekter, du vil oprette i Illustrator? Jeg er her for at hjælpe!
jeg er en grafisk designer med mere end otte års erfaring med at arbejde med Adobe, og Adobe Illustrator (kendt som AI) er den, jeg bruger mest til det daglige arbejde.
jeg har været i din position, da jeg først begyndte at bruge Illustrator, så ja jeg kan helt forstå, at kampen er reel. Der er så mange værktøjer at lære. Men jeg lover, når du er vant til det, vil du være så stolt af dig selv.
i denne artikel vil jeg vise dig tre forskellige måder at kombinere objekter i Adobe Illustrator.
magi sker. Klar? Vær opmærksom.
3 måder at kombinere objekter i Illustrator
Bemærk: skærmbillederne nedenfor er taget fra macOS-versionen af Adobe Illustrator.
du vil blive overrasket over, hvor nemt det er at kombinere objekter. Der er masser af måder at gøre det på, men jeg vil introducere dig til tre almindelige måder og faktisk de mest nyttige måder at kombinere figurer i Illustrator.
til at begynde med vil jeg meget gerne vise dig et simpelt eksempel på, hvordan du kombinerer to figurer ved hjælp af Shape Builder, Pathfinder og Group tools.
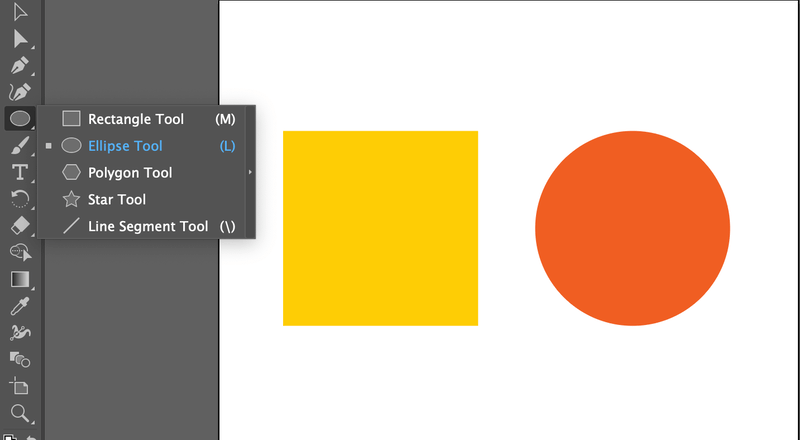
først og fremmest har jeg oprettet en rektangulær form ved hjælp af rektangelværktøjet (kommando M på Mac, kontrol M på vinduer) og en cirkel ved hjælp af Ellipseværktøjet (kommando L på Mac, kontrol L på vinduer). Nu vil du se, hvad du kan gøre for at kombinere dem ved hjælp af tre forskellige værktøjer.
Metode 1: Kombiner objekter via Shape Builder
det er hurtigt og nemt! Grundlæggende skal du bare klikke og trække for at forbinde de figurer, du opretter. Og faktisk bruger mange designere dette værktøj til at oprette logoer og ikoner.
Trin 1: Vælg og juster dine objekter. Juster objekter for at sikre, at det er på samme linje.
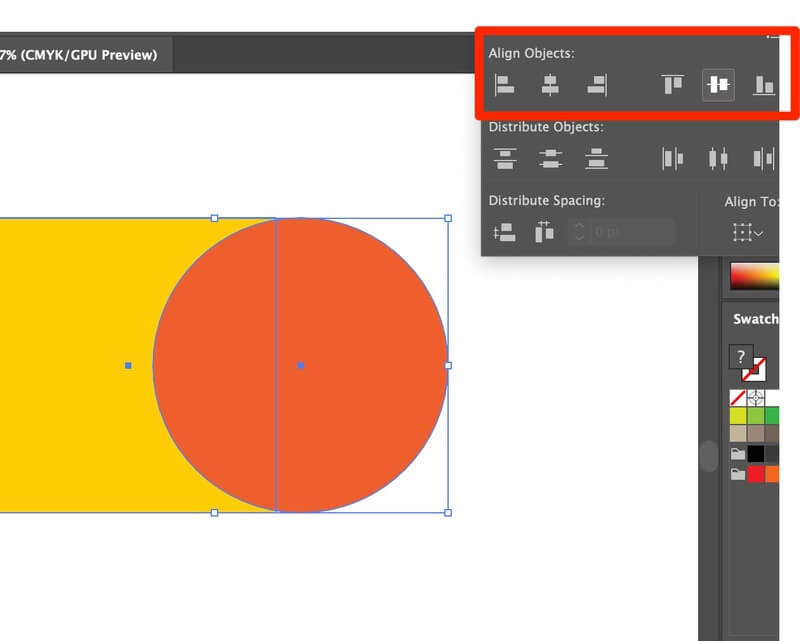
Trin 2: Vis i Omridstilstand. Udsigt > Oversigt. Det hjælper dig med at undgå manglende punkter og sørge for, at den grafiske overflade er glat. Oversigt genvej: Kommando Y
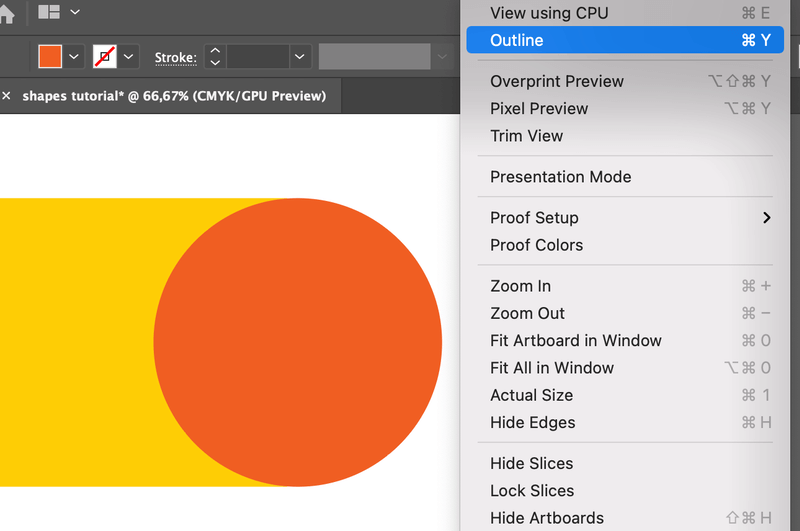
det kommer til at se sådan ud: (freak ikke ud, farverne kommer tilbage. Når du vil gå tilbage til din normale tilstand, skal du bare trykke på Kommando + Y igen)
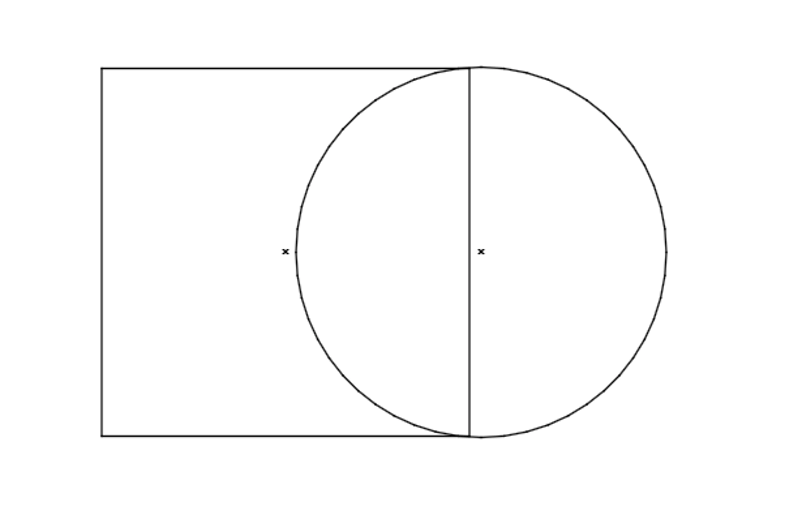
Trin 3: Juster objekter’ position. Efterlad ikke noget tomt mellemrum mellem linjer og punkter.
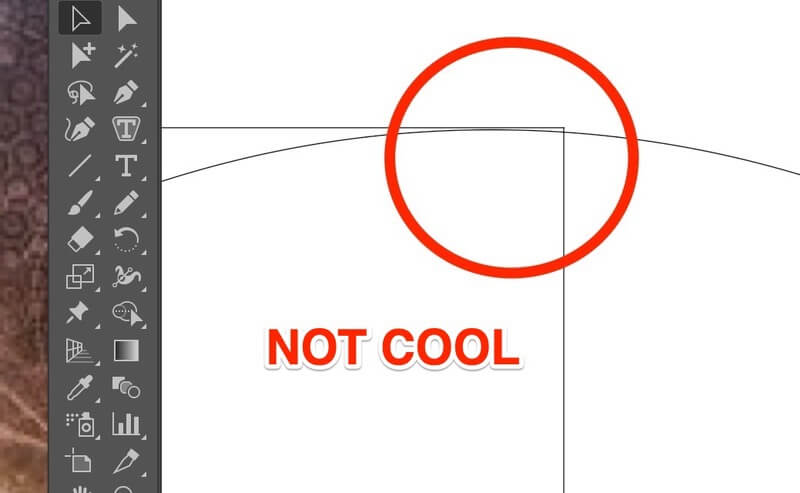
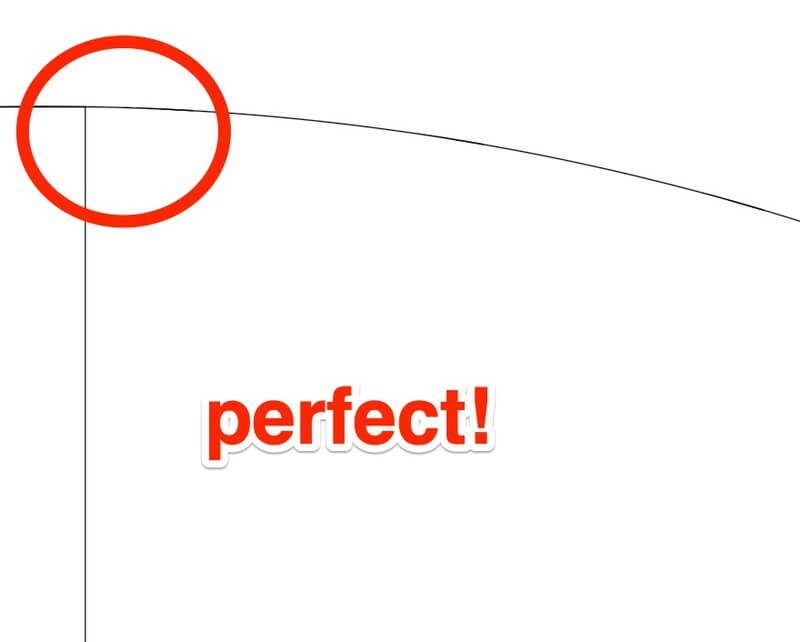
Trin 4: Vælg objekter, du vil kombinere.
Trin 5: Klik på Shape Builder Tool (eller genvej skift M). Klik og træk gennem de figurer, du vil flette.
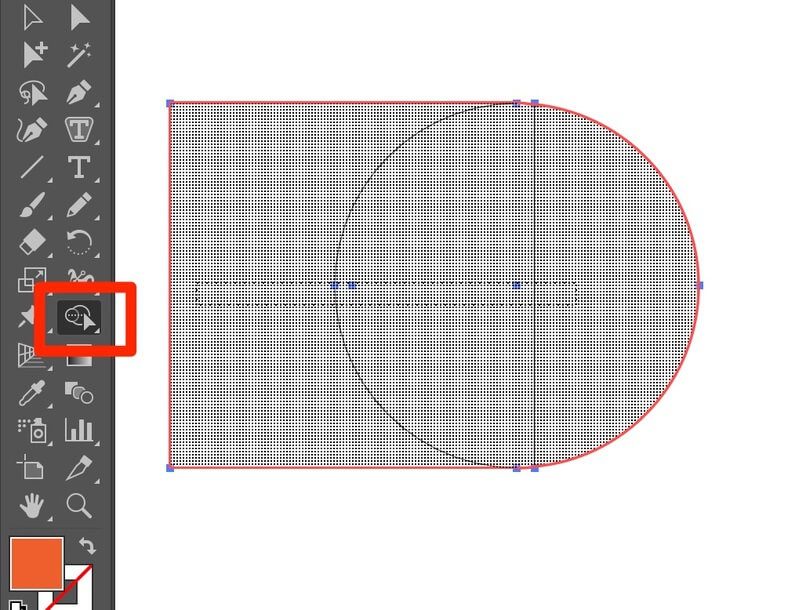
når du frigiver, dannes den kombinerede form. Færdig!
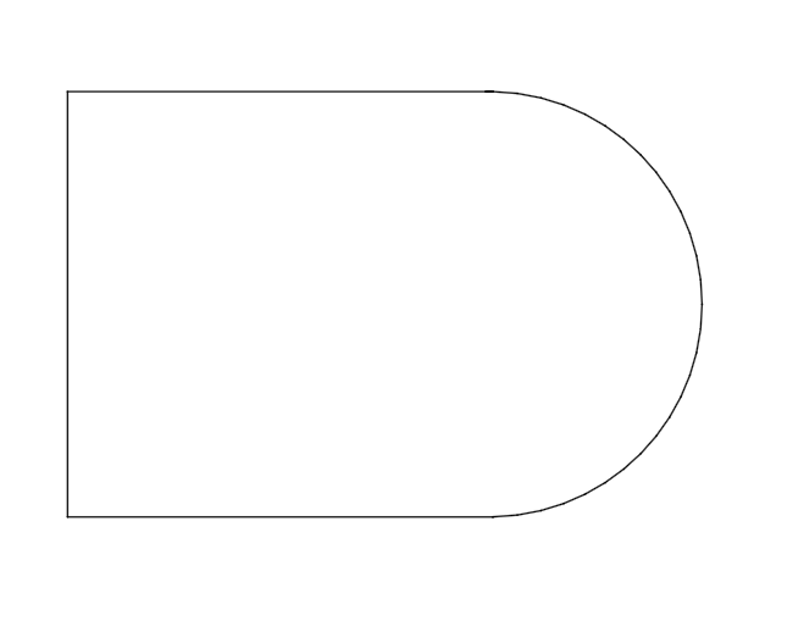
nu kan du gå tilbage til forhåndsvisningstilstand (kommando Y) for at anvende de farver, du kan lide.
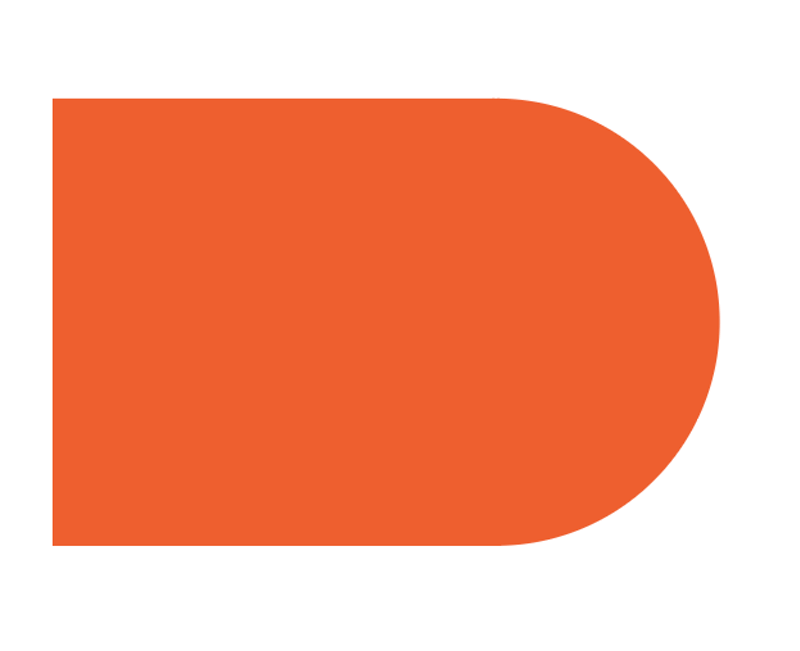
Husk, at du skal vælge begge figurer for at opbygge den endelige figur.
Metode 2: Kombiner objekter via Pathfinder
i tilfælde af at du ikke vidste, hvordan det ser ud.
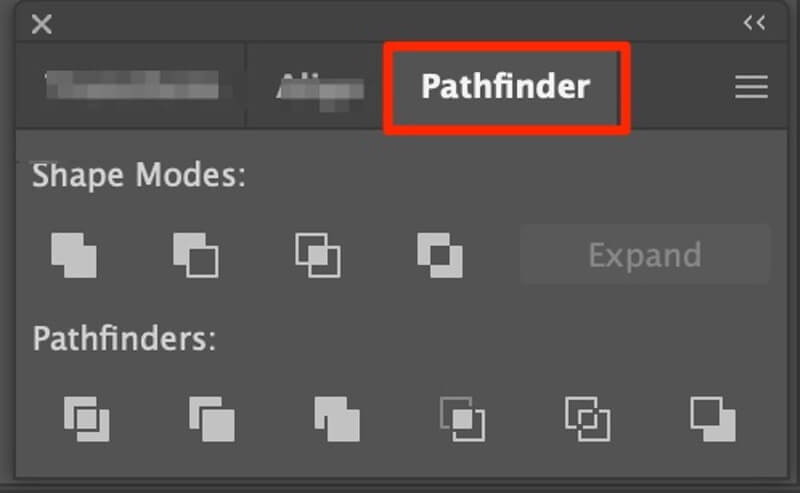
under Pathfinder-panelet kan du finde ti forskellige muligheder for at ændre dine objekter. Lad mig vise dig et par eksempler.
du kan opdele objekter i forskellige stykker ved hjælp af Opdelingsværktøjet.
Trin 1: Vælg som altid dine objekter.
Trin 2: Klik på ikonet Opdel værktøj (når du holder musen over de små ikoner, viser det hvilket værktøj du bruger.)
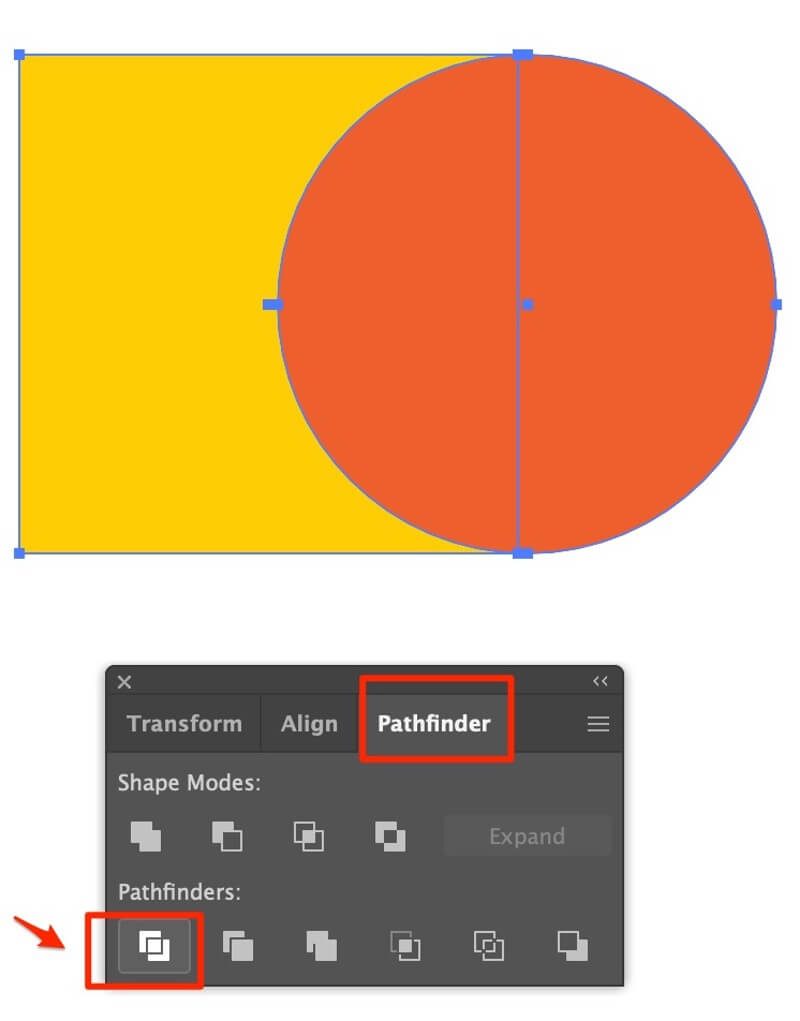
Trin 3: Opdel gruppe for at redigere eller flytte rundt i de figurer, du lige har delt.
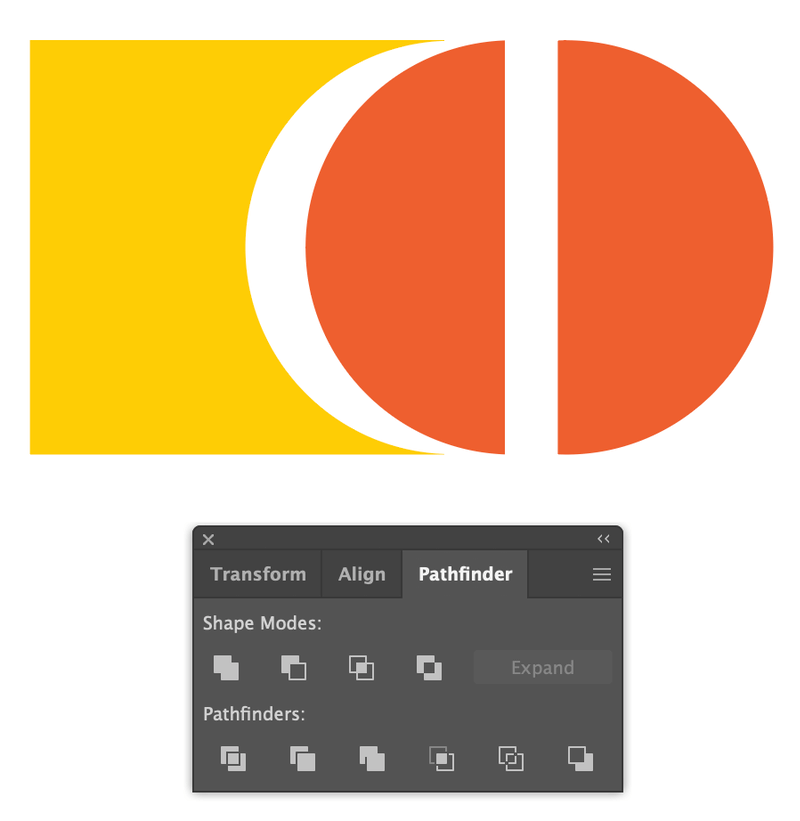
Afgrødeværktøjet er sandsynligvis det, jeg brugte mest. Du kan få den form, du ønsker i et minut!
følg ovenstående trin. Du får dette ved hjælp af beskæringsværktøjet.
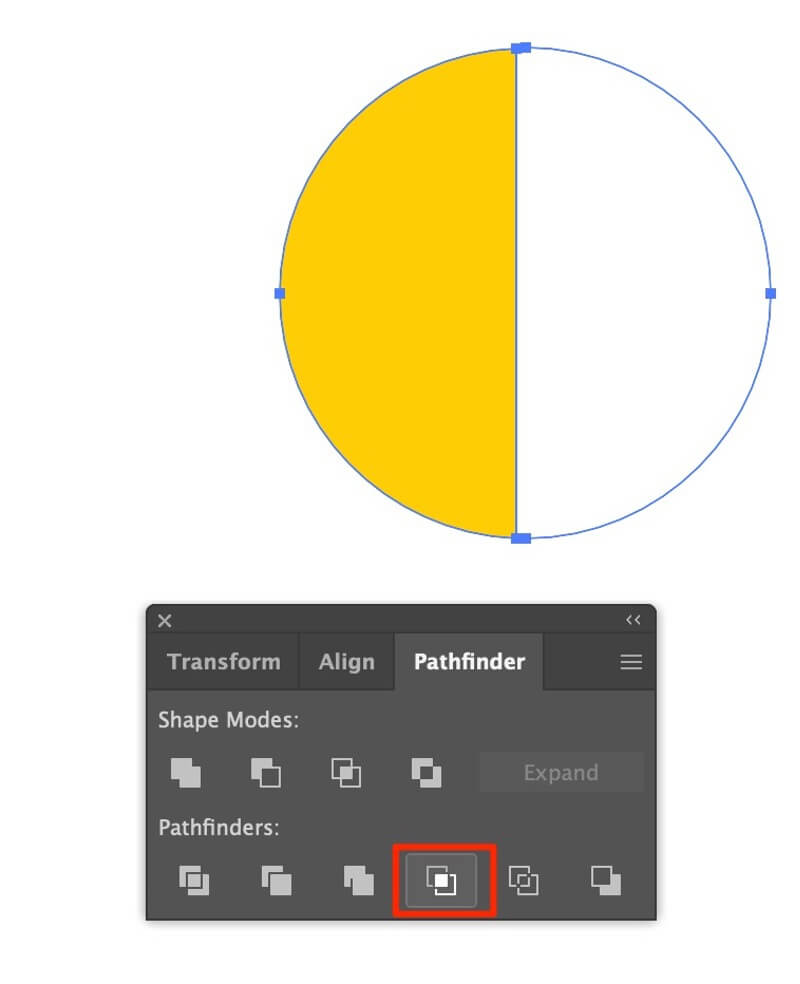
for en komplet tutorial om Pathfinder-værktøjet, Læs venligst:
metode 3: Kombiner objekter via gruppe
det holder dit kunstværk organiseret! Jeg bruger bogstaveligt talt Gruppeværktøjet (genvej: kommando G på Mac og kontrol G på vinduer.) i alle mine kunstværker. Det er et af de første værktøjer, jeg lærte i min grafiske designklasse. For at skabe en simpel form kan Gruppeværktøjet være så praktisk. Du får se!
Trin 1: Vælg objekter, du vil kombinere.
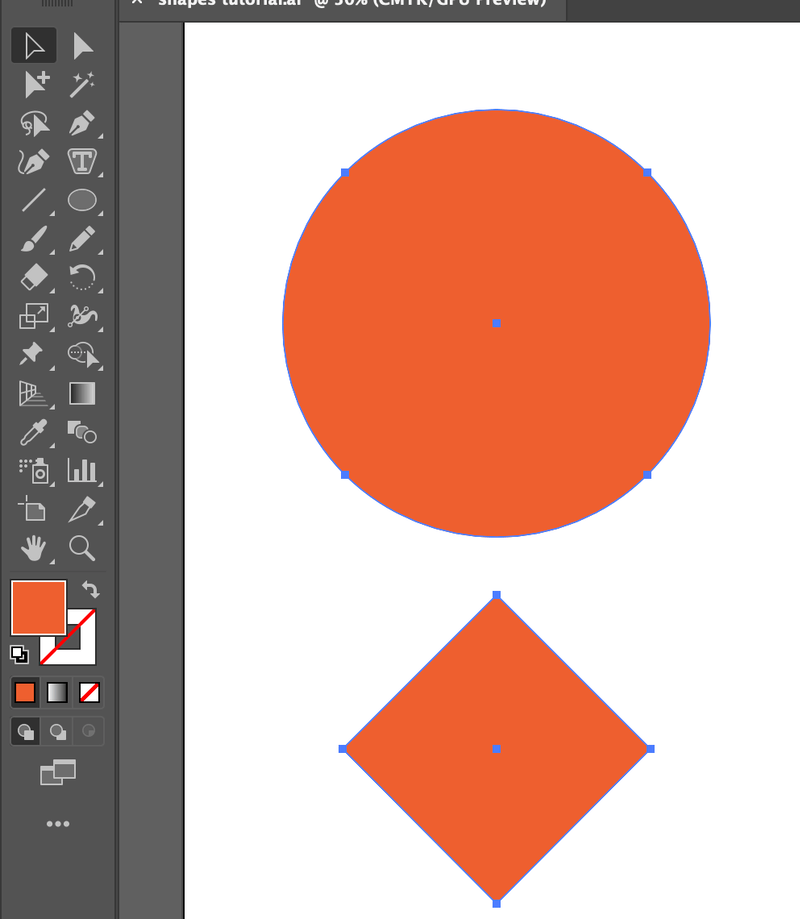
Trin 2: Juster objekterne (hvis nødvendigt).
Trin 3: Gruppe objekterne. Gå til objekt > gruppe (eller brug genvejen)
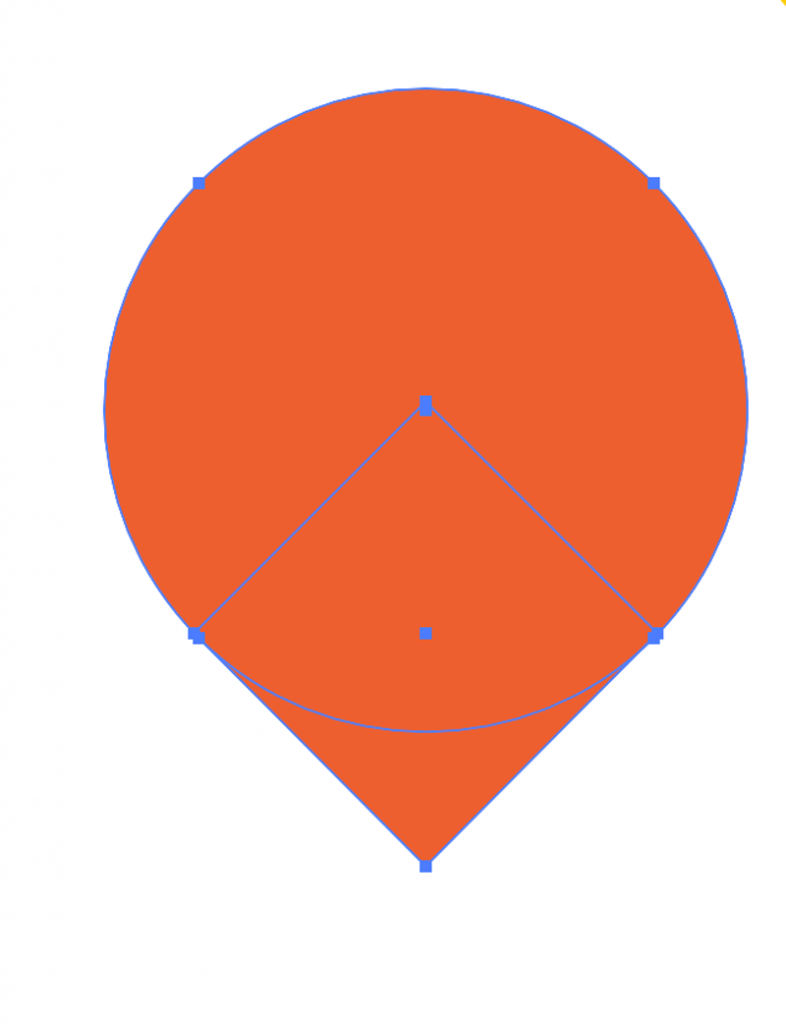
Bemærk: Hvis du vil ændre farver i et grupperet objekt, skal du blot dobbeltklikke på den del, du vil ændre, det vil poppe ud et nyt lag, der giver dig mulighed for at ændre farver.
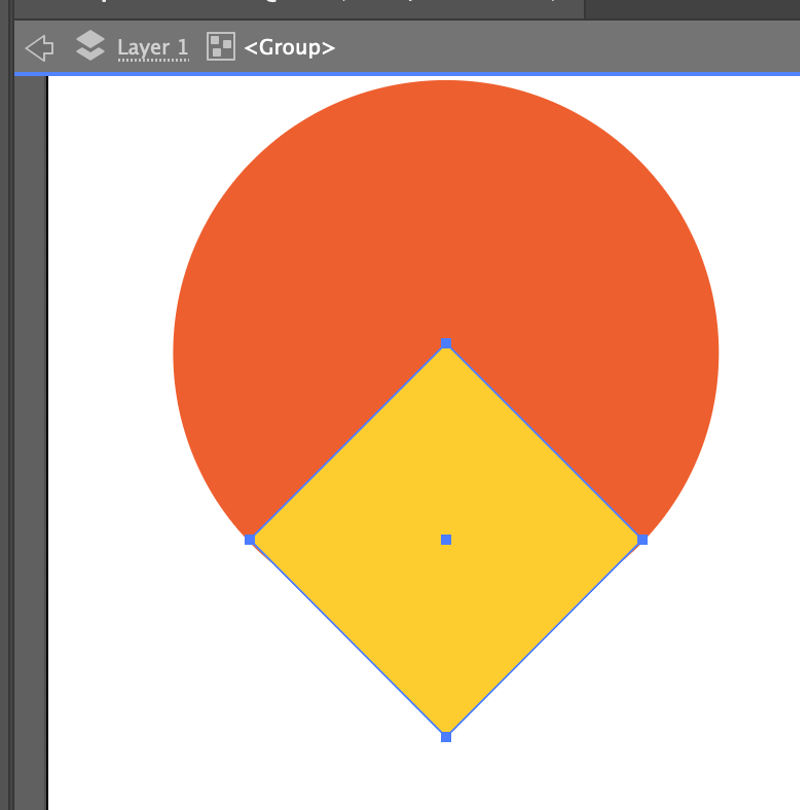
hvis du ønsker at ungroup, Højreklik på musen og vælg Ungroup (genvej: command + shift + G)
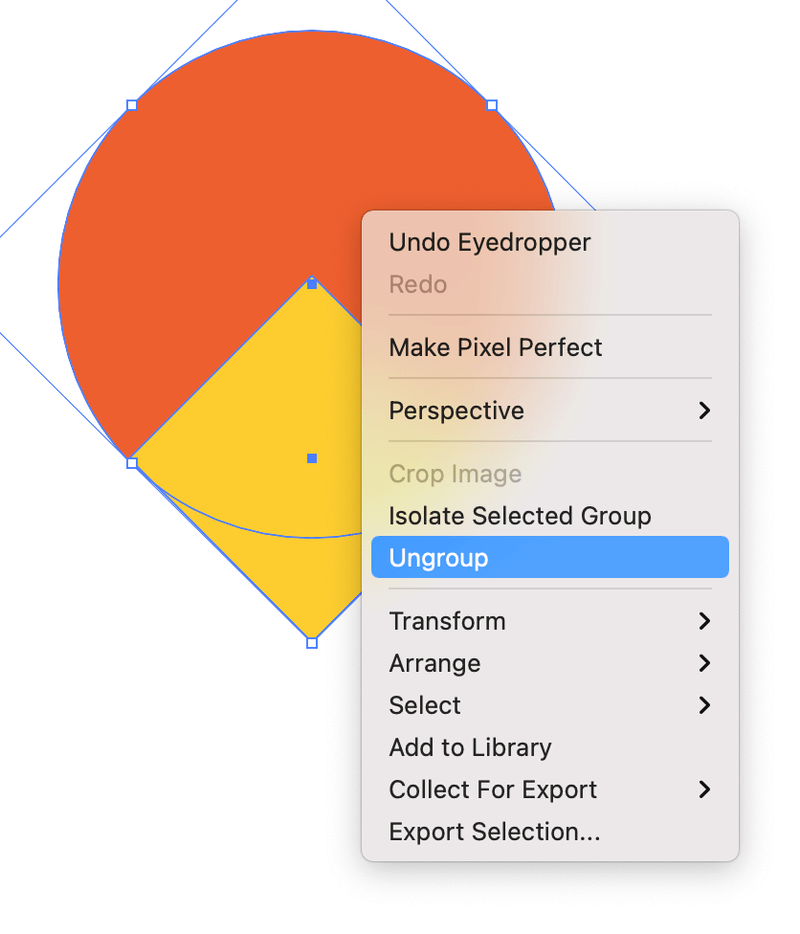
sådan! Så simpelt er det.
afsluttende ord
du synes sandsynligvis eksemplet ovenfor er meget grundlæggende. Nå, faktisk, når det kommer til “det virkelige arbejde”, så kompliceret som det kan se ud, er metoderne de samme, men tilføjer et par trin mere afhængigt af hvad du opretter.
du skal ofte kombinere brugen af forskellige værktøjer for at afslutte det endelige kunstværk. Men trin for trin får du fat i det. Nu har du lært at kombinere former.
kæmning af figurer i Illustrator kan være ret forvirrende i starten. Nu har du lært at beskære, gruppere, opdele og kombinere former, snart vil du være i stand til at skabe smuk grafik og design.
held og lykke!
om Juni Escalada




