Sådan fjerner du rynker fra tøj i Photoshop
uanset om det er på fotos eller personligt, kan rynker i tøj se rodet og distraherende ud. Selvom vi ikke kan hjælpe dig med at rette rynkerne i dit tøj (der er strygejern til det), er der nogle måder at glatte rynker fra tøj i Photoshop. Selv om der er flere forskellige teknikker, her er en hurtig og nem en, som du kan prøve.
for at fjerne rynker fra tøj i Photoshop skal du vælge værktøjet Spot Healing Brush, indstille typen til “indholdsbevidst” og tilstanden fra Normal til udskiftning. Derefter, med en blødkantet børste, male over rynkerne, og Photoshop fjerner dem automatisk fra billedet.
dette er måske ikke et område, du selv har tænkt på, men du vil absolut bemærke før og efter. Fjernelse af rynker kan give dig et meget renere billede generelt og er perfekt til produktbilleder eller modefotografering! I denne vejledning lærer du mere om Spot Healing Brush, jeg lige har nævnt, sammen med en håndfuld andre gode måder at sige farvel til rynker.
lad os komme i gang!
de 4 bedste værktøjer til at fjerne rynker fra tøj i Photoshop
der er flere forskellige værktøjer, du kan bruge til at fjerne uønskede rynker fra tøj i Photoshop. Lad os se på det nemmeste og mest effektive og undersøge, hvordan de fungerer.
når du bruger nedenstående værktøjer, skal du huske disse nyttige tastaturgenveje for at strømline dit arbejde.
for at forstørre skal du holde Alt eller Option nede og rulle op eller ned enten på sporingspladen eller musehjulet.
hvis du vil flytte rundt på billedet, skal du holde mellemrumstasten nede og klikke, mens du trækker.
du kan ændre størrelsen på din børste ved hjælp af beslagstasterne.
disse genveje vil være meget praktiske, når du fjerner disse rynker, så husk dem, når du træner med disse værktøjer!
Spot Healing Brush Tool
Photoshop ‘ s healing tools virker ved at trække billedpunkter fra et område, der ligner den del, du gerne vil helbrede. De matches derefter med eksponeringen og tekstur af billedpunkterne i det område, du dækker, og børsten blander områderne for at få helingseffekten til at virke sømløs.
spot healing brush er uden tvivl det nemmeste helbredende værktøj at bruge, idet Photoshop bestemmer området for at prøve billedpunkterne fra for dig. For at bruge spot healing brush skal du først finde og klikke på ikonet spot healing.
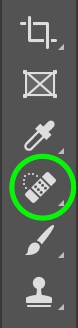
Bemærk, at dette ikon er, hvor du finder flere helbredende værktøjer, herunder både spot healing tool og healing brush tool (som forklares i næste afsnit) for at sikre, at du arbejder med det rigtige værktøj. Hvis du klikker og holder eller klikker på den lille pil i nederste højre hjørne af ikonet, kan du kontrollere, at værktøjet Spot Healing Brush er valgt.
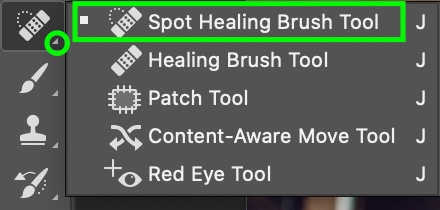
når du har valgt børsten, kan du vælge den blandingstilstand, du vil arbejde med, i den øverste indstillingslinje.

der er flere forskellige blandingstilstande, du kan vælge imellem. Du er velkommen til at eksperimentere med dem, men jeg foreslår at bruge Udskift, da dette giver dig mulighed for at holde stoffets struktur for at gøre helingen mere naturlig.

vælg derefter Helbredelsestypen. Igen kan du lege med de forskellige muligheder: indholdsbevidst, skabe tekstur og Nærhedsmatch. Forskellige muligheder giver forskellige resultater afhængigt af det billede, du bruger, men indholdsbevidst har tendens til at være en god go-to, da det replikerer både indholdet og strukturen i et omkringliggende område. Det er virkelig den ultimative Auto-rynke remover.

du kan ændre børstens funktioner, såsom dens størrelse eller hårdhed, ved at klikke på pil ned ved siden af børsteikonet og bruge skyderne.
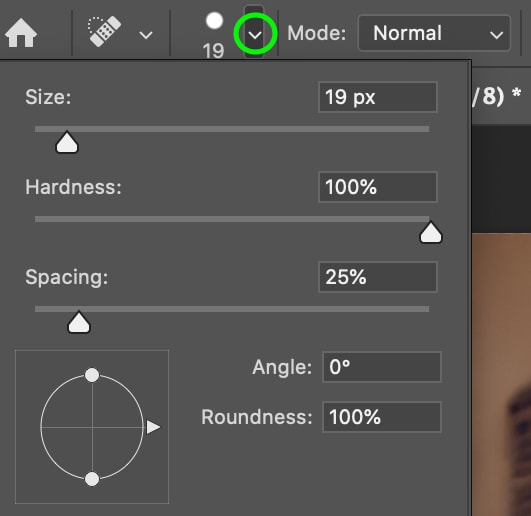
med alle dine indstillinger i rækkefølge skal du bare klikke og trække for at male over de rynker, du vil fjerne. Photoshop vil automatisk finde lignende billedpunkter til at erstatte dine penselstrøg med og automatisk fjerne rynker fra dit tøj.
dette værktøj er fantastisk, fordi det er super hurtigt og nemt at bruge. Men fordi Photoshop vælger det område, du vil prøve billedpunkter fra, får du muligvis ikke altid det ønskede udseende. Heldigvis giver dette næste værktøj dig lidt mere kontrol.
Healing Brush Tool
ikke at forveksle med spot healing brush (ovenfor), healing brush er en anden måde at fjerne rynker hurtigt og nemt. Selvom det faktisk fungerer på samme måde som spot healing brush, i begge eksempler på billedpunkter fra nærliggende områder for at “helbrede” visse billedpunkter, giver healing brush dig mere kontrol, idet du vælger billedpunkterne, der skal prøves, ikke Photoshop.
så for at fjerne rynker ved hjælp af denne metode skal du først finde og vælge ikonet healing brush.

nu kan du arbejde med børstens tilstand. Blandingstilstanden på din helbredende børste skal automatisk indstilles til Normal, men igen kan du lege med de forskellige tilstande for at se, hvad der fungerer bedst.
lysere eller mørkere har tendens til at være den mest nyttige: hvis farven på den rynke, du vil rette, er mørkere end stoffet omkring det, kan du vælge lysere, mens hvis det er lysere, skal du vælge mørkere.

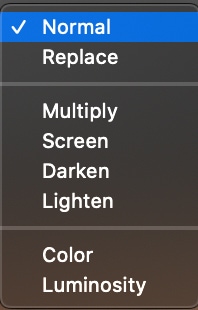
nu kan du øge eller formindske størrelsen og justere de andre funktioner i børsten afhængigt af det område, du vil rette.
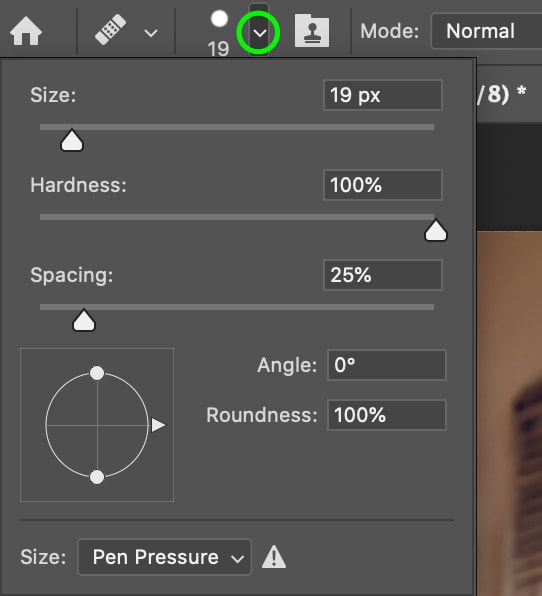
når du er tilfreds med din pensel, kan du vælge det område, du vil prøve billedpunkterne fra, ved at holde Alt eller Option nede og klikke på. Med prøvesættet skal du male over rynkerne ved hjælp af børsten, og du vil se den forsvinde.
i de fleste tilfælde skal du prøve igen så ofte, når din børste bevæger sig rundt på lærredet. Ellers kan du prøve noget, der ikke helt matcher det, du prøver at dække. Så sørg for at ændre det område, du prøver fra, når du arbejder for de mest naturlige resultater.
klonstempelværktøjet
klonstemplet fungerer på samme måde som ovenstående værktøjer – undtagen i stedet for at bruge billedpunkter fra et andet område blot til at helbrede rynken, kloner det billedpunkterne. Dette fungerer derefter som en direkte erstatning for det område, du børster over.
klik på ikonet i venstre værktøjslinje for at bruge værktøjet Klonstempel. Alternativt kan du trykke på S på tastaturet.
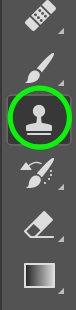
af tilstande er det bedste til at fjerne rynker fra tøj ofte lysere, selvom du også kan prøve de andre tilstande. Ligesom før kan disse indstillinger findes i den øverste bjælke, når dit værktøj er aktivt.

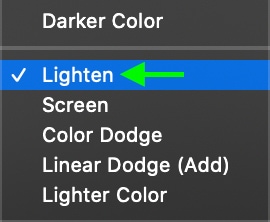
du kan også redigere børstens størrelse, opacitet og forløb i den øverste værktøjslinje.

for at vælge et eksempelområde for klonen skal du holde Alt eller Control + Click nede. Du bliver nødt til at resample som du går til at holde med en ensartet farve og tekstur. Ideelt set vil du prøve i et område med et lignende sæt teksturer og farver som det, du vil dække.
med dit prøvesæt skal du klikke og trække over rynken for at begynde at fjerne den fra tøjet.
ved at bruge Lighten-tilstanden kan du lette skyggerne skabt af rynker, mens du holder tøjets struktur. Husk, at klonstemplet er mest nyttigt, når det område, du prøver, er fra en lignende farve og struktur, da du direkte replikerer det område af billedet. Hvis det område, du prøver, ikke stemmer overens med det, du vil erstatte, ender du sandsynligvis ikke med et godt resultat.
Patch-værktøjet
ved hjælp af Patch-værktøjet kan du tegne dit eget valg og trække området til nye billedpunkter, som du gerne vil erstatte det med. For at gøre dette skal du først vælge det område, du gerne vil helbrede. Du kan gøre dette med Patch-værktøjet, som du kan finde ved at klikke og holde på ikonet Spot Healing Brush og vælge Patch-værktøjet.
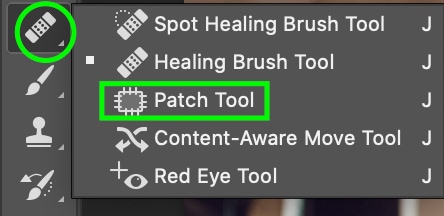
du kan også foretage dit første valg ved hjælp af et af de andre markeringsværktøjer – i de fleste tilfælde ville Lasso-værktøjet være den bedste mulighed. Når du har dit valg, skal du gå til Programrettelsesværktøjslinjen øverst, og du vil se et område med flere firkanter. Klik på den sidste mulighed.

denne indstilling giver dig mulighed for at klikke og trække det område, du har valgt, til et område, du gerne vil have det til at matche. Hvis du vil justere blandingen og kanterne, skal du klikke og flytte skyderen Diffusion.
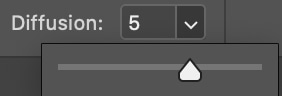
Patch-værktøjet er nyttigt, da du kan dække en større mængde område på den ene gang end de andre værktøjer, men hvis området er for stort, fungerer værktøjet ikke godt. Dette værktøj fungerer i sidste ende bedst sammen med andre værktøjer, der giver dig mulighed for at foretage mere detaljerede helingsjusteringer.
Sådan fjerner du rynker fra tøj i Photoshop
nu hvor vi har indsnævret de bedste metoder til at fjerne de irriterende rynker, lad os prøve en for at se det i aktion. Følg trinene i ovenstående afsnit, og naviger til helbredelsesværktøjet. Alternativt kan du trykke på J på tastaturet for at få adgang til det.

jeg valgte lysere tilstand, da rynkerne har en mørkere skygge end resten af trøjen.
hårdheden er 0 for den maksimale blanding, og børstestørrelsen er medium ved 90 punkter.
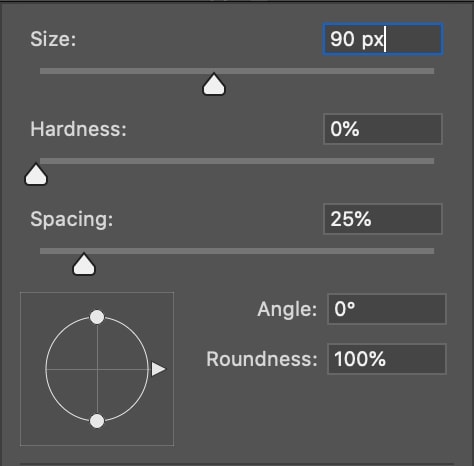
lad os nu helbrede disse rynker. Se vores startbillede nedenfor. Du kan tydeligt se rynker omkring trøjen.

ved at holde Alt eller Option + klikke på et andet område af trøjen for at prøve fra, kan jeg male over rynkerne for at erstatte dem med mine samplede billedpunkter.
når jeg maler over rynkerne, bliver skyggen lysere, men passer stadig relativt godt sammen med resten af trøjen. Bemærk Jeg holdt stoffets naturlige fold synlig i midten af trøjen for at opretholde et naturligt udseende. Jeg fokuserede mere på de mindre rynker, der fik trøjen til at føles lidt for rynket.

brug af Frekvensseparation til at glatte rynker i tøj
Frekvensseparation er et værktøj på højere niveau, der ofte bruges til professionel fotoretouchering for at fjerne pletter. Det betyder, at selvom det kan være lidt sværere at bruge, vil Frekvensseparation give dig fantastiske resultater, når du fjerner rynker. Lad os nedbryde, hvordan Photoshops Frekvensseparation fungerer, og hvordan du kan bruge den til at glatte uønskede rynker i tøj.
for at gøre dette skal du i det væsentlige adskille tekstur og farve på billedet i to forskellige lag. Dette lyder skræmmende og kompliceret, men det er faktisk ret simpelt!
Start med at oprette to kopier af det originale lag ved at trykke på Command/Control + J med dit lag valgt til at duplikere det. Gør dette to gange for at oprette to kopier af baggrundslaget.
nu skal du have tre lag samlet. Navngiv det øverste lag tekstur og det midterste lag farve. Du kan gøre dette ved at dobbeltklikke på lagets navn.
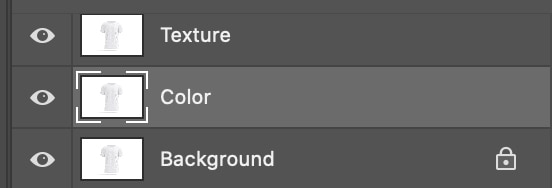
Klik nu på øjeikonet ved siden af det øverste lag, tekstur, for at skjule det. På den måde kan vi kun se de andre.
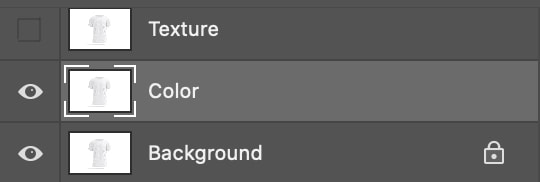
Vælg nu det midterste lag, det navngivne farve, og gå til den øverste værktøjslinje for at klikke på Filter > Blur > Gaussian Blur.

Træk skyderen for at øge Sløringseffekten, indtil detaljerne i stoffet ser ud til at være udglattet. For mig skete dette omkring 6 punkter. Klik på OK.
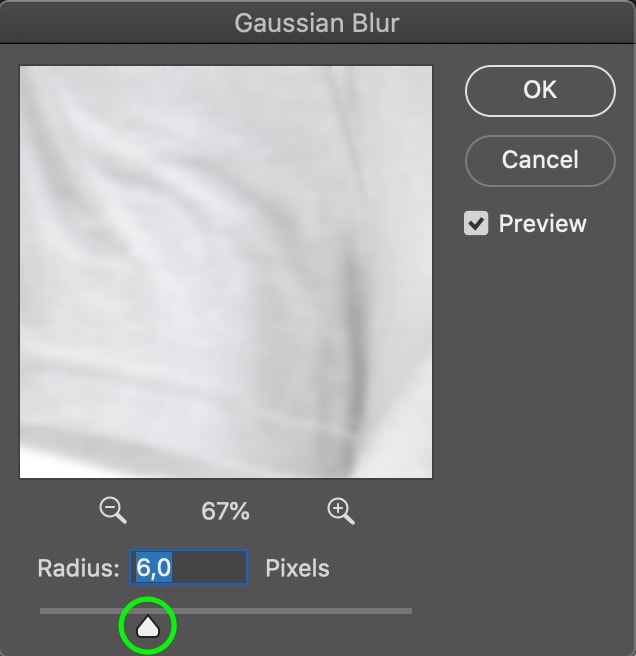
billedet vises sløret, men det er okay for nu.
Aktiver nu “tekstur” – laget igen ved at klikke på øjeæbleikonet til venstre for laget.
når teksturlaget er valgt i panelet Lag, skal du gå til den øverste værktøjslinje og klikke på billede > Anvend billede.
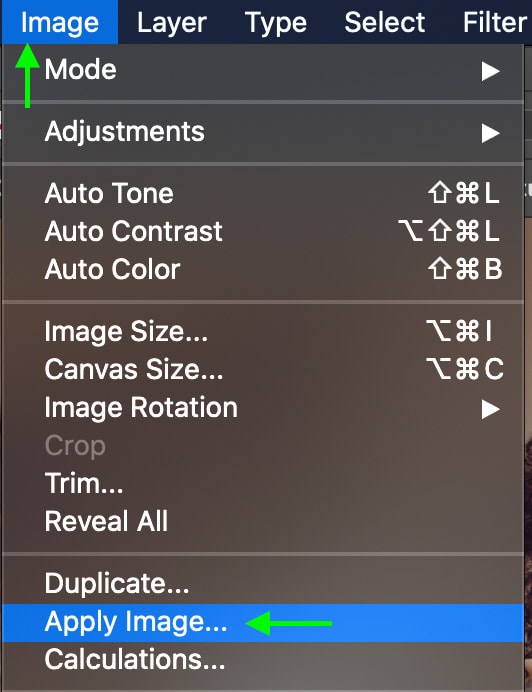
i det vindue, der kommer op, skal du klikke på rullemenuen ud for indstillingen “Lag” og vælge det lag, du har navngivet farve.
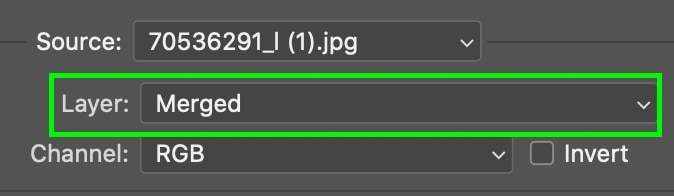
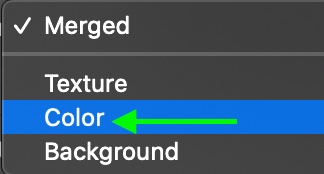
for blandingstilstand skal du vælge subtrahere. Dette trækker det, der er tilbage af laget, som på dette tidspunkt kun er rynkernes mørke og lys, da vi har sløret al tekstur ved hjælp af Gaussisk sløring.
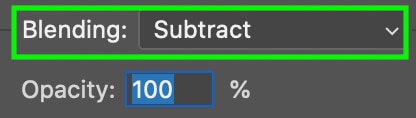
til sidst skal du indstille opaciteten til 100, skalere til 2 og forskydes til 128.

når du klikker på OK, vil du bemærke, at dit billede bliver gråt. Lad os ordne det. Gå til lagpanelet, og sørg for, at teksturlaget er valgt.
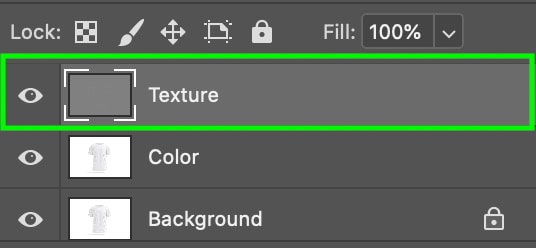
Klik på rullelisten for blandingstilstand, der automatisk indstilles til Normal. Find derefter og vælg blandingstilstand kaldet lineært lys.
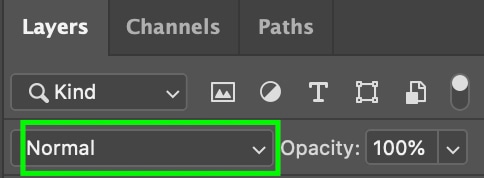
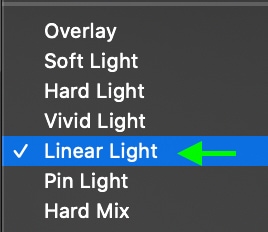
du skal se billedet vende tilbage til det normale, og nu er det adskilt i lag af tekstur og farve. For at helbrede rynkerne skal du først sørge for, at farvelaget er valgt i panelet.
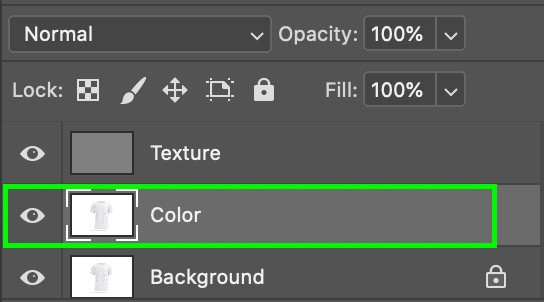
gå nu til Lasso-værktøjet i værktøjslinjen, eller tryk på L på dit tastatur.
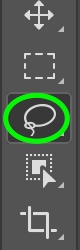
Forøg fjerindstillingen for at sikre, at det helede område blandes ordentligt ind i området omkring rynken. Jeg satte det til 30ph, men du kan slippe af sted med alt mellem 10ph og 30ph for de fleste projekter.

Vælg det område, du vil arbejde på at bruge Lasso ved at klikke og trække for at oprette et valg omkring rynkerne. Det er bedst at enten vælge en individuel rynke eller en lille gruppe af tætte rynker. Arbejde i mindre områder ad gangen vil normalt give bedre resultater.

når dit valg er aktivt, skal du gå til Filter > Blur > Gaussian Blur.

Forøg sløret på det specifikke afsnit af rynker, indtil du ikke længere kan se skyggen i rynken. Hvis du vil styre prøveområdet, skal du bruge forstørrelsesværktøjerne og trække markøren, indtil du finder det område, du har valgt.
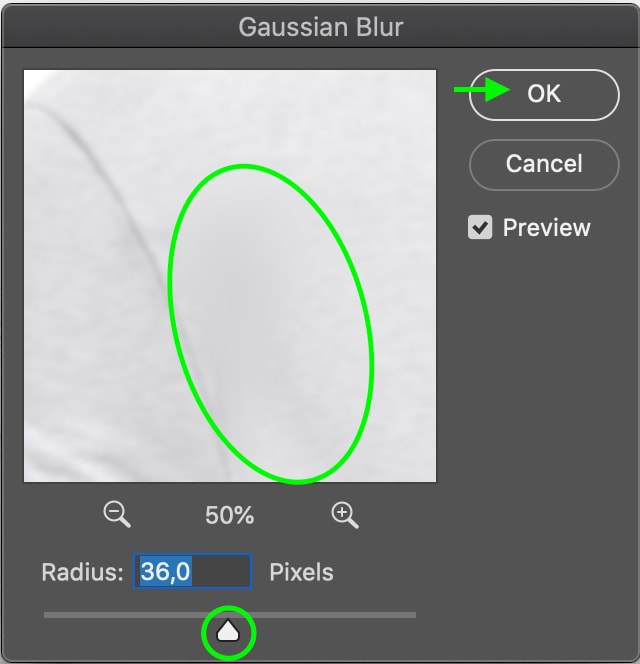
Klik på OK, og du vil bemærke, at rynkerne nu udglattes i det afsnit – men fordi vi kun har ændret billedpunkterne i farvelaget og ikke tekstur, forbliver teksturen af det helede stof det samme som resten af stoffet.
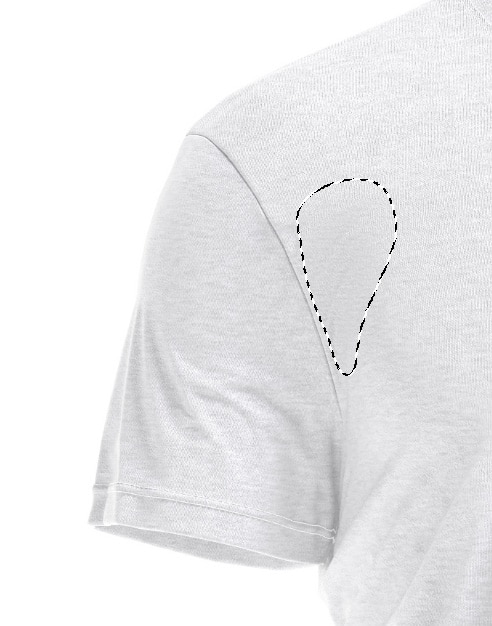
for at afslutte det skal du trykke på Command + D (Mac) eller Control + D (PC) for at fravælge det aktive Lasso-valg. Gentag processen ved hjælp af Lasso-værktøjet til at vælge hver rynke, du gerne vil sløre, indtil du er tilfreds med resultaterne.
Frekvensseparation kan tilføje et par ekstra trin til din arbejdsgang, men fordelene er klare, når du sætter helbredelsesværktøjerne i gang. At adskille dit billede efter tekstur og farve giver dig mulighed for at glatte stædige rynker, som du måske ikke har ellers i de tidligere nævnte værktøjer, samt producere et mere naturligt udseende.
Glad Redigering!




