Sådan finder du IMEI-nummer på iPhone 8 7 6S 6 SE 5s 5c 5 & iPad
mange af jer ved måske allerede om IMEI-nummeret på din iPhone og hvordan man finder det. Der er adskillige indlæg vedrørende IMEI samt hvordan man kontrollerer, om IMEI er gyldig eller ej. Mange mennesker taler om iPhone i disse dage, og her får du at vide om et par måder, du kan finde iPhone IMEI-nummer på, serienummeret og ICCID på din iPhone.

Sådan finder du iPhone IMEI i iTunes med iPhone tilsluttet det
de trin, du skal følge for at finde iPhone IMEI-kode, er:
- du skal slutte din iPhone til din PC og derefter vælge din enhed, når den begynder at vises i iTunes (7.6 eller nyere).
- vælg fanen ‘Oversigt’, så lærer du om serienummeret på din enhed.
- du får vist IMEI-nummeret ved at klikke på ‘telefonnummer’ i den samme ‘oversigt’ fane.
- for at kende ICCID kan du klikke på ‘IMEI’.
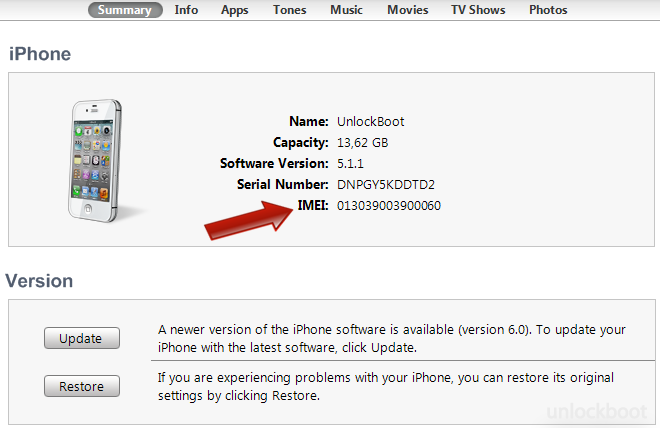
når du har fundet IMEI-koden til din iDevice, kan du bruge den eller skrive den ned. Du kan også bruge IMEI til at kontrollere, om din enhed er låst op eller låst. Lad os nu gå videre til den næste metode til at finde IMEI på iPhone, iPad eller iPod Touch:
Find iPhone IMEI-nummer i iTunes med iPhone ikke tilsluttet det
de trin, du skal følge, er:
- du skal åbne iTunes 8.1 eller nyere version og derefter holde musen over en enhed backup.
- du bliver nødt til at åbne ‘indstillinger’ af iTunes. Hvis du er bruger, kan du udføre denne handling ved at vælge ‘Rediger’ og derefter ‘Indstillinger’. Hvis du er Mac-bruger, kan du gøre dette ved at gå til ‘iTunes’ og derefter ‘Præferencer’.
- vælg Nu fanen ‘Enheder’. Hvis du holder musen på iPhone-sikkerhedskopien, viser du IMEI og serienummer.
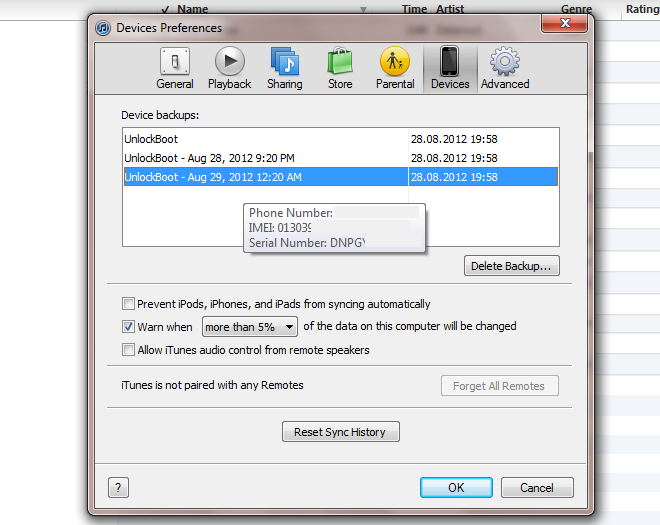
den tredje metode er angivet nedenfor:
Find IMEI på iPhone fra Om-skærmen
de trin, du skal følge, er:
- Åbn skærmen ‘om’ på din enhed ved at gå til Indstillinger, derefter Generelt og derefter om fra startskærmen.
- Rul lidt ned, så får du se IMEI og serienummer.
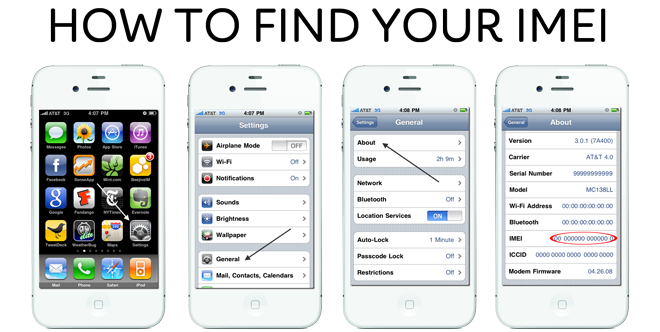
Find iPhone IMEI-kode fra Indstillinger – > generelt – > om
den fjerde metode er:
Hent IMEI fra låst iPhone fra SIM-bakken
du kan nemt få IMEI-nummer på iPhone, hvis det er låst ved at skubbe sim-bakken ud af din enhed. Brug et værktøj til at fjerne SIM-bakken på din iPhone og se blot IMEI og serienummeret, der vises på iPhone SIM-bakken. Denne metode fungerer til iPhone 7 Plus, 7, 8, 8 Plus, 6S, 6S Plus, 4S, 4, 3GS og 3G.

iPhone IMEI på SIM-bakken
hvis du ejer en anden enhed, eller din SIM-bakke blev udskiftet, anbefaler vi dig at prøve den næste metode til at finde din IMEI-kode. Den femte metode til at finde IMEI-koden på din iPhone er beskrevet nedenfor:
Find iPhone ‘ s IMEI direkte ved at ringe *#06#
du kan finde din IMEI-kode ved blot at ringe * # 06 # på din iPhone, Dette viser IMEI-koden på din enhed. Dette er en simpel metode, og den er 100% nøjagtig. Det fungerer med enhver iPhone, iPad, iPod Touch eller Android-enhed.
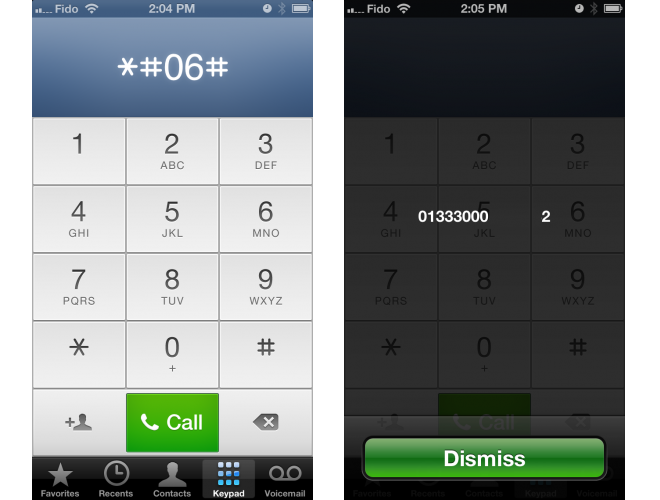
Find iPhone IMEI ved at ringe *#06#
IMEI-koden er indgraveret på iPhone ‘ s bagside
du kan nemt finde IMEI-koden på din iPhone 8, 7, 6s, 6, 6 Plus, SE, 5s, 5c eller iPhone 5 på bagsiden af enheden. IMEI-nummeret er indgraveret på bagsiden af din enhed.

Find IMEI på iPhone fra enhedens originale boks
alle iPhone-og iPad-modeller leveres med original pakning, Du kan finde IMEI-koden på bagsiden af pakningen. Du vil se en stregkode og IMEI-nummer på bagsiden af din boks.
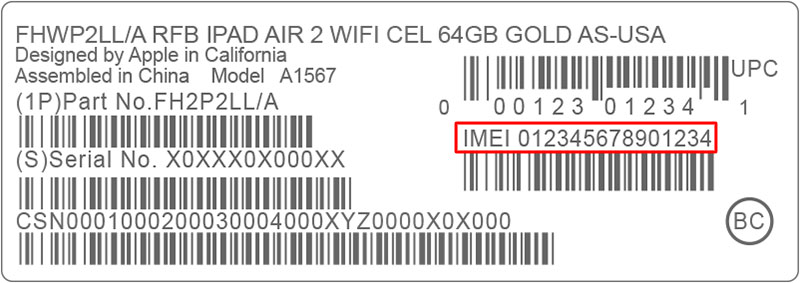
Find IMEI-kode fra aktiveringsskærmen på din iPhone, iPad eller iPod Touch
hvis du gendannede din iPhone eller iPad for nylig, men den ikke er aktiveret endnu, eller den er iCloud låst, kan du finde IMEI-koden fra aktiveringsskærmen bare ved at trykke på (i) – ikonet i nederste højre hjørne på din enhed. En pop op-meddelelse vises med IMEI-koden og UDID på din enhed. Nu kan du kopiere IMEI-koden eller skrive den ned.

opdatering #1: For at finde din oprindelige operatør & unlock status af IMEI kan du prøve vores gratis iPhone IMEI Check.




