sådan fabriksindstilles din boks en efter en sort skærm af død
Microsofts seneste opdatering af boksen har forårsaget alvorlige problemer for udvalgte brugere. Det har resulteret i, at nogle mennesker ser en evig sort skærm af død. Og ingen mængde genstart eller kold opstart løse problemet.
jeg er en af disse berørte brugere; min boks en brat muret et par nætter siden. Jeg er frustreret og har masser af spørgsmål om, hvordan dette skete, men heldigvis er min konsol ikke permanent brudt, og det er heller ikke din.
- se de bedste PC-spil og bedste pc-spil Pass PC-spil at spille nu
- Tjek Boksserien spil og PS5-spil bekræftet indtil videre
- dette er hvad vi ved om Boksserien og PS5 indtil videre
ansvarsfraskrivelser før fabriksnulstilling af din boks en
fabriksnulstilling af din boks er i øjeblikket den eneste kendte måde at gøre konsollen brugbar igen. Imidlertid, det kan komme til en pris: Uden for alle data, der uploades til skyen, kan dine gemte spil, konti og indstillinger nulstilles og slettes. Da jeg nulstillede min boks, fik jeg mulighed for at beholde mine spil og apps hentet, men jeg kan ikke garantere, at du får samme held.
dette er heller ikke en simpel opgave at udføre. Under normale omstændigheder er en fabriksindstilling en let tilgængelig mulighed, der findes i menuen Indstillinger. Desværre gør denne grimme fejl konsolens grænseflade helt utilgængelig, hvilket betyder at du bliver nødt til at hoppe gennem et antal bøjler for at starte en fabriksnulstilling.
du skal også bruge yderligere elementer til selv at begynde denne proces. Da konsollen er ubrugelig, skal du hente de nødvendige filer på et USB-flashdrev eller et andet eksternt drev. Vi anbefaler at bruge en med mindst 4 GB ledig plads. Du skal også bruge en computer med en internetforbindelse, eller i det mindste, noget, der vil tillade dig at hente denne fil og flytte den over til det eksterne drev.
hvis du har de nødvendige elementer, og har ikke noget imod at risikere tab af gemte data, her er hvordan du kan fabrikken nulstille din boks en, selv når fanget på den sorte skærm af død.
Sådan nulstilles din fabriksboks en
disse yderligere trin er kun nødvendige, hvis dine indstillinger ikke er tilgængelige. Hvis ikke, kan du nemt udføre en fabriksindstilling. Gå til profil & System > indstillinger > System > Konsolinfo > Nulstil konsol. Du kan nu vælge, om du vil beholde dine data og apps eller nulstille alt. Hvis din boks sidder fast på den sorte skærm af død, er der behov for yderligere foranstaltninger.

trin et: Sørg for, at dit eksterne drev er formateret til NTFS.
1. Indsæt eksternt drev i computer eller bærbar computer.
2. Åbn Stifinder.
3. Højreklik på dit eksterne drev under Enheder og drev. Hvis det ikke vises, kan det også findes under denne PC i Stifinder.
4. Vælg Egenskaber.
5. Ved siden af filsystemet skal du sikre dig, at det læser NTFS. Hvis ikke, skal du gennemgå det andet trin. Hvis dit drev allerede er formateret til NTFS, kan du springe det andet trin helt over.
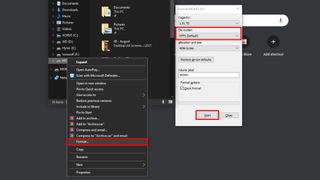
trin to: omformatere din eksterne enhed til NTFS. Et par ansvarsfraskrivelser, før vi begynder: dit eksterne drev skal tørres helt rent. Omformatering af din enhed vil resultere i at miste alle data, der er gemt på den. Vi anbefaler at uploade alle data, der er gemt på den eksterne enhed, til din computer, mens du bruger det eksterne drev til denne vejledning.
1. Indsæt eksternt drev i computer eller bærbar computer.
2. Åbn Stifinder
3. Højreklik på dit eksterne drev under Enheder og drev. Hvis det ikke vises, kan det også findes under denne PC i Filudforskeren.
4. Vælg Format.
5. Vælg NTFS under filsystem.
6. Vælg Start. Et vindue vil pop – up advarer dig om, at alle data på drevet vil blive slettet. Klik på OK. Dit eksterne drev er nu formateret til NTFS.

trin tre: Hent de nødvendige filer på dit eksterne drev.
1. Sørg for, at dit eksterne drev tørres rent, inden vi begynder. Drevet skal være tomt, for at boksen kan starte fabriksindstillingen korrekt.
2. Hent denne fil på din PC.
3. Pak den hentede fil ud, og flyt $SystemUpdate til dit eksterne drev. Husk, at der ikke skal være andre filer på drevet.
4. Klik på Vis skjulte ikoner på proceslinjen. Det er ikonet, der viser en pil, der peger opad.
5. Højreklik sikkert Fjern udstyr og skub medier ud. Det er ikonet, der ligner et USB-flashdrev med et flueben på det.
6. Skub dit eksterne drev ud.

Trin fire: fabriks Nulstil din boks en.
1. Frakobl enhver kabelforbindelse i konsollen.
2. Sluk for boksen manuelt, og tag derefter netledningen helt ud for at sikre, at den er slukket.
3. Efter 30 sekunder skal du sætte netledningen tilbage i konsollen.
4. Indsæt dit eksterne drev i en af USB-portene. Der skal være to på bagsiden af konsollen og en på venstre side af konsollen.
5. Tryk og hold Pair-knappen på venstre side af din boks en, mens du samtidig holder udløserknappen på forsiden af konsollen. Mens du stadig holder fast i begge disse, skal du trykke på, ikke holde, knappen på konsollen.
6. Hold knapperne par og skub ud i ca.10-15 sekunder. Når du hører to bip i hurtig rækkefølge, kan du give slip på disse to knapper. Hvis din boks siger, at noget gik galt (dette skete for mig), skal du have mulighed for at klikke på Fortsæt. Herfra vil der være en Nulstillingsmulighed, hvor du beslutter, om du vil beholde spil og apps eller fjerne alle data.
7. Når den er færdig med at nulstille, bliver du guidet gennem en opsætningsproces, som om konsollen kom frisk ud af kassen. Du kan nu fjerne det eksterne drev og afslutte forberedelsen af din konsol.
selvom denne proces er lidt af en smerte, fungerede den i reparation af min kasse. Det er stadig chokerende, at denne systemopdatering murede så mange konsoller i første omgang, men i det mindste er der en løsning, uanset hvor frustreret jeg er over det.




