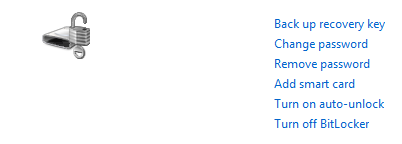Sådan beskytter du Flytbare datadrev i vinduer 7/8/8.1
som du ved, blev BitLocker To Go-funktionen først introduceret i Vinduer 7 for at beskytte brugernes mobile lagerenheder, såsom et USB-drev eller en mobil harddisk. I dag er det blevet ret modent. Her vil jeg vise dig, hvordan du adgangskodebeskytter dine flytbare datadrev i vinduer 7/8/8.1
faktisk er trinene ret ens, men de adskiller sig noget. Jeg planlægger at have detaljerede instruktioner om måderne til vinduer 7/8, da vejen for vinduer 8.1 er næsten den samme som Vinduer 8.
liter Situation 1: Vinduer 7 liter Situation 2: vinduer 8 liter Situation 3: vinduer 8.1
Situation 1 af 3: Vinduer 7
Sådan gør du:
1. Klik på knappen Start på proceslinjen og derefter Kontrolpanel.
2. Klik på System & sikkerhed og derefter BitLocker Drive Encryption.
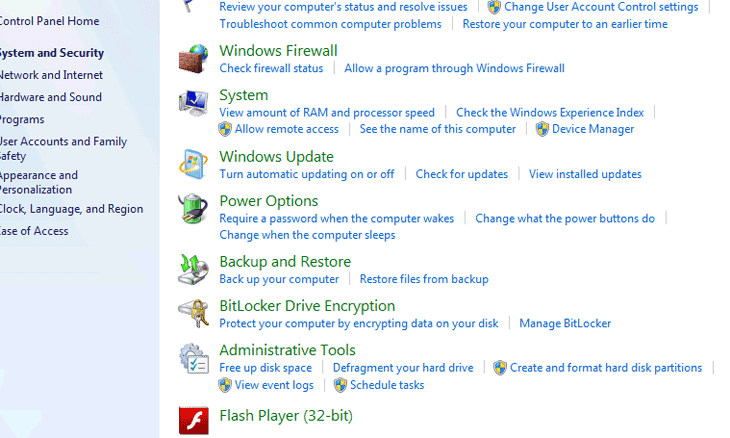
3. Klik på linket Tænd for Bitlocker til højre for dit drev.
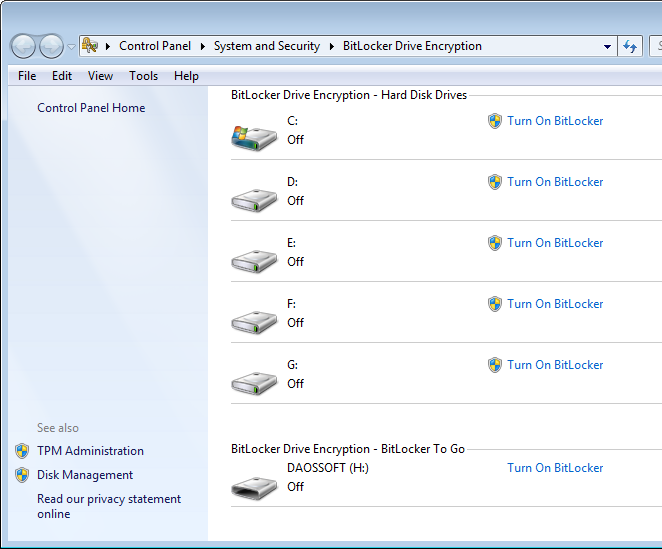
4. Vælg en adgangskode eller en chipkort-PIN-kode eller begge for at fjerne beskyttelsen af drevet.
5. Vælg, hvor du vil gemme din gendannelsesnøgle. Du har lov til at gemme den i en fil eller udskrive den.
advarsel: hvis du får gendannelsesnøglen tabt, vil du sandsynligvis miste adgangen til dine data for evigt. Så sørg for, at du holder gendannelsesnøglen sikker.
6. Klik På Start Kryptering.
7: endelig effekt.
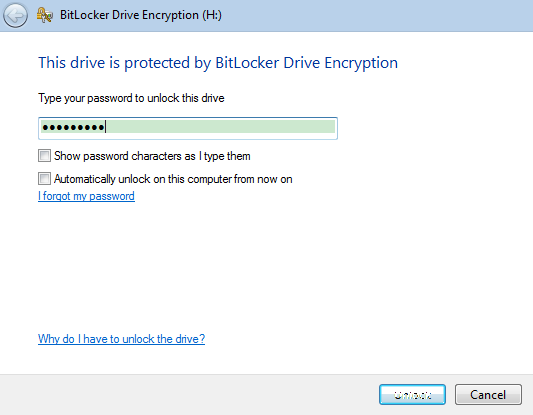
Bemærk: Hvis du vil fortryde beskyttelsen, skal du bare klikke på Sluk for Bitlocker.
Situation 2 af 3: Vinduer 8
til at begynde, skal du indsætte eller tilslutte en mobil lagerenhed først. Enten understøttes et USB-flashdrev eller en mobil harddisk.
Sådan gør du:
1. For at få adgang til Indstillingssøgningen. Skriv derefter “bitlocker” i søgefeltet.
2. Klik På BitLocker-Drevkryptering.
3. Klik på dit drev, og tænd derefter Bitlocker.
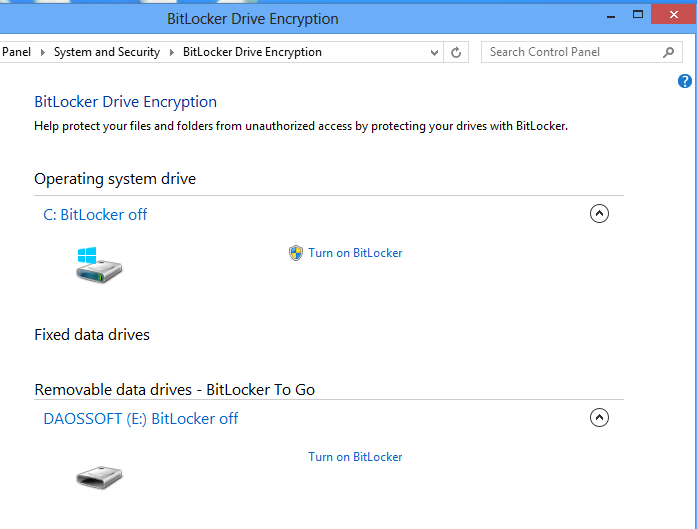
4. I pop op-vinduet skal du vælge den måde, hvorpå du vil låse drevet op. Du kan vælge en adgangskode eller et smartkort. (Tag et kodeord som eksempel.)
5. Marker afkrydsningsfeltet” Brug en adgangskode til at låse drevet op”, og indtast derefter adgangskoden og bekræft den. (Se nedenstående figur .)
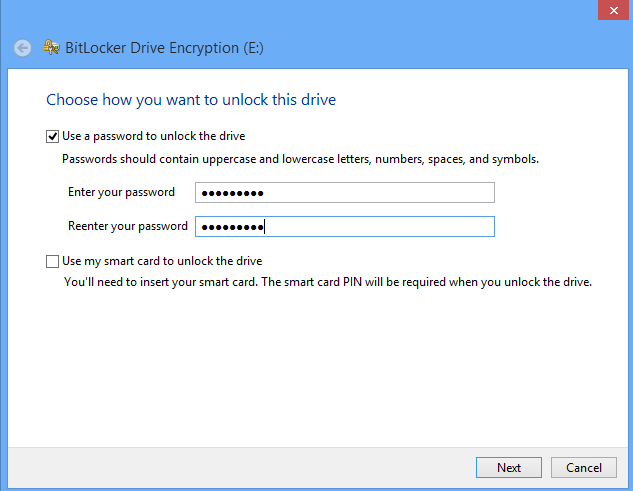
6. Klik På Næste.
7. Vælg en mulighed for at sikkerhedskopiere adgangskodegendannelsesnøglen, som kan hjælpe dig meget, når du glemmer oplåsningsadgangskoden. Du kan vælge at gemme den på din Microsoft-konto, en fil eller udskrive den direkte. (Se nedenstående figur .)
- min adgangskode til Microsoft-konto mangler, hvad gør jeg? Se Sådan nulstilles adgangskoden til din Microsoft-konto på vinduer 8/8.1 af dig selv
Bemærk: uanset hvordan du sikkerhedskopierer redningsnøglen, skal du sørge for, at den er sikker og tilgængelig.
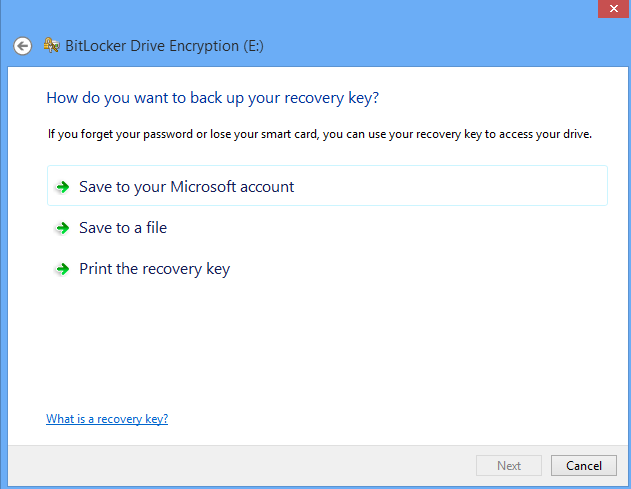
8. Angiv, hvor meget af dit drev der skal krypteres. Du kan vælge at kryptere hele drevet eller kun den brugte diskplads. Den førstnævnte vil tage mere tid, men er mere effektiv og sikker. (Se nedenstående figur .)
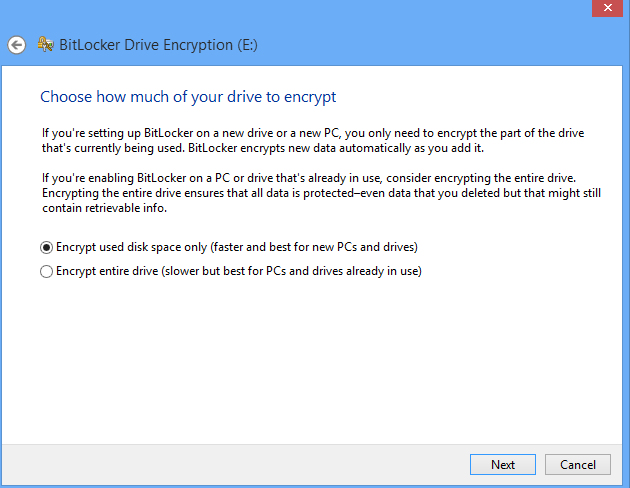
9. Klik på Start kryptering.Se figuren nedenfor.)
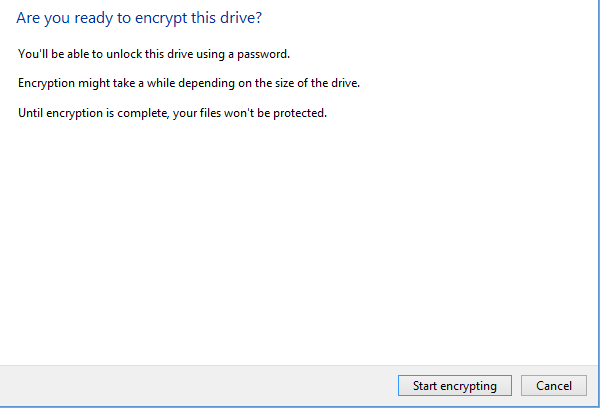
10. Hvis du vil annullere adgangskodebeskyttelsen, skal du bare klikke på Sluk for Bitlocker.