ret vinduer fejl kan ikke bekræfte den digitale signatur (kode 52)

nogle vinduer brugere ser Fejl i Enhedshåndtering eller Ddiag i deres vinduer 10 eller vinduer 11. Når denne fejlkode 52 opstår, er det muligt, at din USB-port ikke genkender noget udstyr, der er tilsluttet den. Desuden vil du ikke være i stand til at installere drivere til enheden, og også enheden vil stoppe med at arbejde.
du kan ikke køre et program, der ikke har en driversignatur, fordi Driversignering er en metode, der bruges til at bekræfte identiteten af en programudgiver eller maskinleverandør (driver). Så hvis der ikke er nogen Digital signatur, eller hvis den installerede fil er forkert eller beskadiget, så vinduer udsteder en fejlmeddelelse popup som nedenfor.
vinduer kan ikke bekræfte den digitale signatur for de drivere, der kræves til denne enhed. En nyere filændring kan have installeret en fil, der er signeret forkert eller beskadiget, eller som kan være ondsindet fra en ukendt kilde. (Kode 52)
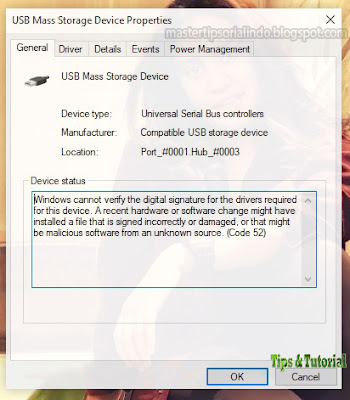
der er ikke noget at gøre, men jeg kan ikke lide, at der er en fejl, der ikke er i stand til at løse problemet.
vinduer kan ikke bekræfte fejlen digital signatur (kode) 52)
du kan rette fejlen vinduer kan ikke bekræfte den digitale signatur (kode 52) på vinduer 11 eller vinduer 10 med nogle af reparationsmetoderne nedenfor. Lad os se på metoderne en efter en i detaljer.
1. Hent drivere fra leverandør hjemmeside
to af de mest almindelige årsager til, at nogen står over for denne fejl, er, hvis de forsøger at installere driveren ved at hente driveren fra en ikke-betroet hjemmeside. Så dette sker, hvis du har installeret driveren et eller andet sted, men din leverandørs hjemmeside kan blive udsat for denne fejl. En anden grund til, at du måske står over for dette problem, er, hvis driverfilen er beskadiget.
løsningen i begge tilfælde vil være den samme. Du skal bare afinstallere driveren og geninstallere den fra leverandørens hjemmeside.
for at afinstallere driveren kan du følge nedenstående trin.
- eller højreklik på Start og vælg Enhedshåndtering fra listen.
- højreklik derefter på den driver, der giver dig problemet, i vinduet Enhedshåndtering, og vælg Afinstaller enhed.
- klik på Afinstaller for at bekræfte handlingen.
- genstart derefter din PC, når det er nødvendigt.
derefter skal du geninstallere det fra leverandørens hjemmeside og kontrollere, om problemet er løst. Du kan læse min artikel om, hvordan du installerer den korrekte usignerede driver i Vinduer 10.
2. Fjern øverste Filter og nederste filter USB-indgange
Hvis problemet er med USB-driveren, kan du prøve at slette det øverste Filter og det nederste filter USB-poster gennem registreringseditoren og se, om problemet er løst. Dette er et let trin, men bare hvis du laver en fejl i vinduet Registreringseditor, anbefaler jeg dig at sikkerhedskopiere dit register eller oprette et systemgendannelsespunkt. Følg derefter nedenstående trin.
- for at gøre dette skal du starte Registreringseditor fra Start-menuen. Eller tryk på Vind + R-tasterne, skriv derefter regedit og tryk på Enter.
- i vinduet Registreringseditor skal du navigere til følgende placering nedenfor. Det er bedst at kopiere stien nedenfor, derefter indsætte den i registreringseditorens adresselinje og trykke på Enter for at gøre din søgning lettere.
- find nu det øverste Filter og det nederste Filter i højre rude. Hvis du ikke har et øvre Filter og et lavere Filter på de nævnte steder, kan du springe dette trin over.
- højreklik derefter på hvert af disse søgeord, og klik på Slet.
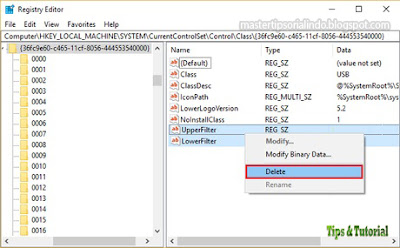
- Bekræft fjernelsen af DORDET ved at klikke på Ja.
- til sidst skal du genstarte din computer og kontrollere, om problemet er løst.
- start kommandoprompten med administratorrettigheder (Kør som administrator) fra Start-menuen. Eller du kan gætte Vind + R-tasterne, skriv derefter cmd og tryk på Ctrl + Shift + Enter.
- næste i kommandopromptvinduet skal du indtaste følgende kommandoer en efter en og trykke på Enter.
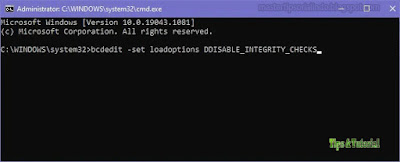
- hvis dette ikke fungerer, kan du prøve at køre et andet sæt kommandoer i kommandoprompten med administratorrettigheder og se, om det løser problemet.
- Genstart nu din computer, og kontroller, om den løser problemet.




