Limksys.com
på grund af Outlook kan ikke oprette forbindelse til Server fejl meste brugere kan træffe beslutning om at afslutte denne konto fra at få adgang. Outlook server failure connection problem vil ikke lade dig til enten at sende eller modtage nogen mail eller beskeder fra dine modtagere. Kort sagt, du giver hverken oplysninger til dine kontormedlemmer gennem e-mail-processen eller får opdaterede instruktioner fra dem. På det tidspunkt er det ganske vigtigt at slippe af med et sådant forbindelsesproblem fra Microsoft Outlook.
normalt kan du spørge Fra e-mail Teknisk Support team til at hjælpe dig, men hvad kunne gøre, hvis du er hjemme og kan ikke bede dem om hjælp til at løse dette problem? For det første går du ikke i panik! For det andet skal du bare prøve de forskellige fejlfindingstricks, der er nævnt nedenunder. Og kontroller derefter, om din Outlook er i stand til at oprette forbindelse til Udvekslingsserveren. Lad os starte!
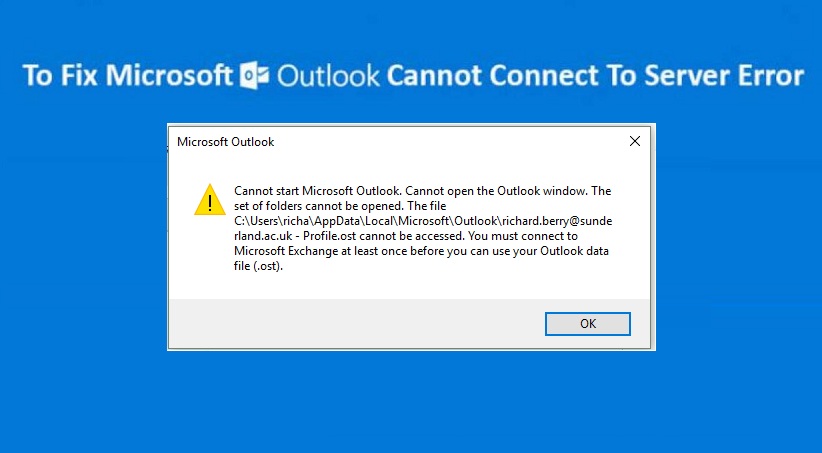
fejlfindingsvejledninger til Outlook kan ikke oprette forbindelse til serveren
de trinvise instruktioner gør, at din Outlook ikke kan oprette forbindelse til serverfejl løses effektivt. Vi starter her fra den enkleste metode og hæver derefter sværhedsgraden lidt efter hinanden. Gå gennem retningslinjerne for at udslette serverforbindelsesproblemet:
Metode 1: Fjern markeringen Offline-tilstand
nogle gange når en bruger ringer og siger: “min e-mail fungerer ikke!”det betyder, at en Outlook på en eller anden måde er indstillet i Offline-tilstand. Derfor, hvis du i øjeblikket bruger Outlook 2007 eller en tidligere version, skal du blot klikke på “File” – menuen og se om der er et flueben ved siden af arbejde Offline, markere en fjern markeringen med det samme, du skal være god at gå.
hvis du bruger Outlook 2010 og / eller en nyeste version, skal du følge nedenstående trin:
- Klik på” Send/Modtag “- indstillingen
- se efter knappen” Arbejd Offline “
- og tryk derefter på” Offline ” – knappen
nu, nederst i dit Outlook-vindue, skal du se noget som ‘forsøger at oprette forbindelse…’ hvis det opretter forbindelse, er dit forbindelsesproblem blevet sorteret.
Metode 2: Genstart din Outlook
mange almindelige Outlook-problemer kan udryddes ved blot at lukke Outlook og genstarte det. Derfor anbefaler vi dig først at genstarte din MS Outlook, og hvis det ikke virker for at udslette Outlook, kan du ikke oprette forbindelse til serveren, så genstart også dit computersystem. Problemet kan skyldes, at computeren har forbindelsesfejl. Hvis du åbner din internetsøgemaskine og ikke kan nå en hjemmeside eller interne ressourcer, er det mest sandsynlige, at problemet ville være med computersystemet.
metode 3: Genopbyg datafiler
Outlook bruger to forskellige typer datafil som f .eks.pst og .ost. Begge filtyper er i fare for nogle fejl, der kan forårsage Outlook Connectivity Server Problem. Gå først gennem nedenstående trin for at se, om du opretter forbindelse igen:
- luk først Outlook
- Klik på knappen “Start” og vælg “Kontrolpanel” for at åbne det på Vindue
- Søg i ikonet “Mail” og tryk på det
- i det nye vindue skal du klikke på knappen “datafiler”
- Find filen med samme navn som din e-mail-adresse
- Klik på “Åbn filplacering…” fanen
- hvis din fil er en .et højreklik på den for at omdøbe udvidelsen til .GAMLE. Hvis din fil er .pst, ændrer ikke noget endnu
- luk nu alle de nuværende kørende vinduer, og genåbn Outlook
Outlook begynder at genskabe din datafil. Dette kan tage fra 10 minutter til over en time, afhængigt af antallet af Outlook-filer, du har. Sørg for, at du ikke lukker Outlook, mens det gør dette!
når den er færdig, vises en meddelelse, der siger ‘alle mapper er opdaterede’ på skærmen.
hvis du ikke har en .ost datafil, men faktisk en .pst-fil, så skal du følge nedenstående trin:
- åben C:\Program filer eller C:\Program filer (86) i Stifinder
- skriv scanpst.i søgefeltet
- Dobbeltklik på filen for at køre programmet
- din standard .pst eller .ost-fil skal allerede vælges
- Klik på Start
Scanpst kører et par scanninger på datafilen, alt efter størrelsen på datafilen, det tager tid at gennemføre. Hvis den finder fejl i datafilen, vil den bede dig om at klikke på Reparationsknappen. Når dette sker, bør du også give en check på boksen siger “Lav Backup af scannet fil før reparation”. Når dette er gjort, og reparationen er afsluttet, kan du genåbne Outlook og kontrollere, om forbindelsesfejlproblemet er.
Metode 4: Reparer Office-installationen
en anden mulig metode, du bør prøve at rette Outlook kan ikke oprette forbindelse til serverfejl, er at reparere Microsoft Office-installationen. Her er guiderne til dette, du skal følge:
- Åbn kontrolpanelet
- Klik på menuen “Programmer og funktioner”
- Find Microsoft Office-installationen, og klik for at vælge den
- Højreklik på den og vælg “Skift”
- Vælg reparation fra det resulterende vindue
- Klik på Fortsæt
- lad reparationen fuldføre
- når reparationsprocessen er færdig, skal du genstarte din computer
efter genstart af din pc skal du åbne din Outlook og se, om Outlook-forbindelsen ikke løser serverproblemet eller ej. Fortsæt til yderligere metode, hvis den ikke forbinder.
metode 5: genskab din profil
når alt andet mislykkes i at udrydde Outlook ikke kan oprette forbindelse til serverfejl, er det sidste trick, du skal anvende, at genskabe din MS Outlook-profil. Det foreslås, at du opretter en ny profil uden at slette den forrige. For at genskabe din profil skal du kende din kontoindstilling, så du skal have disse oplysninger, før du begynder processen. Sådan opretter du en ny profil:
- Åbn kontrolpanelet
- Åbn Mail
- Klik på Vis profiler
- Klik på Tilføj
- nævn profilen et specifikt navn
- gå gennem Outlook-kontoopsætningsguiden
- når profilen er kendt for at fungere, vil du enten have et bestemt navn
- for at indstille denne profil som standard eller slette den gamle profil
kontakt til e-mail-supportteam for One-stop-løsning
hvis du har gennemgået de førnævnte fejlfindingsvejledninger på en effektiv måde, men desværre stadig står over for Outlook kan ikke oprette forbindelse til serverfejl, så bliv ikke skuffet! Vi er et teknisk team af ingeniører, der leverer pålidelig e-mail-Support til alle hjælpeløse brugere lige uden for døren. Du skal blot ringe til os på det medfølgende hjælpelinjenummer og holde dig opdateret problemfrit.
Del via:




