arbejde med flere projekter i Microsoft Project
dette modul forklarer, hvordan man håndterer flere projekter. Du lærer, hvordan du opretter forbindelser mellem projekter. Da det altid er hurtigere at arbejde med en enkelt fil, hvis du kan hjælpe den, forklarer dette modul også, hvordan man konsoliderer projekter. Du lærer, hvordan du får vist flere projektkritiske stier og konsoliderede projektstatistikker. Endelig forklarer dette modul, hvordan man opretter en ressourcepulje. Se også, hvordan du tilføjer omkostninger til projekter.
for en instruktør-ledede projekt uddannelse klasser i Los Angeles ring til os på 888.815.0604.
indsættelse af et underprojekt
Brug følgende fremgangsmåde til at sammenkæde et projekt i et hovedprojekt
- i det tomme projekt skal du markere den række, hvor du vil indsætte projektet, i visningen Gantt-diagram.
- vælg fanen projekt.
- Vælg Delprojekt.
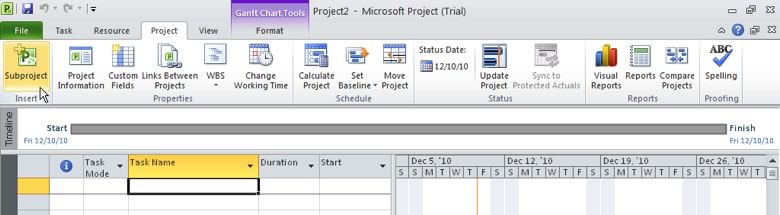
- Fremhæv det projekt, du vil indsætte.
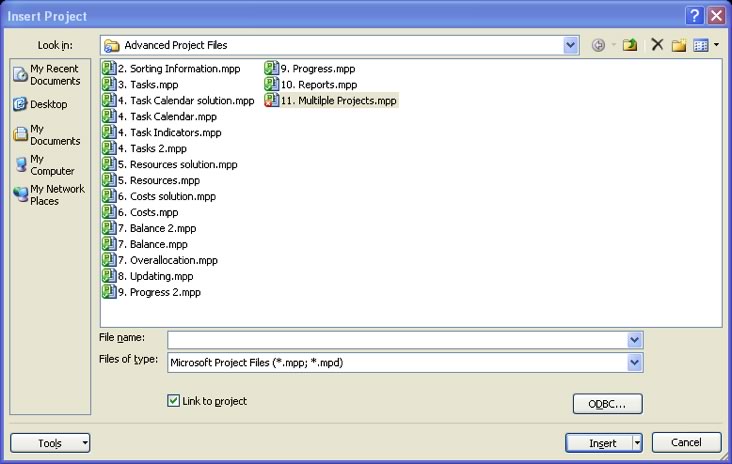
Bemærk: Hvis du vil indsætte flere projekter, skal du holde CTRL nede og klikke på projekterne i den rækkefølge, du vil indsætte dem.
- sørg for, at feltet Link til projekt er markeret. Hvis du imidlertid ikke vil opdatere underprojekterne med ændringer, der er foretaget i hovedprojektet, skal du fjerne feltet.
- Vælg Indsæt.
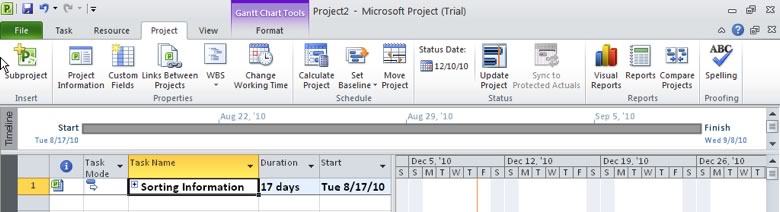
Vis genveje til Microsoft Project 2013
konsolidering af projekter
for at konsolidere projekter til udskrivning skal du bruge følgende procedure.
- Åbn de projektfiler, du vil kombinere.
- vælg Nyt vindue fra fanen Vis på båndet.

-
fremhæv den første fil, du vil have vist i det konsoliderede vindue. Hold CTRL-tasten nede for at vælge efterfølgende projekter i den rækkefølge, du vil have dem til at blive vist.
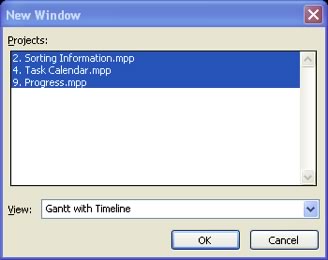
- vælg en visningsindstilling fra rullelisten.
- vælg OK.
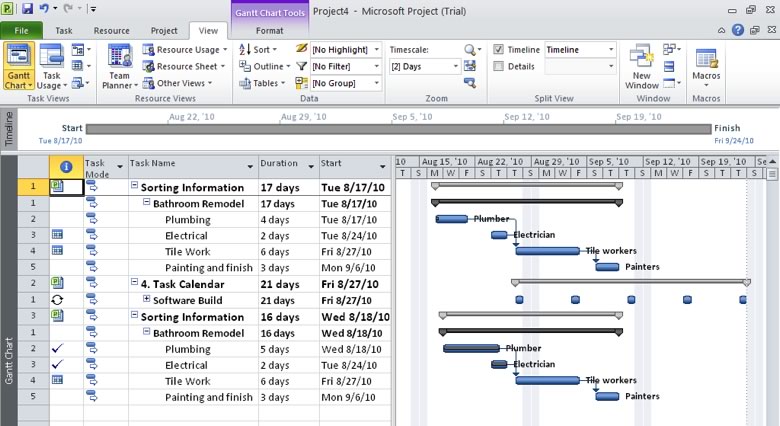
visning af flere Projektkritiske stier
Brug følgende fremgangsmåde til at vise flere kritiske stier.
- vælg fanen Filer fra båndet.
- Vælg Indstillinger.
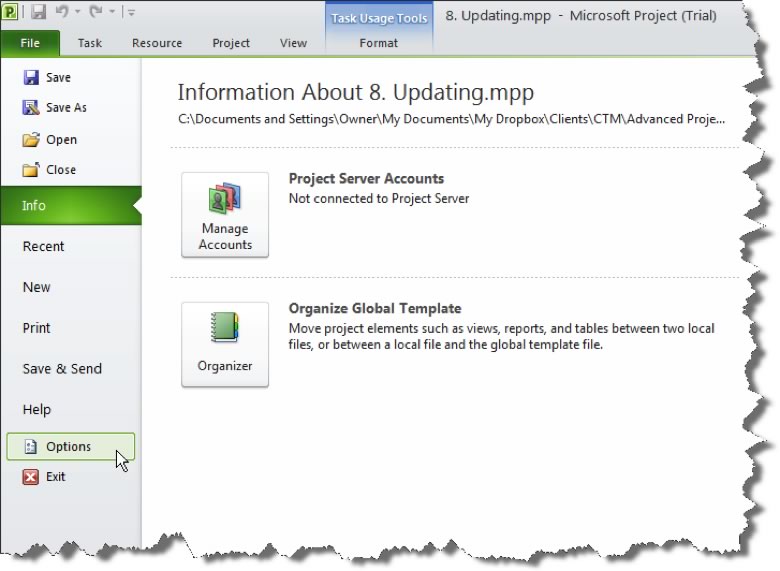
Project åbner dialogboksen Projektindstillinger.
- vælg fanen Avanceret.
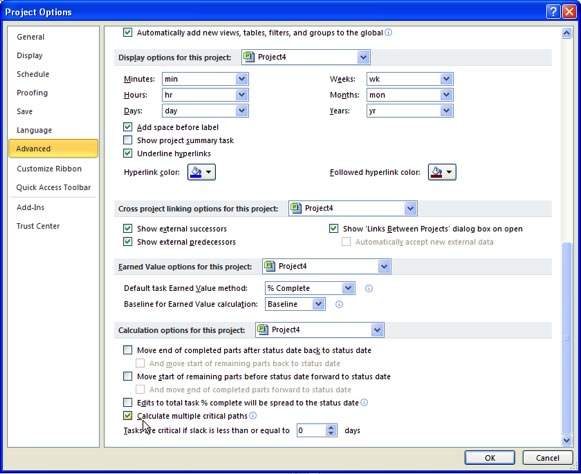
- Marker afkrydsningsfeltet Beregn flere kritiske stier.
- vælg OK.
- Vælg flere visninger i menuen Vis.
- Vælg Detalje Gantt.
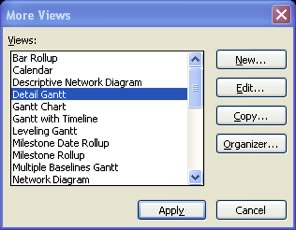
- Vælg Anvend.
visning af konsolideret Projektstatistik
Brug følgende procedure til at gennemgå projektstatistikken.
- Vælg projektoplysninger fra fanen projekt.

Project åbner dialogboksen Project Information.
- Vælg knappen statistik.
Project viser dialogboksen Projektstatistik.
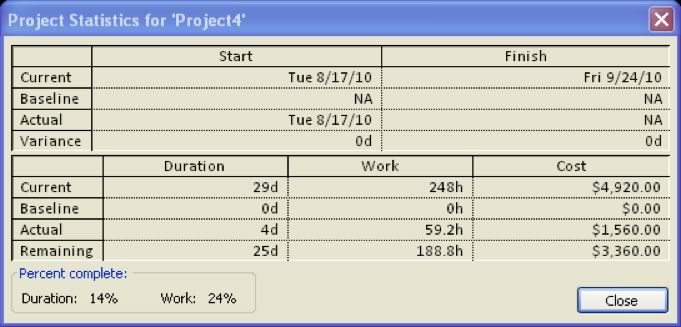
oprettelse af en ressourcepulje
oprettelse af en ressourcepulje.
- projektet, der inkluderer ressourcerne, bliver ressourcepuljen. Åbn den fil plus den fil, der vil dele ressourcer, som er sharer-projektet.
- Vælg sharer-projektet fra vinduesområdet på fanen Vis.

- vælg fanen ressource.
- Vælg Ressourcepulje.
- Vælg Del Ressourcer.
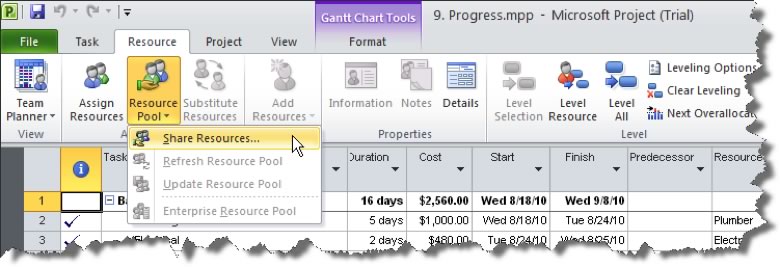
projekt viser dialogboksen Del ressourcer.
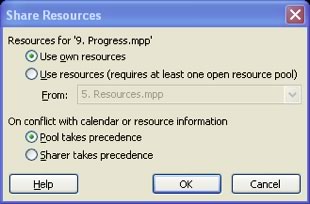
- Angiv, om projektets egne ressourcer eller ressourcerne fra et andet projekt skal bruges. Hvis du vælger Brug ressourcer fra, skal du vælge projektet på rullelisten.
- Vælg, hvordan du håndterer ressourcekonflikter. Dette angiver, om dublerede ressourceoplysninger skal overskrives, f.eks. priser.
- vælg OK.




