4 måder at åbne lydindstillingerne på en pc




når du støder på lydproblemer, eller når du vil forbedre din PC’ s lydniveauer, er det tid til at få adgang til vinduernes lydindstillinger og foretage nogle justeringer. Men vidste du, at der er flere genveje og tricks, du kan bruge til hurtigt at komme til, hvor du skal være?
i denne artikel viser vi dig fire nemme måder at få adgang til lydindstillingerne på din pc.
1. Sådan åbnes Hovedsystemets lydindstillinger
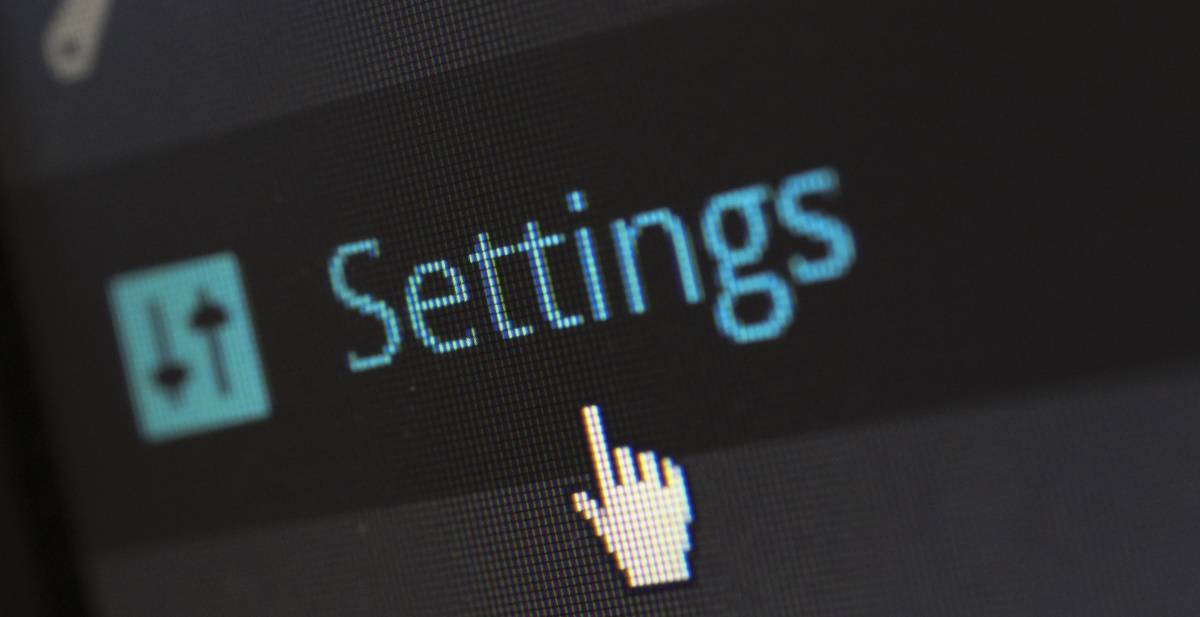
hvis du vil komme ind på de vigtigste lydfunktioner på din computer, kan du finde dem alle i PC ‘ ens hovedlydindstillinger. Dette inkluderer konfiguration af lydforbedringer, ændring af applyde, valg af din output-eller inputenhed og mere.
disse indstillinger har også forskellige fejlfindingsknapper, der hjælper dig med nemt at løse dine højttaler-og mikrofonproblemer. Som sådan er de nyttige at have til rådighed, når du støder på kritiske lydproblemer på din enhed.
hvis du vil åbne de vigtigste systemlydindstillinger, er der forskellige måder at gøre det på:
brug vindues søgefeltet
vindues søgelinjen er et ganske praktisk værktøj, som du kan bruge til at søge efter forskellige programmer og systemindstillinger. For at åbne hovedsystemets lydindstillinger med dette værktøj skal du skrive lydindstillinger i søgefeltet vinduer og vælge det bedste match. Hvis du deaktiverede søgefeltet, kan du stadig få adgang til det ved at klikke på knappen Start og skrive det, du vil kigge efter.
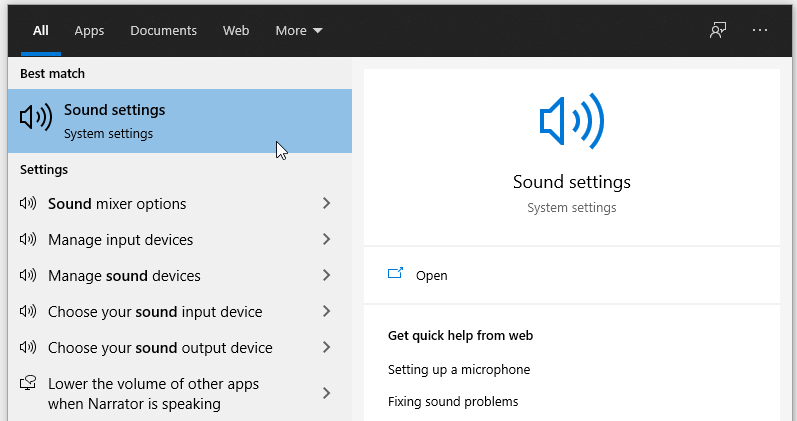
Brug menuen Start, lydikonet og en tastaturgenvej
Alternativt kan du åbne hovedvinduet for lydindstillinger ved hjælp af menuen Start, en tastaturgenvej eller lydikonet på proceslinjen
- for at bruge menuen Start skal du navigere til menuen Start > PC-indstillinger > System > lyd.
- tryk på Vind + i for at bruge en tastaturgenvej.
- for at bruge lydikonet skal du højreklikke på lydikonet på proceslinjen og vælge Åbn lydindstillinger.
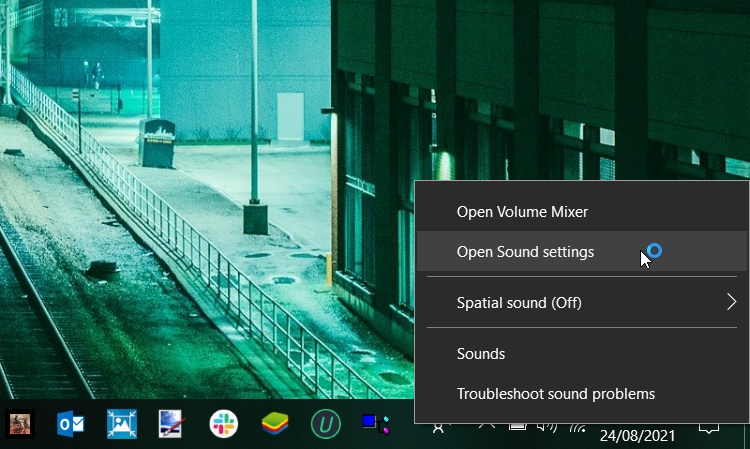
2. Åbn vinduet Sound Control Panel
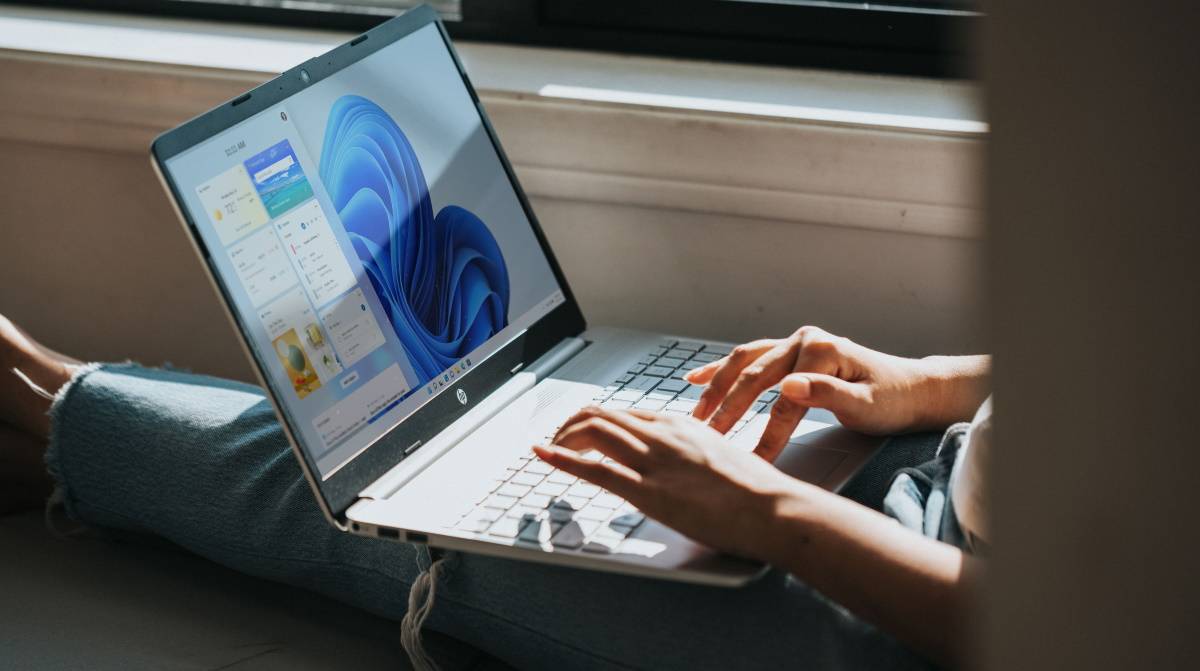
vinduet Lydkontrolpanel er meget nyttigt til konfiguration af indstillinger for afspilning, optagelse, lyde og kommunikation. Disse indstillinger kan være nyttige, hvis du vil rette defekte computerhøjttalere, konfigurere indstillinger som talegenkendelse eller vælge forskellige afspilningsindstillinger.
lad os nu se på de forskellige måder at åbne Lydkontrolpanelvinduet på:
brug dialogboksen Kør kommando eller kommandoprompten
ligesom vinduet søgelinje kan dialogboksen Kør kommando virkelig komme til nytte i forskellige situationer. For eksempel er det meget nyttigt, når du hurtigt vil åbne bestemte programmer eller systemindstillinger.
sådan kan du åbne vinduet Sound control panel ved hjælp af dialogboksen Kør kommando:
- tryk på Vind + R for at åbne dialogboksen Kør kommando.
- Type kontrol mmsys.cpl lyder, og tryk på Enter.
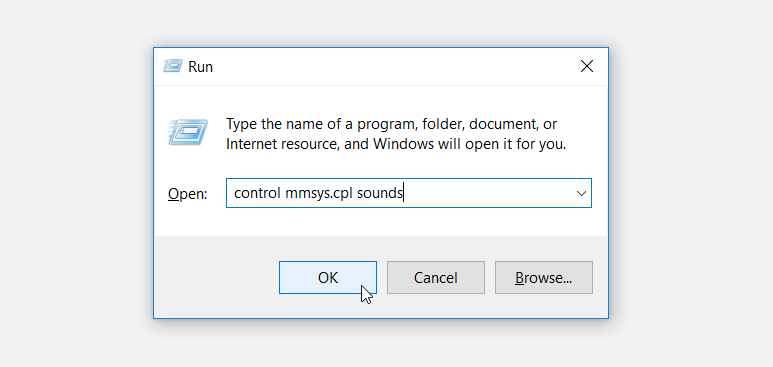
du kan også åbne vinduet Lydkontrolpanel ved hjælp af kommandoprompten. Sådan gør du:
- Åbn dialogboksen Kør kommando i henhold til de foregående trin.
- skriv CMD, og tryk på Ctrl + Shift + Enter for at åbne en forhøjet kommandoprompt.
- Skriv følgende kommando, og tryk på Enter:
control mmsys.cpl soundsbrug kontrolpanelet
kontrolpanelet er et andet praktisk værktøj til vinduer, som du kan bruge til forskellige formål. For at åbne lydindstillingerne via kontrolpanelet, her er hvad du skal gøre:
- skriv Kontrolpanel i vinduet søgefeltet og vælg det bedste match.
- Klik på rullemenuen Vis efter, og vælg Store ikoner.
- Vælg lyd fra kontrolpanelets menupunkter.
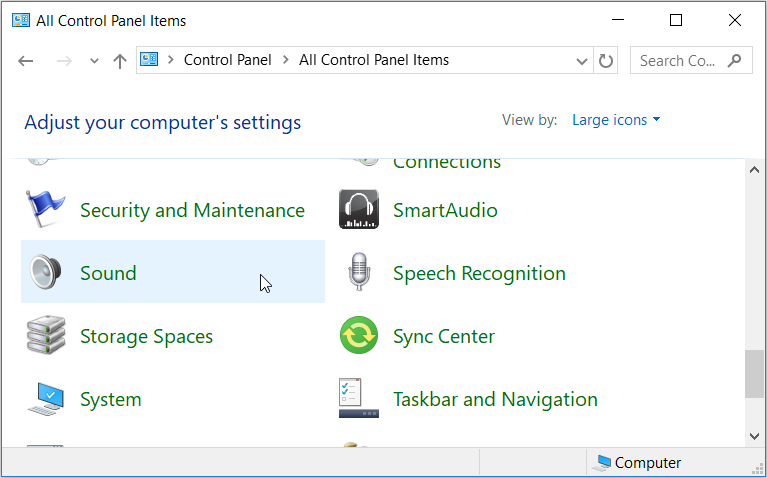
Brug Start-menuen eller lydikonet
Alternativt kan du åbne vinduet Lydkontrolpanel via Start-menuen eller lydikonet på proceslinjen. Sådan kan du gøre dette:
- for at bruge Start-menuen skal du navigere til vinduerne Start-Menu > PC-indstillinger > System > lyd > Lydkontrolpanel.
- for at bruge lydikonet skal du højreklikke på lydikonet på proceslinjen og vælge lyde.
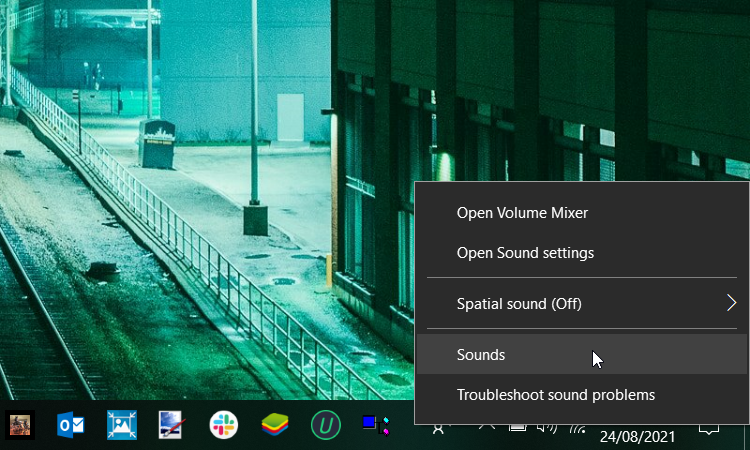
3. Åbn Lydkontrolpanelets faner hurtigt
Lydkontrolpanelvinduet er ret nyttigt til konfiguration af forskellige systemindstillinger. Men vidste du, at du kan lave en brugerdefineret kommando, der kan åbne en bestemt fane med det samme? Du kan derefter oprette en kommandoprompt skrivebordsgenvej forudindlæst med disse kommandoer, så du kan køre dem med et dobbeltklik fra dit skrivebord.
Åbn fanen Afspilning
for direkte at åbne fanen Afspilning skal du åbne dialogboksen Kør kommando, skrive følgende kommando og trykke på Enter:
rundll32.exe Shell32.dll,Control_RunDLL Mmsys.cpl,,0Åbn fanen Optagelse
har du brug for at hoppe direkte til fanen Optagelse uden besvær? Åbn dialogboksen Kør kommando, skriv følgende kommando, og tryk på Enter:
rundll32.exe Shell32.dll,Control_RunDLL Mmsys.cpl,,1Åbn fanen Lyd
for at gå direkte til fanen Lyde skal du åbne dialogboksen Kør kommando, skrive følgende kommando og trykke på Enter:
rundll32.exe Shell32.dll,Control_RunDLL Mmsys.cpl,,2Åbn fanen Kommunikation
endelig, for at gå direkte til fanen Kommunikation, skal du åbne dialogboksen Kør kommando, skrive følgende kommando og trykke på Enter:
rundll32.exe Shell32.dll,Control_RunDLL Mmsys.cpl,,34. Åbn hurtigt de rumlige lydindstillinger, Lydstyrkeblander og fejlfinding

der er forskellige system lydindstillinger, som du måske nogle gange nødt til at grave dybt for. Indtil videre har vi undersøgt, hvordan lydikonet på proceslinjen kan hjælpe dig med let at få adgang til nogle af dem. Men der er et par flere lydindstillinger, du kan få adgang til ved hjælp af lydikonet.
for eksempel kan du åbne Lydstyrkeblander, konfigurere rumlige lyde og hurtigt starte lydfejlfinding ved hjælp af lydikonet. Lad os se, hvordan du kan gøre alt dette:
- for at åbne Lydstyrkeblander skal du højreklikke på lydikonet og klikke på Åbn Lydstyrkeblander.
- for at åbne indstillingerne for rumlige lyde skal du højreklikke på lydikonet og vælge rumlig lyd. Derfra kan du konfigurere lydindstillingerne i det tilstødende vindue.
- hvis du hurtigt vil køre lydfejlfinding, skal du højreklikke på lydikonet og vælge Fejlfinding af lydproblemer.
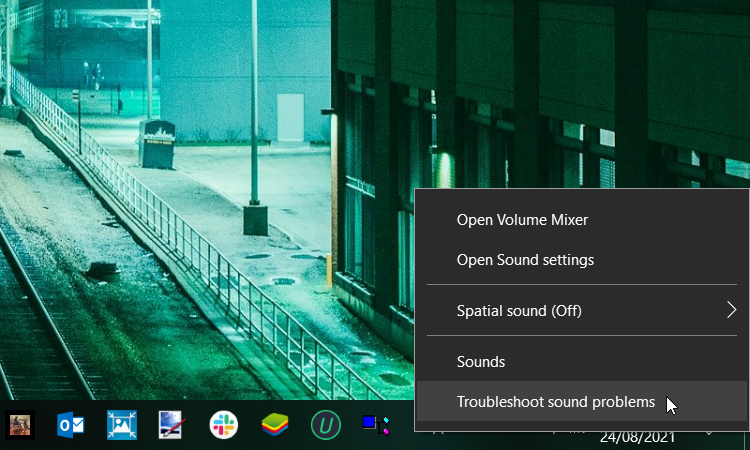
den nemme måde
at vide, hvordan du konfigurerer dine lydindstillinger, kan være praktisk, uanset om du støder på lydproblemer eller bare vil lege med lydindstillingerne. Ved blot at følge de TIP, Vi har dækket, skal du kunne få adgang til alle slags lydindstillinger på din enhed.
og hvis du mestrer disse metoder, skal du hurtigt kunne navigere til de relevante lydindstillinger uden besvær.
Modisha er en teknisk indholdsforfatter & Blogger, der brænder for nye teknologier og innovationer. Han nyder at lave forskning og skrive indsigtsfuldt indhold til tech virksomheder. Han bruger det meste af sin tid på at lytte til musik og kan også lide at spille videospil, rejsende og se action-komediefilm.
Mere Fra Modisha Tladi




