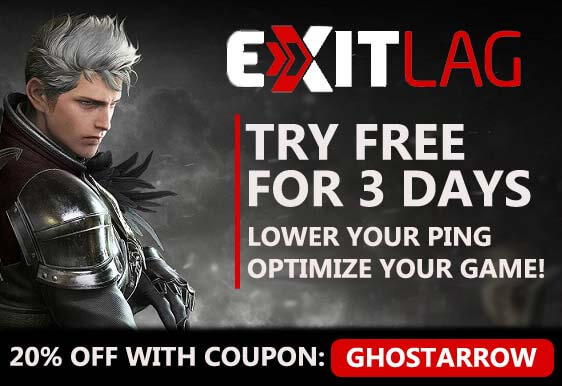Zvyšte výkon ve World of Warcraft Classic

je to průvodce, jak zlepšit vaše fps v WOW Classic.
12 způsobů, jak zvýšit počet snímků za sekundu (FPS) ve World of Warcraft Classic.
systémové požadavky pro provoz World of Warcraft Classic
| minimální systémové požadavky | doporučené systémové požadavky | |
| CPU | Intel® Core™ 2 Duo E6600 nebo AMD Phenom™ 8750 |
Intel® Core™ i7-4770 nebo AMD FX™-8310 |
| GPU | NVIDIA® GeForce® 8800 GT 512 MB nebo AMD Radeon™ HD 4850 512 MB nebo Intel® HD Graphics 4000 |
NVIDIA® GeForce® GTX 960 4GB nebo AMD™ Radeon™ R9 280 |
| RAM | 2 GB RAM | 8 GB RAM |
| úložiště | 5 GB dostupného prostoru | 70 GB dostupného prostoru Solid State Drive (SSD) |
| OS | Windows 7 64-bit | Windows 10 64-bit |
1) Nejlepší nastavení grafiky pro WOW Classic
tato nastavení grafiky jsou určena pro low-end počítače.
pokud máte dobrý počítač, můžete nastavení mírně zvýšit.
přejděte do nastavení videa ve hře (systém > grafika) a ujistěte se, že nastavení jsou následující.
režim zobrazení: Fullscreen
Anti-Aliasing: Žádný
vertikální synchronizace: zakázáno
rozlišení textury: Střední
filtrování textury: 2x
promítané textury: zakázáno
kvalita stínu: nízká
detail kapaliny: nízká
Sunshafts: zakázáno
hustota částic: nízká
SSAO: zakázáno
detail prostředí: 3 nebo nižší
zemní nepořádek: 3 nebo nižší
2) Aktualizujte grafické ovladače
grafické ovladače počítače byste měli aktualizovat.
ti, kteří mají grafické karty Nvidia, si zde mohou stáhnout a nainstalovat nejnovější ovladače grafických karet.
ti, kteří mají grafické karty AMD, si zde mohou stáhnout a nainstalovat nejnovější ovladače grafických karet.
3) nastavení ovládacího panelu NVIDIA
- otevřete ovládací Panel NVIDIA
- přejděte na kartu Upravit nastavení obrazu pomocí náhledu.
- klikněte na tlačítko „Použít zvýraznění preferencí“ (pokud máte střední&high-end pc, nechte 3D aplikaci rozhodnout)
- uveďte lištu do režimu výkonu.
- použít

- klikněte na Spravovat nastavení 3D
- klikněte na Nastavení programu
- klikněte na Přidat
- vyberte WOW Classic ze seznamu
- poté proveďte následující nastavení
Antialiasing-Mode: Vypnuto
režim správy napájení: preferujte maximální výkon
filtrování textur-kvalita: vysoký výkon - použít
4) nastavení AMD Radeon
- otevřete okno Nastavení AMD Radeon.
- klikněte na kartu Gaming.
- poté klikněte na globální nastavení.
- přejděte do režimu vyhlazování, zvolte přepsat nastavení aplikace.
- klikněte na úroveň vyhlazování, takže se ujistěte, že jste vybrali 2x
- přejděte do režimu anizotropního filtrování a zapněte jej.
- poté klikněte na úroveň anizotropního filtrování, takže se ujistěte, že jste vybrali 2x.
- klikněte na kvalitu filtrování textury a vyberte výkon.
- Nyní klikněte na čekejte na vertikální obnovení a vyberte vždy vypnuto.
- klikněte na režim Tessellation a vyberte Nastavení Aplikace Override.
- nakonec klikněte na maximální úroveň teselace a vyberte 32x nebo nižší.

5) možnosti napájení
pokud chladič CPU nestačí, můžete toto nastavení přeskočit. Teplota procesoru se může zvýšit o 5-6 stupňů.
- klepněte pravým tlačítkem myši na ikonu Windows vlevo dole.
- klikněte na Možnosti napájení
- klikněte na další nastavení napájení vpravo od okna, které se otevře.
- vyberte vysoký výkon na kartě preferované plány.
- poté klikněte na odkaz Změnit nastavení plánu vpravo od High performance.
- klepněte na Změnit pokročilé nastavení napájení
- Najděte správu napájení procesoru v příchozím seznamu a klikněte na ikonu + vlevo.
- nastavte minimální stav procesoru a maximální stav procesoru na 100%
- klikněte na tlačítko OK
6) herní režim
- Chcete-li herní režim Windows 10 vypnout, klikněte na ikonu Start a otevřete nabídku Start a otevřete Nastavení.
- klikněte na Gaming
- na kartě Game Bar, nastavte možnost „Záznam herních klipů, screenshotů a vysílání pomocí Game bar“ zde na Off.
- na kartě zachytí nastavte možnost „Záznam na pozadí, když hraji hru“ zde na Off.
- na kartě herní režim nastavte možnost „herní režim“ na Off.
7) Možnosti výkonu systému Windows
- zadejte výkon do vyhledávací části systému Windows, klepnutím Upravte vzhled a výkon systému Windows z výsledků.
- Vyberte Nastavení pro nejlepší výkon z možností v okně Možnosti výkonu, které se otevře.
- klikněte na OK

8) čištění dočasných souborů
- současně stiskněte logo Windows a klávesy R.
- zadejte %temp%
- stiskněte klávesu Enter.
- odstraňte vše ve složce Temp, která se otevře. Můžete přeskočit undeleted.
- opět současně stiskněte klávesy Windows logo a R.
- Typ temp
- stiskněte klávesu Enter.
- odstraňte vše ve složce, která se otevře.
- opět současně stiskněte klávesy Windows logo a R.
- Typ prefetch
- stiskněte klávesu Enter.
- odstraňte vše ve složce Prefetch, která se otevře.
nakonec vyprázdněte koš
9) SSD
pokud máte SSD, doporučujeme nainstalovat hru na SSD nebo přesunout herní soubory na SSD.
10) Optimalizujte Discord
pokud používáte Discord, deaktivujte hardwarovou akceleraci.

- otevřete Discord
- přejděte na uživatelské nastavení
- poté přejděte na kartu Vzhled.
- zrušte zaškrtnutí hardwarové akcelerace.
11) Optimalizujte prohlížeč Google Chrome
pokud používáte prohlížeč Google Chrome, musíte toto nastavení provést.

- přejděte na stránku nastavení v prohlížeči Chrome
- klikněte na upřesnit
- přejděte na kartu Systém
- nakonec zrušte zaškrtnutí políčka „pokračovat v spouštění aplikací na pozadí, když je prohlížeč Google Chrome uzavřen“
12) procesy na pozadí
měli byste zavřít všechny nepotřebné aplikace, například Chrome, OneDrive. Pokud je svár nečinný, měli byste svár ukončit.
také můžete použít CCleaner projít spuštění a naplánované úkoly, a Zakázat vše, co považujete za zbytečné.
doufám, že vám tento článek pomohl opravit zpoždění, pokles fps, zmrazení, nízké fps, koktání ve WOW Classic.