Uložit šablonu prezentace v aplikaci PowerPoint-instrukce
přehled uložení šablony prezentace v aplikaci PowerPoint:
šablonu prezentace můžete uložit v aplikaci PowerPoint po přizpůsobení mistrů snímků a rozvržení snímků prezentace. Po uložení přizpůsobené prezentace jako šablony ji pak můžete snadno použít k vytvoření nových prezentací v budoucnu. To vám umožní použít přizpůsobený obsah prezentace, aniž byste museli znovu použít všechny změny v nové prezentaci.
ve výchozím nastavení chce PowerPoint uložit šablony prezentací do konkrétní složky v konkrétním počítači, který používáte, aby se šablony usnadnily přístup a používání. Pokud se tak rozhodnete, budete muset přistupovat ke stejnému zařízení, abyste je mohli v budoucnu nejsnadněji používat. Pokud však víte, do které složky šablonu uložíte, můžete ji v případě potřeby vybrat z libovolného počítače, který má přístup k této složce.
jak uložit šablonu prezentace v aplikaci PowerPoint:
Chcete-li uložit šablonu prezentace v aplikaci PowerPoint, nejprve otevřete přizpůsobenou prezentaci a uložte ji jako šablonu v aplikaci PowerPoint. Poté klikněte na kartu „Soubor“ na pásu karet a zobrazte zobrazení zákulisí prezentace. V levé části zobrazení zákulisí klikněte buď na příkaz“ Uložit jako“, pokud používáte lokálně uloženou prezentaci, nebo klikněte na příkaz“ Uložit kopii“, pokud používáte soubor uložený do online úložiště. Poté klikněte na volbu „Tento počítač“ v podokně vpravo.
v pravém podokně zadejte název šablony do pole“ Název souboru:“. Poté v rozevírací nabídce „Uložit jako typ:“ vyberte podle potřeby „Šablona aplikace PowerPoint“ nebo „šablona makra aplikace PowerPoint“. Pro snadné použití, měli byste jej uložit do výchozí složky PowerPoint pak vybere pro vás. Tato složka je místo, kde PowerPoint ukládá své výchozí šablony. Pokud ji uložíte do této složky, můžete snadno vybrat název šablony, kterou chcete použít při vytváření nových prezentací v budoucnu, výběrem ze seznamu dostupných šablon, které se objeví při vytváření nové prezentace v aplikaci PowerPoint.
Všimněte si, že pokud jste dříve nevybrali volbu „Tento počítač“ a používáte soubor uložený online, PowerPoint vás doporučuje změnit umístění složky v malé zprávě pod rozevíracím seznamem „Uložit jako typ“. Kliknutím na odkaz“ Přejít do doporučené složky “ pod touto zprávou vyberte v případě potřeby výchozí složku šablon v počítači. Chcete-li šablonu prezentace uložit, až budete připraveni, klikněte na tlačítko „Uložit“ vedle rozbalovací nabídky „Uložit jako typ“.
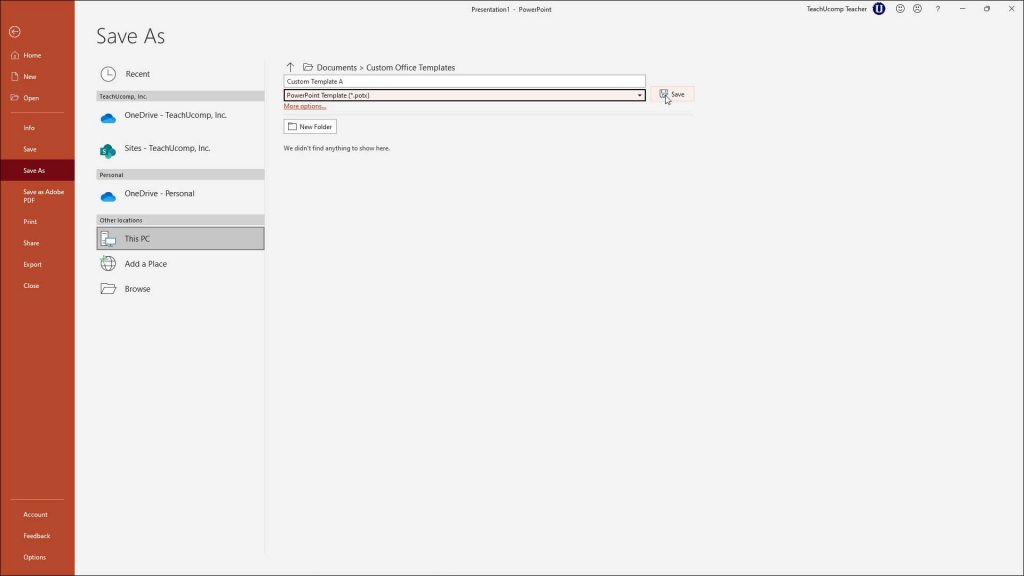
obrázek uživatele, který ukládá šablonu prezentace do zákulisí aplikace PowerPoint pro Microsoft 365.
návod, jak uložit šablonu prezentace v aplikaci PowerPoint:
- Chcete-li uložit šablonu prezentace v aplikaci PowerPoint, otevřete prezentaci, kterou chcete uložit jako šablonu v aplikaci PowerPoint.
- poté klikněte na záložku „Soubor“ na pásu karet a zobrazte zobrazení zákulisí prezentace.
- v levé části zobrazení zákulisí klikněte buď na příkaz“ Uložit jako“, pokud používáte lokálně uloženou prezentaci, nebo klikněte na příkaz“ Uložit kopii“, pokud používáte soubor uložený do online úložiště.
- poté klikněte na volbu „Tento počítač“ v podokně vpravo.
- v pravém podokně zadejte název nové šablony prezentace do pole“ Název souboru:“.
- poté v rozevírací nabídce „Uložit jako typ:“ vyberte „PowerPoint Template“ nebo „PowerPoint macro-Enabled Template“.
- pro snadné použití byste jej měli uložit do výchozí složky, kterou pro vás PowerPoint vybere. Tato složka je místo, kde PowerPoint ukládá své výchozí šablony.
- pokud ji uložíte do této složky, můžete snadno vybrat název šablony, kterou chcete použít při vytváření nových prezentací v budoucnu, výběrem ze seznamu dostupných šablon, které se objeví při vytváření nové prezentace v aplikaci PowerPoint.
- Všimněte si, že pokud jste dříve nevybrali volbu „Tento počítač“ a používáte soubor uložený online, PowerPoint vás doporučuje změnit umístění složky v malé zprávě pod rozevíracím seznamem „Uložit jako typ“. Kliknutím na odkaz“ Přejít do doporučené složky “ pod touto zprávou vyberte v případě potřeby výchozí složku šablon v počítači.
- Chcete-li šablonu prezentace uložit, až budete připraveni, klikněte na tlačítko „Uložit“ vedle rozbalovací nabídky „Uložit jako typ“.
Video lekce o uložení šablony prezentace v aplikaci PowerPoint:
následující video lekce s názvem „uložení šablony prezentace“ vám ukáže, jak uložit šablonu prezentace v aplikaci PowerPoint. Toto video lekce je z našeho kompletního tutoriálu PowerPoint s názvem “ Mastering PowerPoint Made Easy v. 2019 a 365.“





