převést fyzický linuxový Server na VMware VM
když implementujete virtuální infrastrukturu, možná budete chtít převést své fyzické servery na virtuální, abyste zlepšili konsolidaci datového centra. V tomto tématu uvidíme, jak převést fyzický server Linux na VMware VM. Chcete-li provést tuto konverzi, použil jsem VMware vCenter Converter samostatný.
nainstalujte VMware vCenter Converter samostatný
Chcete-li hostit VMware vCenter Converter samostatný, potřebujete fyzický nebo virtuální stroj založený na Windows Server. Obvykle při spuštění tohoto nástroje používám virtuální stroj. Poté spustím spustitelný soubor pro zpracování instalace produktu. V prvním okně stačí kliknout na další.
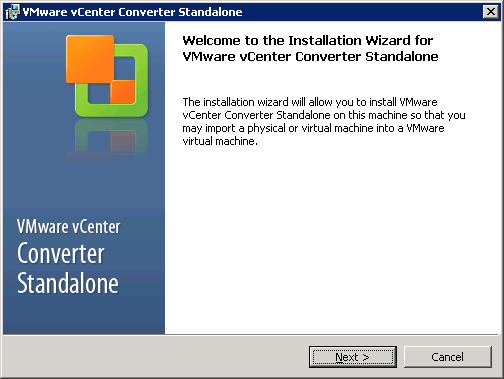
dále přijměte patentovou smlouvu s koncovým uživatelem a klikněte na tlačítko Další.
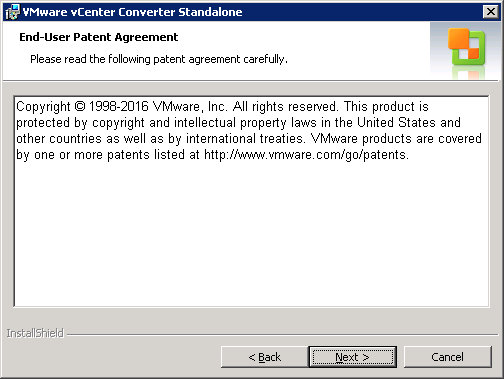
poté přijměte licenční smlouvu a klikněte na další.

Dále vyberte cílovou složku pro samostatný VMware vCenter Converter a klikněte na další.

poté vyberte typ nastavení: místní instalace nasadit pouze VMware vCenter Converter samostatný, nebo instalace klient-Server, pokud chcete nainstalovat agenta a klienta dodatečně. Volím místní instalaci, protože nechci převést server, kde jsem nasadit VMware vCenter Converter samostatný.
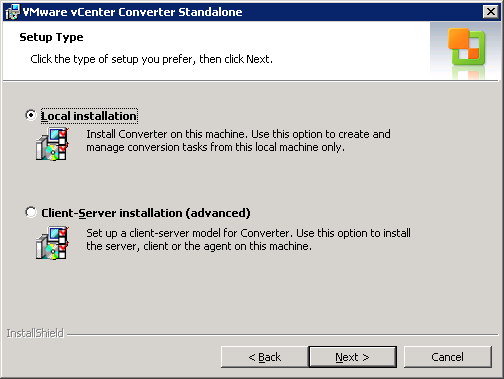
Dále vyberte, zda se chcete připojit k VMware CEIP nebo ne, a klikněte na další.
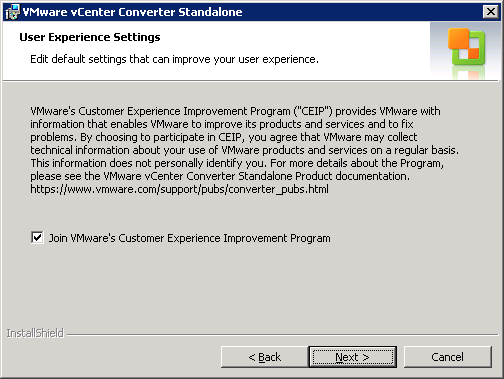
Chcete-li spustit instalaci, klepněte na tlačítko Instalovat.
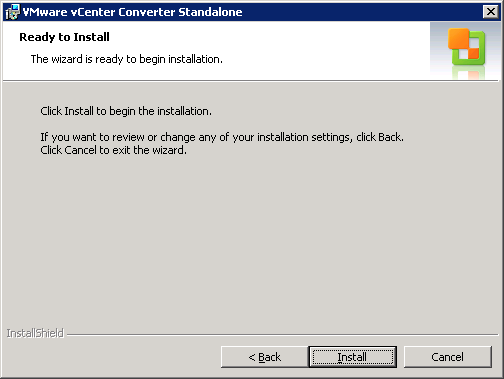
po dokončení instalace můžete spustit samostatného klienta konvertoru.
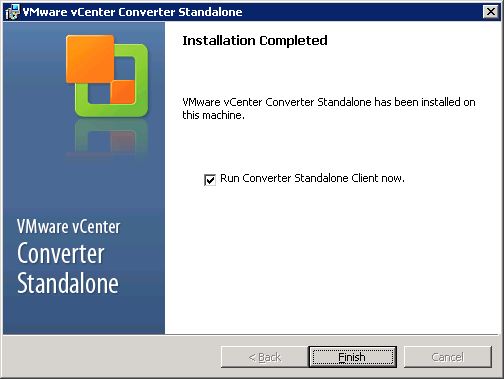
migrovat fyzický server na virtuální
v samostatném klientovi VMware vCenter Converter klikněte na Převést stroj.

poté zvolte, zda je váš zdroj zapnutý nebo vypnutý. Buďte opatrní: pokud zvolíte Vypnuto, nebudete moci převést fyzický server. Když vyberete Zapnuto, můžete zvolit vzdálený server Windows nebo Linux nebo místní počítač. Volím vzdálený linuxový stroj.
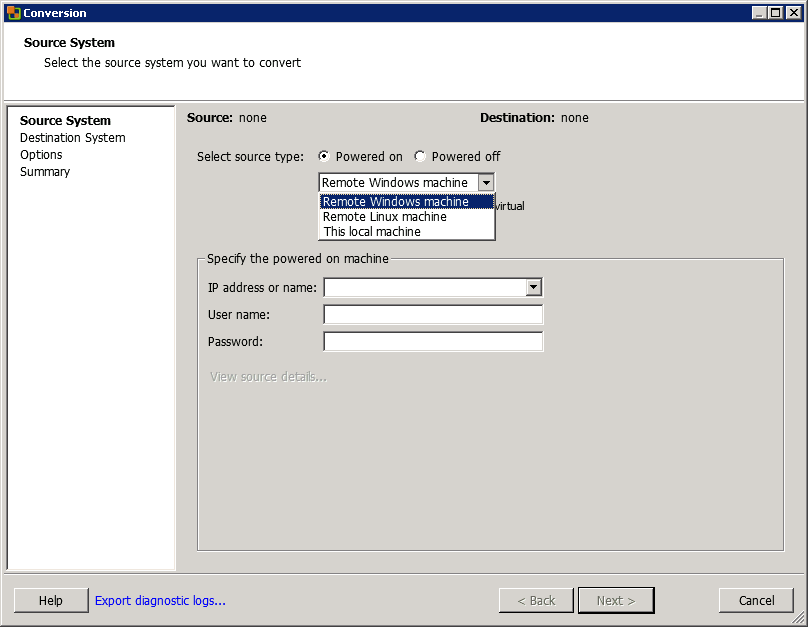
poté zadejte IP adresu nebo název a pověření root.
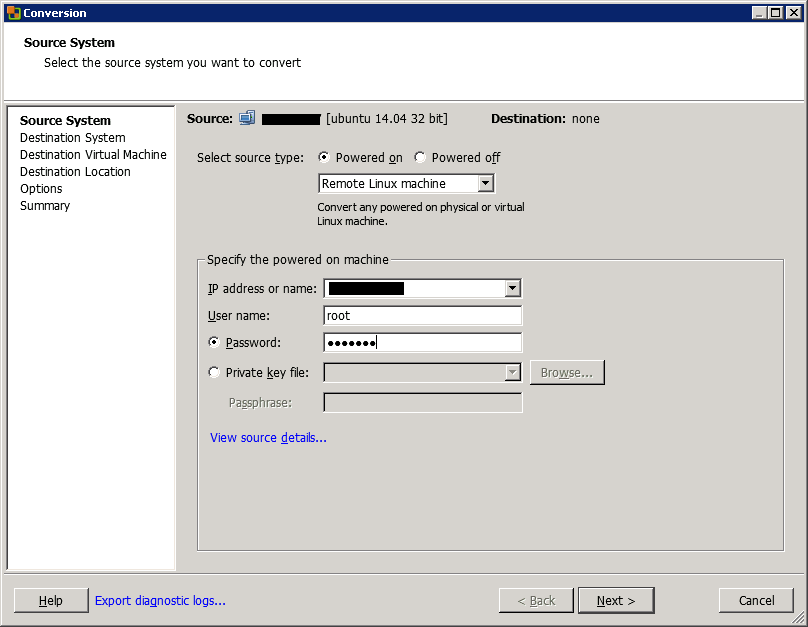
dále zadejte cíl. Pokud je cílový ESXi spravován společností vCenter, zadejte název vCenter nebo IP. V opačném případě zadejte název ESXi nebo adresu IP. V níže uvedeném příkladu se připojuji k vCenter s pověřeními Správce.
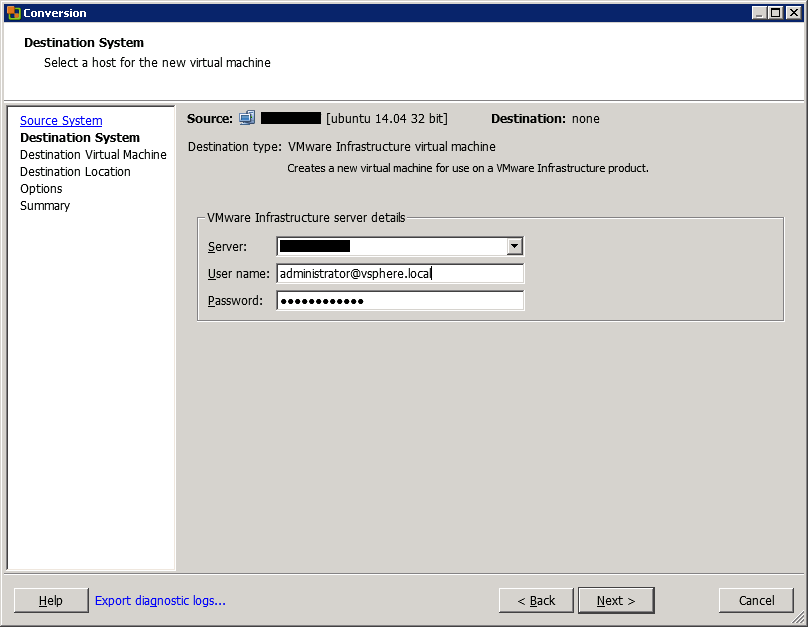
poté vyberte cílovou složku VM nebo datové centrum a klepněte na tlačítko Další.
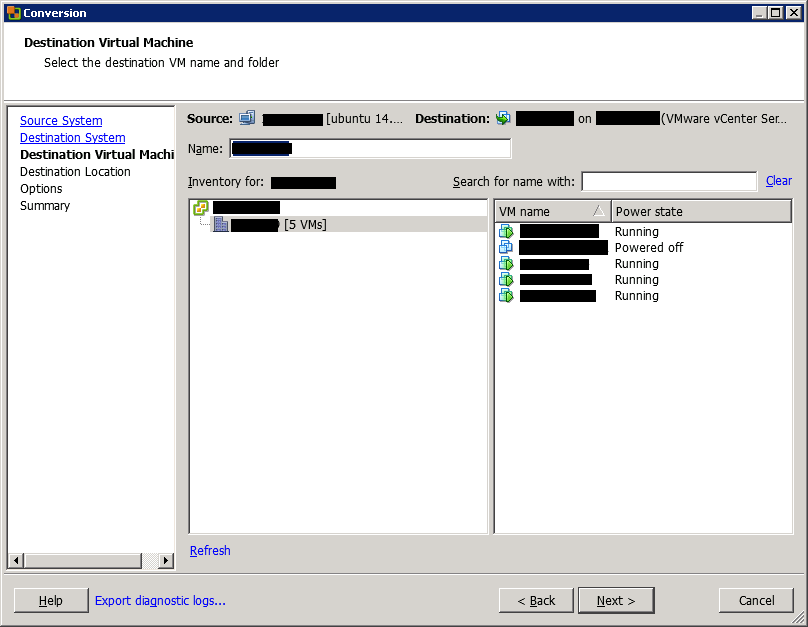
poté vyberte cílový ESXi (nebo cluster) a datový sklad. Můžete si také vybrat verzi VM.

na další obrazovce můžete spravovat konfiguraci VM. Nejprve si můžete vybrat, která data chcete zkopírovat, a získat informace o oddílu na zdrojovém serveru.
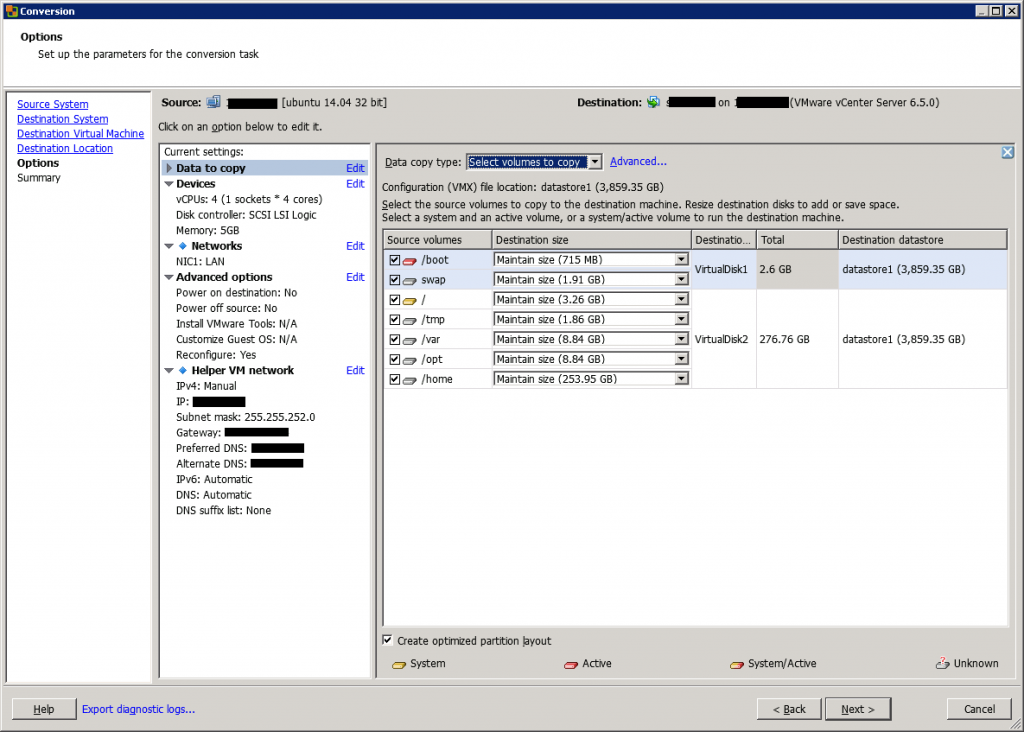
poté můžete upravit informace o CPU a paměti virtuálního počítače. Můžete také změnit řadič disku.
StarWind HyperConverged Appliance je hyperkonvergovaná hardwarová platforma na klíč, která je vybavena malou stopou dvou uzlů. K vybudování nové IT infrastruktury nebo upgradu stávající nepotřebujete nic jiného. Všechny vaše systémy budou „babysitted“ StarWind 24/7/365, řešení problémů bez vaší účasti. Všechno je ovládáno přes úhledné webové rozhraní. Budeme také migrovat vaše pracovní zatížení bez dodatečných nákladů.
dramaticky snižte náklady na správu CapEx, OpEx a IT a viditelně zvyšujte návratnost investic (ROI) s hyperkonvergencí pro ROBO, SMB & Edge od StarWind.
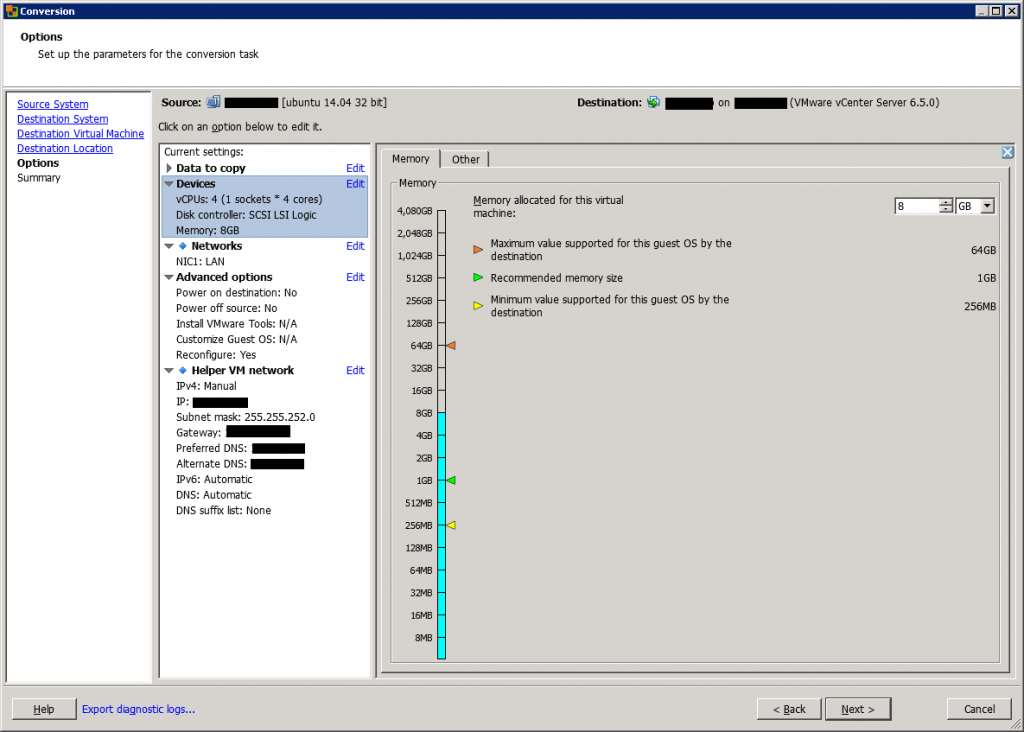
když převádíte fyzický server s mnoha síťovými adaptéry, možná budete chtít převést všechny z nich na virtuální síťové adaptéry. Chcete-li to provést, vyberte počet síťových adaptérů, které se mají připojit. Můžete také vybrat typ regulátoru (jako VMXNET 3).

na další obrazovce můžete povolit některá nastavení po zpracování, jako je vypnutí zdroje a zapnutí cílového stroje.
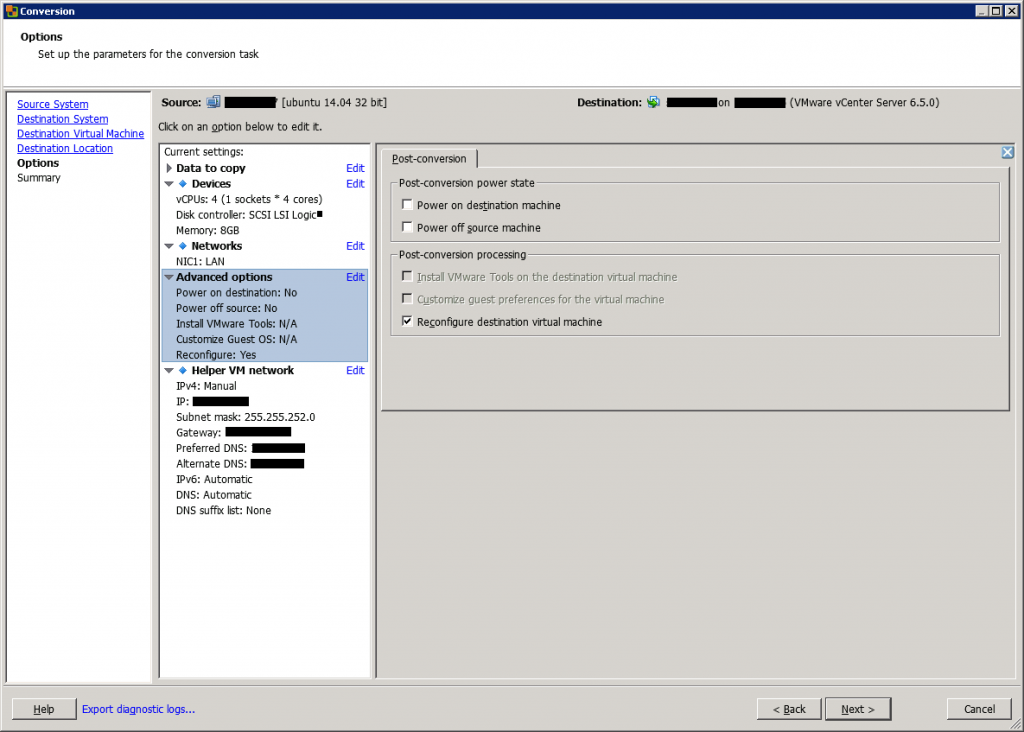
dále můžete nastavit IP adresu v cílovém počítači. Pokud se rozhodnete provést konverzi ze zapnutého počítače, nezadávejte stejnou IP adresu jako zdroj, abyste předešli konfliktním IP adresám.
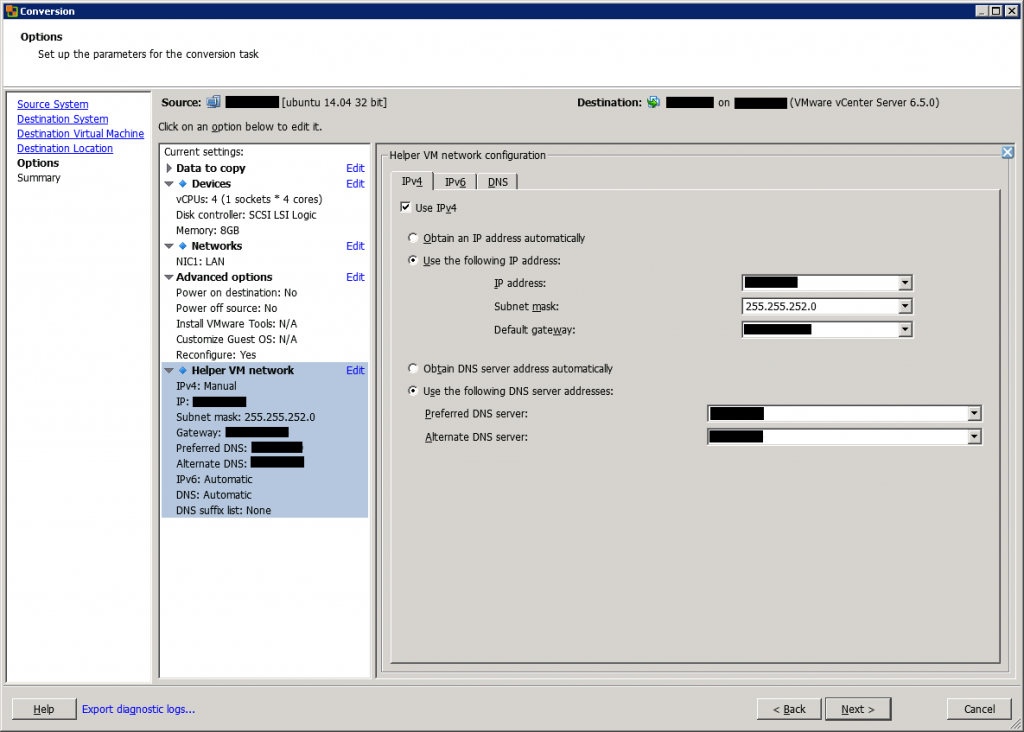
na další obrazovce se zobrazí shrnutí převodu. Zkontrolujte nastavení a klepnutím na tlačítko Dokončit spusťte konverzi.
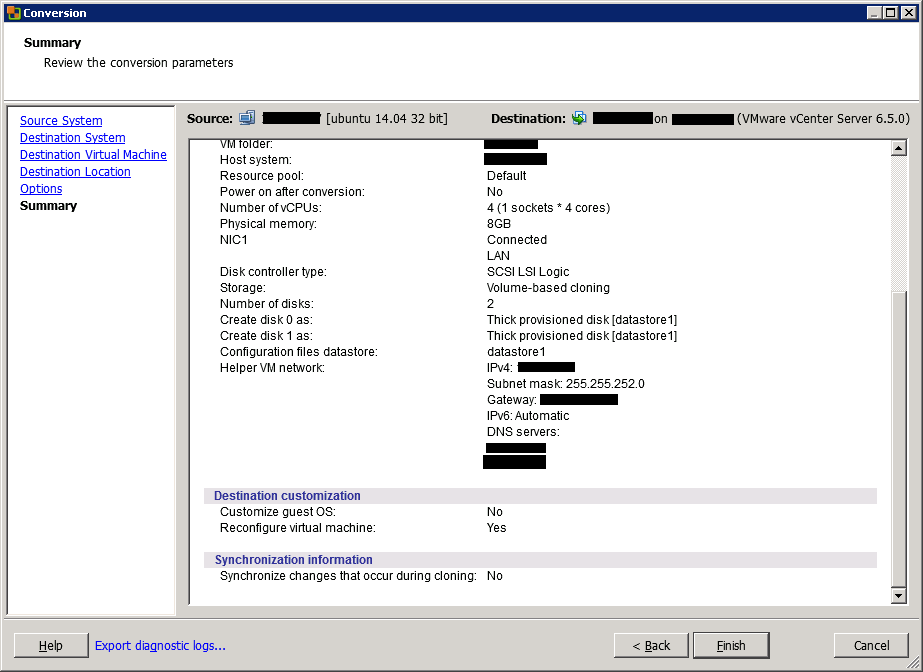
po kliknutí na tlačítko Dokončit se migrace spustí.
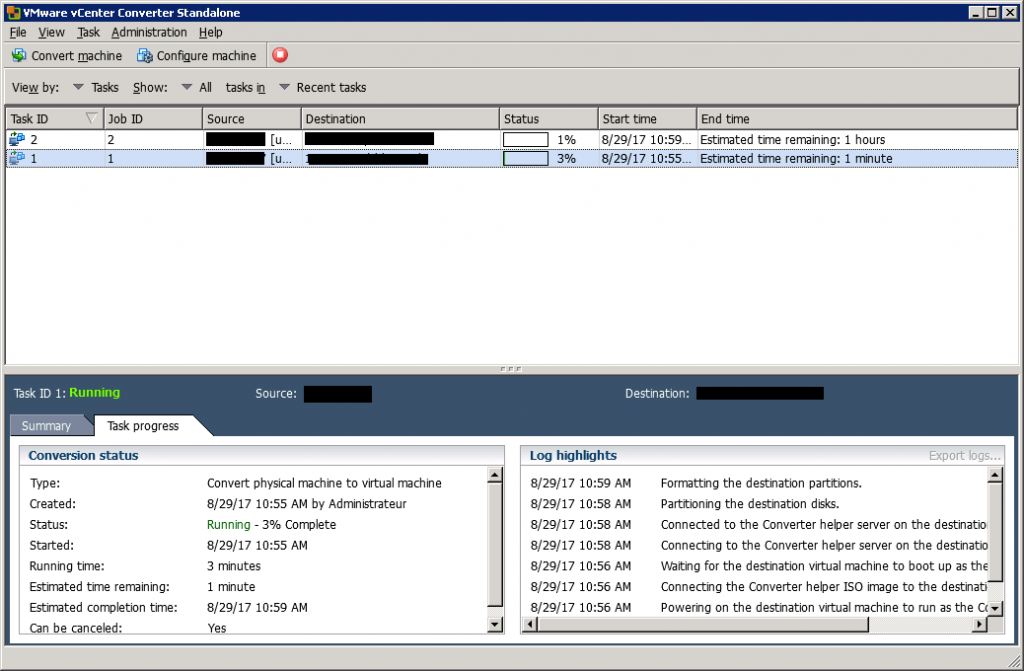
po dokončení převodu můžete zkontrolovat verzi VM, nástroje VMware a nakonfigurovat IP adresu v cílovém VM.
závěr
VMware vCenter Converter Standalone je jednoduchý nástroj, který umožňuje převést fyzické servery (Windows nebo Linux) na virtuální stroje. Pokud máte k převodu malý počet strojů, můžete tento nástroj použít, protože je zdarma. Pokud potřebujete převést tisíce virtuálních počítačů, měli byste použít jiný nástroj, který přináší větší automatizaci(například Double-Take Move).
- V2V Converter přehled
- V2V Converter bílý papír




