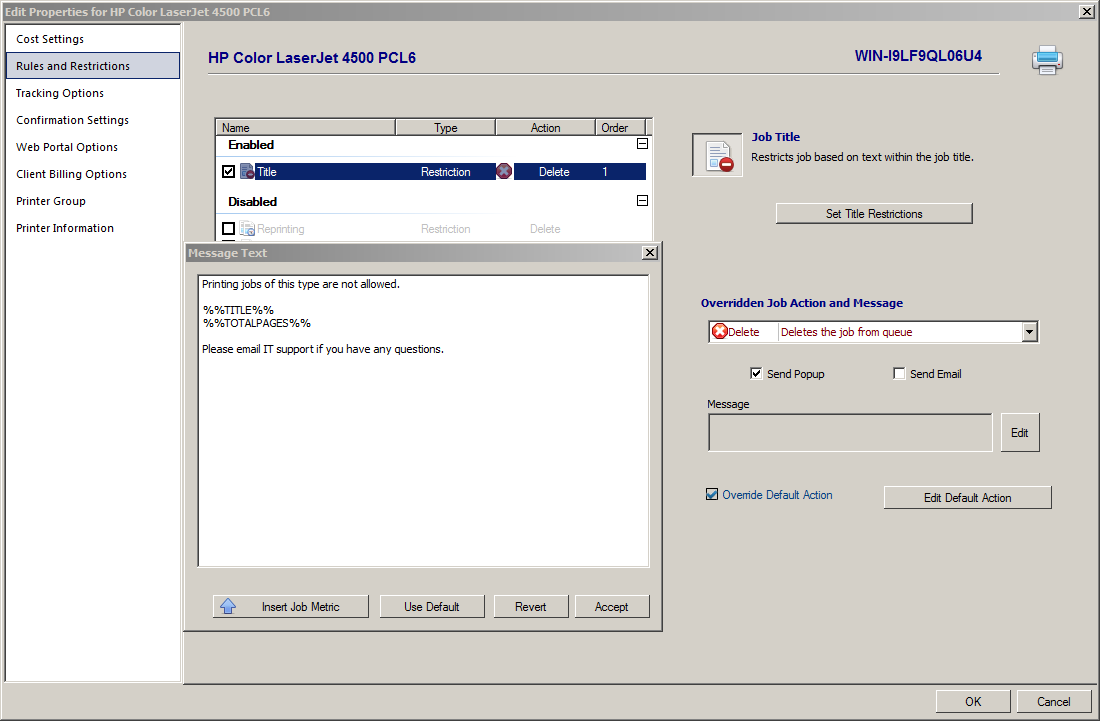přehled omezení tisku a nastavení.
omezení lze nakonfigurovat na uživatele, skupinu uživatelů, organizační jednotku nebo tiskárnu.
Toto je seznam a popis omezení, která lze nastavit. Níže jsou uvedeny pokyny, jak nastavit omezení a výchozí akce a oznámení uživatelů.
> omezit tisk podle názvu úlohy
přidat konkrétní textové řetězce, které se zobrazují v názvu dokumentu. Povolit Whitelist nebo Blacklist povolit nebo zakázat dokument, který má být vytištěn.
> omezit dotisk dokumentu
toto omezení zabraňuje přetisknutí tiskové úlohy stejného titulu v určitém čase.
> omezte tisk na základě velikosti stránky
Vyberte velikost stránek, které budou odepřeny k tisku nebo povoleny pouze k tisku.
> omezit podle počtu stránek
Nastavte maximální povolené stránky v jedné tiskové úloze.
> omezit podle velikosti tiskové úlohy
Nastavte maximální velikost souboru cívky pro tiskovou úlohu.
> omezit náklady na tiskovou úlohu
Nastavte maximální povolené náklady na tiskovou úlohu na základě nastavení profilů nákladů tiskárny.
> omezit tisk duplexem
zakázat nebo povolit tisk na základě tiskové úlohy duplexní nebo Simplex.
> omezte, jaký den a denní tisk je povolen
nastavte povolené dny a časy denního tisku.
> omezit počtem kopií
Nastavte maximální povolený počet kopií pro jednu tiskovou úlohu
> omezit barvou
zakázat tisk, pokud je tisková úloha barevná.
> omezit černobílým
zakázat tisk, pokud je tisková úloha černobílá.
jak nastavit omezení pro uživatele, skupinu uživatelů, organizační jednotku nebo tiskárnu.
klikněte pravým tlačítkem na objekt a vyberte možnost Upravit nebo na něj jednoduše dvakrát klikněte. Otevře se vlastnosti objektu, nyní klikněte na možnost“ pravidla a omezení “ v levém menu a otevře se dialogové okno.
1. Jednoduše zkontrolujte, které omezení chcete nastavit, a změňte vlastnosti, kde se zobrazí výzva.
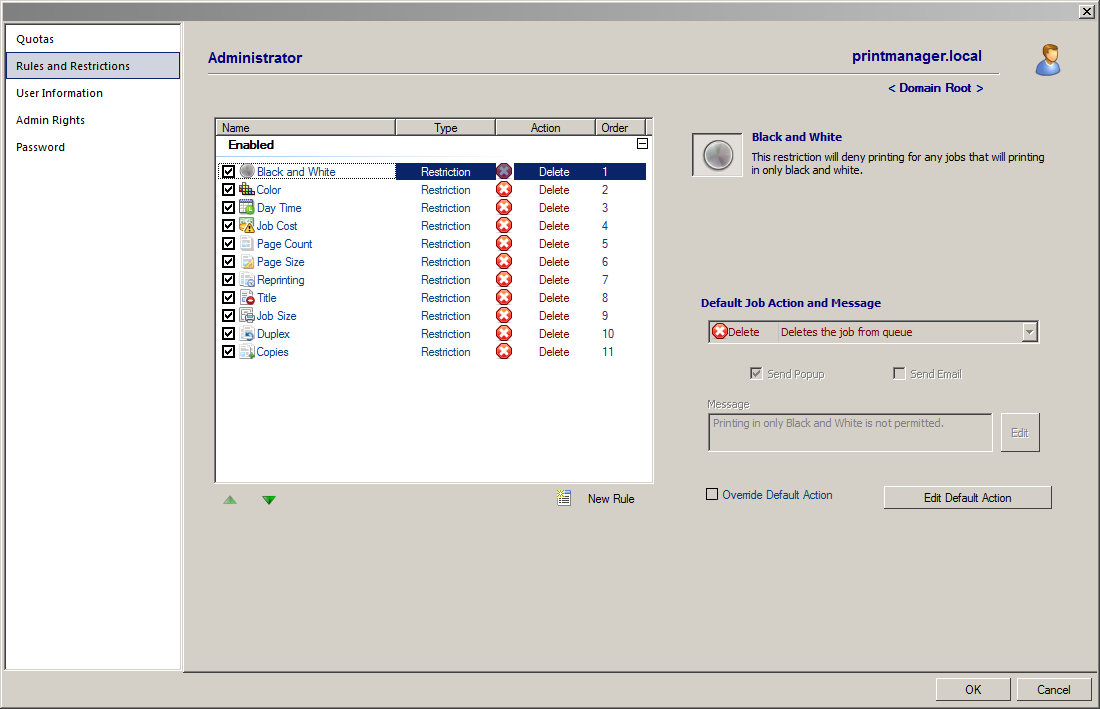
výchozí akce tiskové úlohy a nastavení uživatelských zpráv.
po nastavení omezení můžete nyní vybrat výchozí akce tiskové úlohy a nastavení uživatelských zpráv.
ve výchozím nastavení se používá globální nastavení nebo toto můžete přepsat pro jednotlivá omezení, která jsou nastavena.
zde můžete nastavit, co chcete, aby tisková úloha dělala po zásahu omezení.
přijatá akce rozbalovací nabídka
> Smazat-odstraní tiskovou úlohu z tiskové fronty systému Windows.
> Pauza – ponechá tiskovou úlohu v pozastaveném stavu.
> povolit-umožňuje tiskovou úlohu normálně tisknout.
> Held-Print Job se bude konat v pozastaveném stavu pro webové vydání z webového portálu.
> potvrdit-na pracovní stanici uživatele bude odeslána vyskakovací zpráva, která jim umožní potvrdit tiskovou úlohu před jejím odesláním do tiskárny. Tisková úloha je držena v pozastaveném stavu, dokud není potvrzena.
odeslat koncovému uživateli Pop-up zprávu a / nebo e-mail.
Poznámka: vyskakovací zprávy pracují ve spojení s aplikací Print Client workstation, kterou je třeba nainstalovat na pracovní stanici. Klikněte zde pro instalaci tiskového klienta.
Poznámka: Před odesláním e-mailů z Print Manager Plus nakonfigurujte nastavení SMTP e-mailu. Klikněte sem a přečtěte si článek.
zapněte toto a na pracovní stanici uživatelů bude odeslána vyskakovací zpráva a / nebo e-mail, který jim byl zaslán. Zprávy lze nastavit globálně nebo upravovat pro individuální omezení. Váš text lze odeslat a můžete do něj vložit metriky úloh, které zahrnují:
> Job Size-Print Job Spool Velikost souboru.
> Title-Print Job Title.
> barva-má barvu.
> počet stránek bez kopií.
> MonoPages-Počet černobílých stránek bez kopií.
> ColorPages – počet barevných stránek bez kopií.
> kopie-počet kopií.
> TotalPages-celkem stránek včetně kopií.
> Náklady-Náklady Na Práci.
> Duplex-Duplex.