opravit chybu systému Windows nelze ověřit digitální podpis (kód 52)

někteří uživatelé systému Windows vidí chyby ve Správci zařízení nebo DXDiag ve svých Windows 10 nebo Windows 11. Kdykoli dojde k tomuto chybovému kódu 52, je možné, že váš port USB nerozpozná žádný hardware připojený k němu. Kromě toho nebudete moci instalovat ovladače pro zařízení a zařízení přestane fungovat.
nelze spustit program, který nemá podpis ovladače, protože podepisování ovladače je metoda používaná k ověření identity vydavatele softwaru nebo dodavatele hardwaru (ovladače). Pokud tedy neexistuje žádný digitální podpis nebo pokud je nainstalovaný soubor nesprávný nebo poškozený, systém windows vydá vyskakovací okno s chybovou zprávou, jak je uvedeno níže.
systém Windows nemůže ověřit digitální podpis ovladačů požadovaných pro toto zařízení. Nedávná změna hardwaru nebo softwaru mohla nainstalovat soubor, který je nesprávně podepsán nebo poškozen, nebo to může být škodlivý software z neznámého zdroje. (Kód 52)
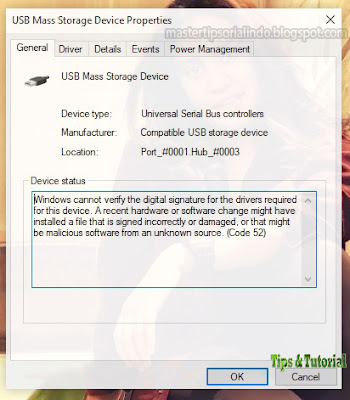
Pada artikel ini, saya akan menunjukkan kepada anda cara memperbaiki error ini dengan bantuan beberapa solusi sederhana.
systém Windows nemůže ověřit chybu digitálního podpisu (kódu) 52)
chybu můžete opravit systém Windows nemůže ověřit digitální podpis (kód 52)v systému Windows 11 nebo Windows 10 pomocí některých níže uvedených metod opravy. Podívejme se na metody jeden po druhém podrobně.
1. Stáhněte si ovladače z webových stránek dodavatele
dva z nejčastějších důvodů, proč někdo čelí této chybě, je, pokud se pokusí nainstalovat ovladač stažením ovladače z nedůvěryhodného webu. K tomu dochází, pokud jste ovladač nainstalovali odněkud, ale webové stránky vašeho dodavatele mohou čelit této chybě. Dalším důvodem, proč můžete čelit tomuto problému, je poškození souboru ovladače.
řešení v obou případech bude stejné. Stačí odinstalovat ovladač a znovu jej nainstalovat z webu dodavatele.
Chcete-li ovladač odinstalovat, postupujte podle níže uvedených kroků.
- stiskněte klávesy Win + X nebo klikněte pravým tlačítkem na Start a ze seznamu vyberte Správce zařízení.
- poté v okně Správce zařízení klepněte pravým tlačítkem myši na ovladač, který vám dává problém, a vyberte Odinstalovat zařízení.
- klepnutím na Odinstalovat akci potvrďte.
- v případě potřeby restartujte počítač.
poté jej znovu nainstalujte z webu dodavatele a zkontrolujte, zda byl problém vyřešen. Můžete si přečíst můj článek o tom, jak nainstalovat správný nepodepsaný ovladač v systému Windows 10.
2. Odstraňte horní filtr a spodní filtr USB položky
pokud je problém s ovladačem USB, zkuste odstranit horní filtr a dolní filtr USB položky pomocí Editoru registru a zjistěte, zda je problém vyřešen. Jedná se o snadný krok, ale jen v případě, že uděláte chybu v okně editoru registru, doporučuji vám zálohovat registr nebo vytvořit bod obnovení systému. Poté postupujte podle níže uvedených kroků.
- Chcete-li to provést, spusťte Editor registru z nabídky Start. Nebo stiskněte klávesy Win + R, zadejte příkaz regedit a stiskněte klávesu Enter.
- v okně editoru registru přejděte na následující umístění níže. Nejlepší je zkopírovat níže uvedenou cestu, vložit ji do adresního řádku editoru registru a stisknutím klávesy Enter usnadnit procházení.
- nyní najděte horní filtr a dolní filtr v pravém podokně. Pokud v uvedených místech nemáte horní a dolní filtr, můžete tento krok přeskočit.
- poté klikněte pravým tlačítkem myši na každé z těchto slov a klikněte na Odstranit.
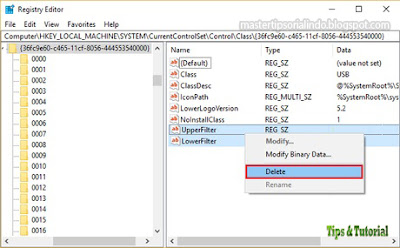
- potvrďte odstranění DWORD kliknutím na Ano.
- nakonec restartujte počítač a zkontrolujte, zda je problém vyřešen.
- spusťte příkazový řádek s právy správce (spustit jako správce) z nabídky Start. Nebo můžete hádat klávesy Win + R, pak zadejte cmd a stiskněte Ctrl + Shift + Enter.
- dále v okně příkazového řádku zadejte následující příkazy jeden po druhém a stiskněte klávesu Enter.
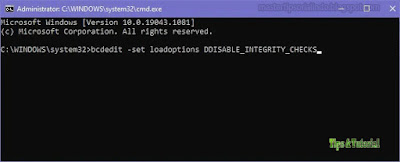
- pokud to nefunguje, zkuste spustit jinou sadu příkazů v příkazovém řádku s právy správce a zjistěte, zda to problém vyřeší.
- nyní restartujte počítač a zkontrolujte, zda problém vyřeší.




