jak vložit symbol zaškrtnutí [zaškrtnutí] v aplikaci Excel
minulý týden jsem na cestách potkal osobu, která mi položila chytrou otázku. Tiše pracoval na svém notebooku a najednou se mě zeptal:
“ Hej, víte, jak vložit symbol zaškrtnutí do aplikace Excel?“
a pak jsem zjistil, že má seznam zákazníků a chtěl přidat zaškrtnutí pro každého zákazníka, se kterým se setkal.
no, ukázal jsem mu jednoduchý způsob a byl s tím spokojený. Ale nakonec dnes ráno, myslel jsem, že existuje více než jeden způsob, jak vložit zaškrtnutí v buňce.
a naštěstí jsem zjistil, že pro to existuje několik. Takže dnes v tomto příspěvku bych vám chtěl ukázat, jak přidat symbol zaškrtnutí v aplikaci Excel pomocí 10 různých metod a všech situací, kdy tyto metody musíme použít.
Kromě těchto 10 metod jsem také zmínil, jak můžete formátovat zaškrtnutí + počet zaškrtnutí z buňky rozsahu.
rychlé poznámky
- v aplikaci Excel je zaškrtnutí znakem písma wingding. Takže kdykoli ji vložíte do buňky, musí mít buňka styl písma wingding (kromě toho, pokud ji zkopírujete odkudkoli jinde).
- tyto metody lze použít ve všech verzích aplikace Excel(2007, 2010, 2013, 2016, 2019, a Office 365).
stáhněte si tento ukázkový soubor
pokud byste měli používat zaškrtnutí v aplikaci Excel
zaškrtnutí nebo zaškrtnutí je značka, kterou lze použít k označení „Ano“, zmínit „Hotovo“ nebo „dokončit“. Pokud tedy používáte seznam úkolů, chcete označit něco, co je hotovo, dokončeno nebo zkontrolováno, pak nejlepší způsob, jak použít zaškrtnutí.
Klávesová zkratka pro přidání zaškrtnutí
nic není rychlejší než klávesová zkratka a pro přidání symbolu zaškrtnutí vše, co potřebujete klávesovou zkratku. Jediná věc, o kterou se musíte postarat: buňka, do které chcete přidat symbol, musí mít wingding jako styl písma. A Níže je jednoduchá zkratka, kterou můžete použít vložte zaškrtnutí do buňky.
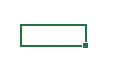
- pokud používáte Windows, pak: vyberte buňku, kam ji chcete přidat.
- použít Alt + 0 2 5 2 (Ujistěte se, že držíte klávesu Alt a poté pomocí numerické klávesnice zadejte „0252“).

- a pokud používáte Mac: stačí vybrat buňku, kam ji chcete přidat.
- použijte klávesu volby + 0 2 5 2 (Ujistěte se, že držíte klávesu a pak zadejte „0252“ s numerickou klávesnicí).

kopírovat vložte symbol zaškrtnutí do buňky
pokud zaškrtnutí obvykle nepoužíváte, můžete jej odněkud zkopírovat a vložit do buňky.mIn fakt, je to také velký spořič času. Protože zde nepoužíváte žádný vzorec, zkratku nebo VBA (zkopírujte zde zaškrtnutí ✓). Nebo jej můžete také zkopírovat vyhledáním na Googlu. Nejlepší věc na metodě kopírování a vkládání je, že není třeba měnit styl písma.
vložte zaškrtnutí přímo z možností symbolů
v aplikaci Excel je mnoho symbolů, které můžete vložit z možnosti symbolů, a zaškrtnutí je jedním z nich. Ze symbolů je vložení symbolu do buňky nasnadě, stačí postupovat podle níže uvedených kroků:
- nejprve musíte vybrat buňku, kam ji chcete přidat.
- poté přejděte na kartu Vložit ➜ symboly Symbol Symbol.

- jakmile kliknete na tlačítko symbol, dostanete okno.
- nyní z tohoto okna vyberte z rozbalovací nabídky písma“ vinutí“.
- a do pole znakový kód zadejte „252“.
- tímto způsobem okamžitě vybere symbol zaškrtnutí a nemusíte jej najít.
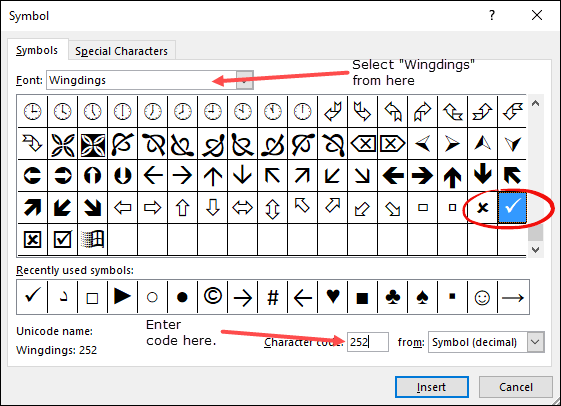
- nakonec klikněte na „Vložit“ a zavřete okno.
protože se jedná o písmo „vinutí“ a ve chvíli, kdy jej vložíte do buňky, aplikace Excel změní styl písma buňky na „vinutí“.
kromě jednoduchého zaškrtnutí je zde také zaškrtnutí políčka (254), které můžete použít. Pokud chcete vložit symbol zaškrtnutí do buňky, kde již máte text, musíte tuto buňku upravit (použijte F2). Výše uvedená metoda je trochu dlouhá,ale nemusíte používat žádný vzorec ani klávesovou zkratku a jakmile ji přidáte do buňky, můžete ji zkopírovat a vložit.
Vytvořte automatickou opravu, abyste ji spojili se zaškrtnutím
po klávesové zkratce je rychlým způsobem přidat do buňky symbol zaškrtnutí/zaškrtnutí, je to vytvořením automatické opravy. V aplikaci Excel existuje možnost, která opravuje chybně napsaná slova. Když tedy vložíte „vymazat“, převede to na“ Vymazat “ a to je správné slovo.
nyní je to, že vám dává možnost vytvořit automatické opravy pro slovo a definujete slovo, pro které chcete Excel převést na zaškrtnutí.
níže jsou kroky, které je třeba použít:
- Nejprve přejděte na kartu Soubor a otevřete Možnosti aplikace Excel.

- poté přejděte na „Proofing“ a otevřete možnost „Automatické opravy“.

- nyní v tomto dialogovém okně do pole“ Nahradit “ zadejte slovo, které chcete zadat, pro které Excel vrátí symbol zaškrtnutí (zde používám CMRK).
- pak v „S:“ zadejte zaškrtnutí, které můžete zkopírovat odtud.

- nakonec klikněte na OK.
od této chvíle, pokaždé, když zadáte CHMRK Excel převede na skutečné zaškrtnutí.
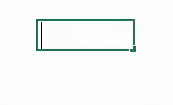
existuje několik věcí, které je třeba se postarat, které vám toto auto opravil zaškrtnutí.
- při vytváření automatické opravy je třeba mít na paměti, že je malá a velká písmena. Nejlepším způsobem tedy může být vytvoření dvou různých automatických korekcí pomocí stejného slova.
- slovo, které jste zadali k opravě jako zaškrtnutí, bude převedeno pouze tehdy, pokud jej zadáte jako samostatné slovo. Řekněme, že pokud zadáte Task1CHMRK, nebude převeden jako Task1. Takže text musí být Task1 CHMRK.
- automatická správná volba aplikovaná na všechny aplikace sady Office. Takže když vytvoříte automatickou opravu pro zaškrtnutí, můžete ji použít i v jiných aplikacích.
makro Chcete-li vložit zaškrtnutí do buňky
Chcete-li ušetřit úsilí a čas, můžete k vložení zaškrtnutí použít kód VBA. Zde je Kód:
Sub addCheckMark()Dim rng As RangeFor Each rng In SelectionWith rng.Font.Name = "Wingdings".Value = "ü"End WithNext rngEnd SubPro Tip: Chcete-li použít tento kód ve všech souborech, které jej přidáte do svého osobního makra sešitu.
… zde je návod, jak tento kód funguje
když vyberete buňku nebo rozsah buňky a spustíte tento kód, který prochází každou buňkou a změní styl písma na „Wingdings“ a do něj zadejte hodnotu“ ü“.
Top 100 makro kódy pro začátečníky
přidat makro kód QAT
Jedná se o profesionální tip, který můžete použít, pokud budete pravděpodobně používat tento kód častěji ve své práci. Postupujte podle těchto jednoduchých kroků:
- Nejprve klikněte na šipku dolů na panelu nástrojů „Rychlý přístup“ a otevřete „další příkazy“.
- nyní z „vybrat příkazy z“ vyberte „makra“ a klikněte na „Přidat>>“ a přidejte tento kód makra do QAT.
- nakonec klikněte na OK.
metoda dvojitého kliknutí pomocí VBA
řekněme, že máte seznam úkolů, do kterého chcete vložit zaškrtnutí pouhým dvojitým kliknutím na buňku. No, můžete to udělat pomocí události dvojitého kliknutí VBA. Zde používám stejný kód pod kódem:
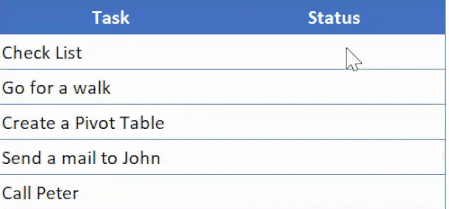
Private Sub Worksheet_BeforeDoubleClick(ByVal Target As Range, Cancel As Boolean)If Target.Column = 2 ThenCancel = TrueTarget.Font.Name = "Wingdings"If Target.Value = "" ThenTarget.Value = "ü"ElseTarget.Value = ""End IfEnd IfEnd Sub…jak používat tento kód
- nejprve musíte otevřít okno kódu VBA listu a pro toto klepněte pravým tlačítkem myši na kartu listu a vyberte Zobrazit kód.

- poté vložte tento kód a zavřete editor VB.
- nyní se vraťte do listu a dvojitým kliknutím na libovolnou buňku ve sloupci B vložte zaškrtnutí.
…jak tento kód funguje
když dvakrát kliknete na libovolnou buňku, spustí se tento kód a zkontroluje, zda buňka, na kterou jste dvakrát klikli, je ve sloupci 2 nebo ne…
a pokud je tato buňka ze sloupce 2, změní styl písma na“ vinutí “ poté zkontroluje, zda je tato buňka prázdná nebo ne, pokud je buňka prázdná, zadejte do ní hodnotu „ü“, která se převede na zaškrtnutí, protože již použil styl písma na buňku.
a pokud má buňka již zaškrtnutí, odeberete ji dvojitým kliknutím.
přidat zelené zaškrtnutí s podmíněným formátováním
pokud chcete být úžasnější a kreativnější, můžete pro zaškrtnutí použít podmíněné formátování. Řekněme, že níže je seznam úkolů, které máte, kde máte úkol, v jednom sloupci a ve druhém, kde chcete vložit zaškrtnutí, pokud je úkol dokončen.
níže jsou kroky, které je třeba dodržovat:
- nejprve vyberte cílovou buňku nebo rozsah buněk, na které chcete použít podmíněné formátování.
- poté přejděte na kartu Domů ➜ styly Conditional Podmíněné formátování Sets sady ikon ➜ Další pravidla.
- nyní v okně Pravidla proveďte následující věci:

- v sadě ikon vyberte styl zeleného zaškrtnutí.
- zaškrtněte možnost“ zobrazit pouze ikonu“.
- zadejte „1“ jako hodnotu pro zelené zaškrtnutí a vyberte číslo z typu.
- nakonec klikněte na OK.
jakmile to uděláte, zadejte 1 do buňky, kde musíte zadat zaškrtnutí, a kvůli podmíněnému formátování tam získáte zelené zaškrtnutí bez skutečné hodnoty buňky.
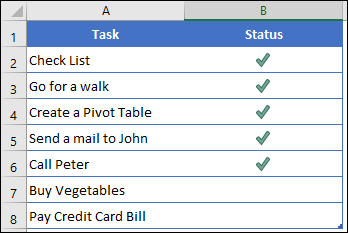
Chcete-li použít toto formátování z jedné buňky nebo rozsahu do jiného rozsahu, můžete to udělat pomocí formátu painter.
Vytvořte rozevírací nabídku pro vložení zaškrtnutí
pokud nechcete zaškrtnutí kopírovat a vložit a ani nechcete přidat vzorec, pak lepší způsob může být vytvoření rozevíracího seznamu pomocí ověření dat a vložení zaškrtnutí pomocí tohoto rozevíracího seznamu.
než začnete, nezapomeňte zkopírovat zaškrtnutí ✓ symbol před spuštěním a poté vyberte buňku, do které chcete tuto rozbalovací nabídku vytvořit. A poté postupujte podle těchto jednoduchých kroků a vytvořte rozevírací nabídku pro přidání zaškrtnutí:
- Nejprve přejděte na kartu Data ➨ Datové nástroje Validation Ověření dat ➨ Ověření dat.
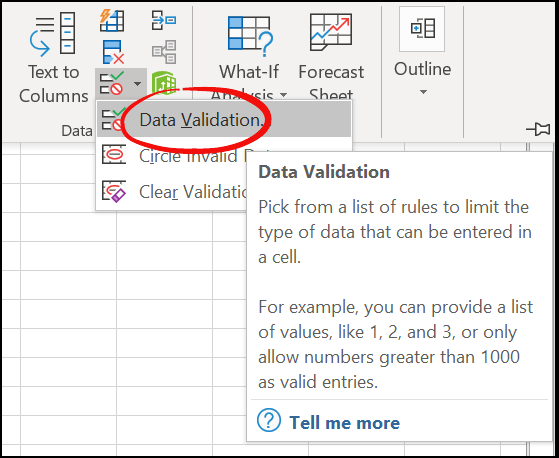
- nyní z dialogového okna vyberte v rozevírací nabídce „Seznam“.
- poté vložte zkopírované zaškrtnutí do „Zdroj“.

- nakonec klikněte na OK.

Chcete-li přidat symbol kříže ✖ spolu s zaškrtnutím, takže můžete použít některý z nich, když potřebujete jednoduše přidat symbol kříže pomocí čárky a klepněte na tlačítko OK.
je tu ještě jedna výhoda, která klesá, dává, že můžete zakázat jakoukoli jinou hodnotu v buňce než zaškrtnutí a křížovou značku.
vše, co musíte udělat, je jít na kartu „Error Alert“ a zaškrtněte políčko „Zobrazit upozornění na chybu po zadání neplatných dat“ poté vyberte typ, název a zprávu, která se zobrazí při zadání jiné hodnoty.
související
- jak vytvořit závislý rozevírací seznam v aplikaci Excel
- jak vytvořit dynamický rozevírací seznam v aplikaci Excel
použijte funkci CHAR
ne po celou dobu, kdy musíte zadat zaškrtnutí sami. Můžete jej automatizovat také pomocí vzorce. Řekněme, že chcete vložit zaškrtnutí na základě hodnoty v jiné buňce.
jako níže, kde když zadáte hodnotu hotovo ve sloupci C vzorec vrátí zaškrtnutí ve sloupci a.chcete-li vytvořit vzorec, jako je tento, musíme použít funkci CHAR.
CHAR (číslo)
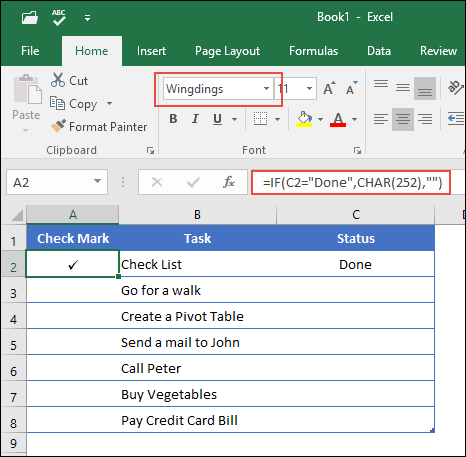
související: panel vzorců aplikace Excel
rychlé INTRO: funkce CHAR
funkce CHAR vrací znak na základě hodnoty ASCII a znakové sady Macintosh.
syntaxe:
CHAR (číslo)
… jak to funguje
jak říkám CHAR je funkce pro převod čísla na znak ANSI (Windows) a znakovou sadu Macintosh (Mac). Když tedy zadáte 252, což je Kód ANSI pro zaškrtnutí, vzorec vrátí zaškrtnutí.
grafické zaškrtnutí
pokud používáte OFFICE 365 jako já, můžete vidět, že na pásu karet je nová karta s názvem „Draw“.

nyní jde o to: na této kartě máte možnost kreslit přímo do tabulky. Existují různé pera a značky, které můžete použít.
a můžete jednoduše nakreslit jednoduché zaškrtnutí a Excel jej vloží jako grafiku.
nejlepší je, když je sdílíte s ostatními, i když používají jinou verzi aplikace Excel, zobrazí se jako grafika. K dispozici je také tlačítko pro vymazání. Musíte jít dopředu a prozkoumat tuto kartu „Draw“ existuje spousta skvělých věcí, které můžete dělat s ním.
použijte zaškrtávací políčko jako zaškrtnutí v buňce
zaškrtávací políčko můžete také použít jako zaškrtnutí. Existuje však malý rozdíl mezi oběma:
- zaškrtávací políčko je objekt, který je jako vrstva umístěná nad pracovním listem, ale zaškrtnutí je symbol, který můžete vložit do buňky.
- zaškrtávací políčko je objekt sperate a pokud odstraníte obsah z buňky, zaškrtávací políčko nebude s ním odstraněno. Na druhou stranu, zaškrtnutí je symbol, který jste uvnitř buňky.
zde je podrobný průvodce, který vám pomůže dozvědět se více o zaškrtávacím políčku a jeho použití správným způsobem
vložte zaškrtnutí (Online)
pokud používáte aplikaci Excel online, musíte v buňce zaškrtnout jiný způsob. Jde o to, že můžete použít klávesovou zkratku, ale není tam žádné „Navíjecí“ písmo, takže jej nemůžete převést na zaškrtnutí. I když použijete funkci CHAR, nebude převedena na zaškrtnutí.
Ale … Ale … Ale …
našel jsem jednoduchý způsob instalací aplikace do online Excelu pro symboly pro vložení zaškrtnutí. Níže jsou uvedeny kroky, které je třeba dodržovat:
- Nejprve přejděte na kartu Vložit ➜ doplňky a poté klikněte na Doplňky sady office.

- nyní v okně doplňků klikněte na obchod a vyhledejte „Symbol“.
- zde budete mít doplněk s názvem „Symbol a znaky“, kliknutím na tlačítko Přidat jej nainstalujte.

- poté přejděte na kartu Doplňky a otevřete doplněk, který jste právě nainstalovali.
- v tomto okamžiku máte postranní panel, kde můžete vyhledat symbol zaškrtnutí a dvojitým kliknutím na něj jej vložit do buňky.

Ano, To je ono.
… ujistěte se, že si tento ukázkový soubor odtud následovat a zkuste to sami
některé z důležitých bodů, které je třeba se naučit
zde je několik bodů, které je třeba se dozvědět o použití zaškrtnutí.
formátování zaškrtnutí
formátování zaškrtnutí může být někdy vyžadováno, zejména pokud pracujete s daty, kde něco ověřujete. Níže jsou uvedeny věci, které můžete udělat se zaškrtnutím:
- udělejte to tučně a kurzívou.
- změňte jeho barvu.
- zvětšit a zmenšit velikost písma.
- použijte podtržení.
odstranění zaškrtnutí
odstranění zaškrtnutí je jednoduché a vše, co musíte udělat, je vybrat buňku, kde ji máte, a stisknout klávesu delete. Nebo pokud máte text spolu se zaškrtnutím v buňce, můžete použít kteroukoli z níže uvedených metod.
- nejprve upravte buňku (F2) a zrušte zaškrtnutí.
- za druhé zaškrtněte políčko bez znaku pomocí možnosti najít a nahradit.
Počet zaškrtnutí
řekněme, že chcete počítat symboly zaškrtnutí, které máte v řadě buněk. Musíte použít vzorec kombinací COUNTIF A CHAR a vzorec bude:
=COUNTIF (G3:G9, CHAR(252))
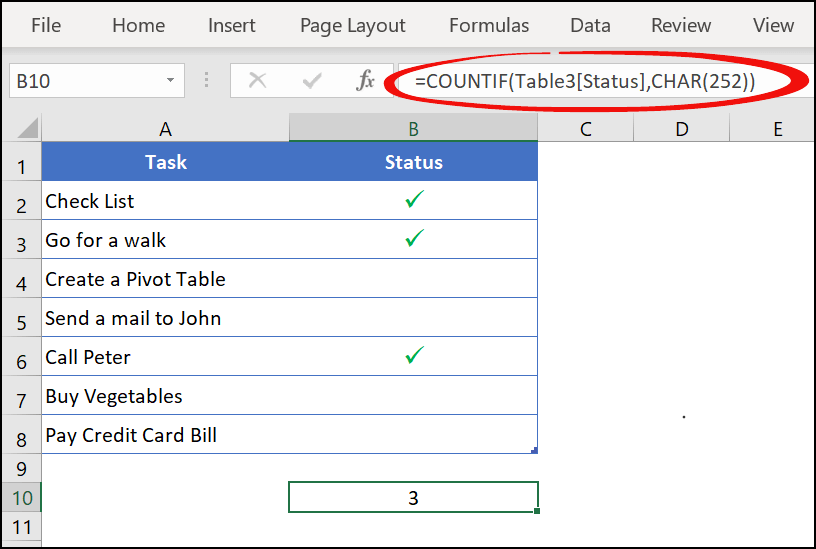
v tomto vzorci, použil jsem COUNTIF spočítat znaky, které jsou vráceny CHAR.
… nezapomeňte zkontrolovat tento ukázkový soubor odtud následovat a zkuste to sami
na konci
zaškrtnutí je užitečné při správě seznamů.
a vytvoření seznamu se zaškrtnutími v aplikaci Excel není nyní velký problém, protože pro to víte více než 10 metod. Ze všech výše uvedených metod vždy rád používám podmíněné formátování…… a někdy kopírovat-vložit.
můžete použít kterýkoli z nich, o kterém si myslíte, že je pro vás ideální. Doufám, že tento tip vám pomůže ve vaší každodenní práci. Ale teď mi řekni jednu věc.
už jste někdy použili některou z výše uvedených metod? Která metoda je vaše oblíbená?
nezapomeňte se se mnou podělit o své názory v sekci komentářů, rád bych od vás slyšel. A prosím, nezapomeňte sdílet tento příspěvek se svými přáteli, jsem si jist, že to ocení.
- přidat vedoucí nuly v Excelu
- odrážky v Excelu
- vložit zaškrtávací políčko v Excelu
- vložit / Typ symbol stupně
- sloupec sériového čísla
- přeškrtnout
- Vložit Symbol Delta
- druhá odmocnina
- odstranit další mezery




