jak upravit 360 stupňové fotografie ve Photoshopu

jak jsme věděli dříve, že technika duchů manekýn byla nejpohodlnějším způsobem Představení produktu online. Nedávno však Photoshop upgradoval své funkce a dal nám nějaký výjimečný způsob představení produktů elektronického obchodování na webových stránkách elektronického obchodování.
jedním z nejflexibilnějších způsobů, jak toho dosáhnout, je použití 360° techniky úpravy fotografií produktu. Pomáhá nám správně otáčet fotografii produktu a přesně ji prezentovat na různých webových stránkách elektronického obchodování.
hlavní strategie, kterou profesionální společnost pro úpravu fotografií používá k vytvoření 360° fotografie produktu, je, že pomocí Photoshopu nejprve změní pozadí fotografie na bílou. Poté pomocí animací Photoshopu vytvoří 360° obraz produktu.
v tomto článku vám ukážeme kompletní kroky pro úpravu 360 fotografií ve Photoshopu.
takže bez dalšího čekání začněme!
otevřete obrázky
další částí je otevřít VŠECHnY obrázky produktu jako vrstvy na kartě vrstva. Zde je produkt, který jsme použili, bota. Máme 6 obrázků boty každý obrázek z jiného úhlu otáčení. V cs3 je obtížné otevřít obrázek přetažením. Pro otevření obrázku zde použijeme možnost skripty z nabídky Soubor. Chcete-li načíst obrázky jako vrstvy, přejděte do souboru > skripty > načíst soubory do zásobníku.
pak se zobrazí dialogové okno pro prohlížení a otevírání obrázků. Procházejte obrázky a po jejich výběru stiskněte Ok. Pak se všechny načtou na kartě vrstva.
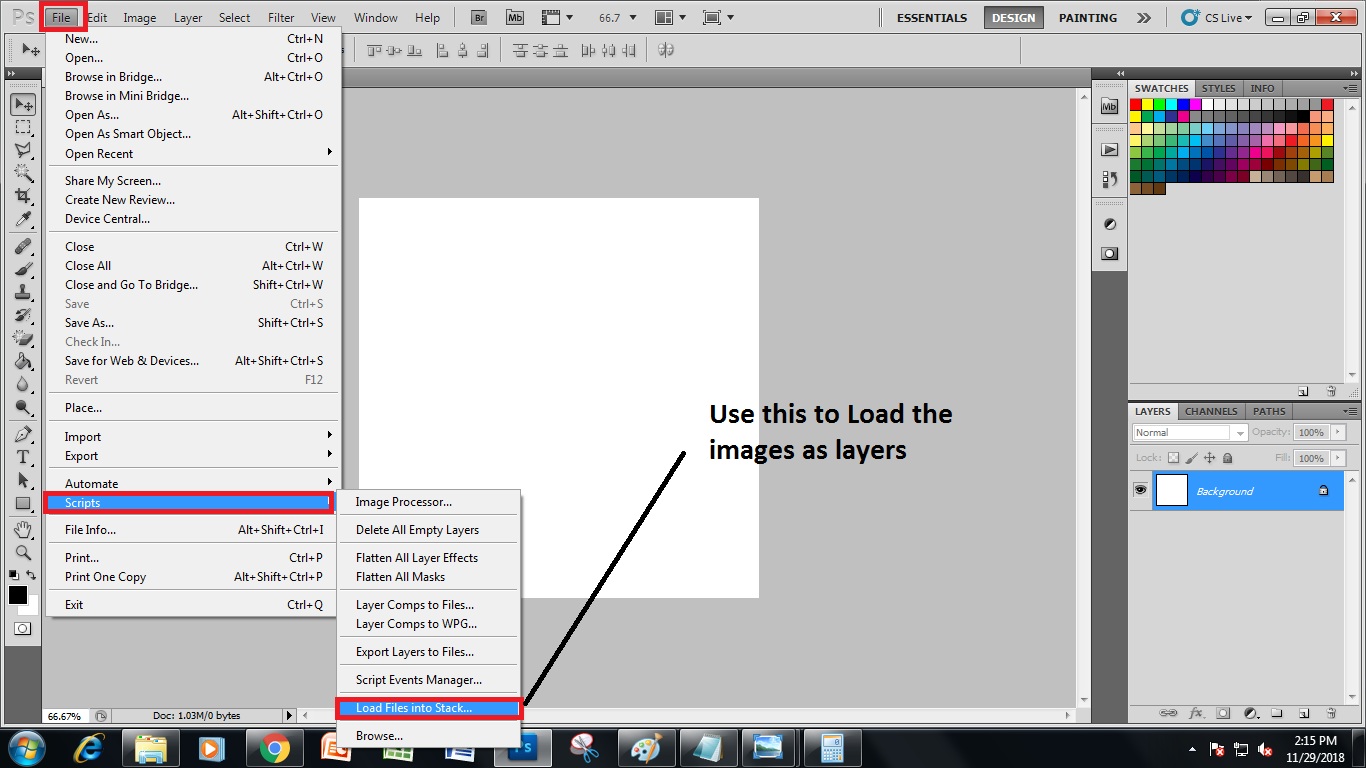
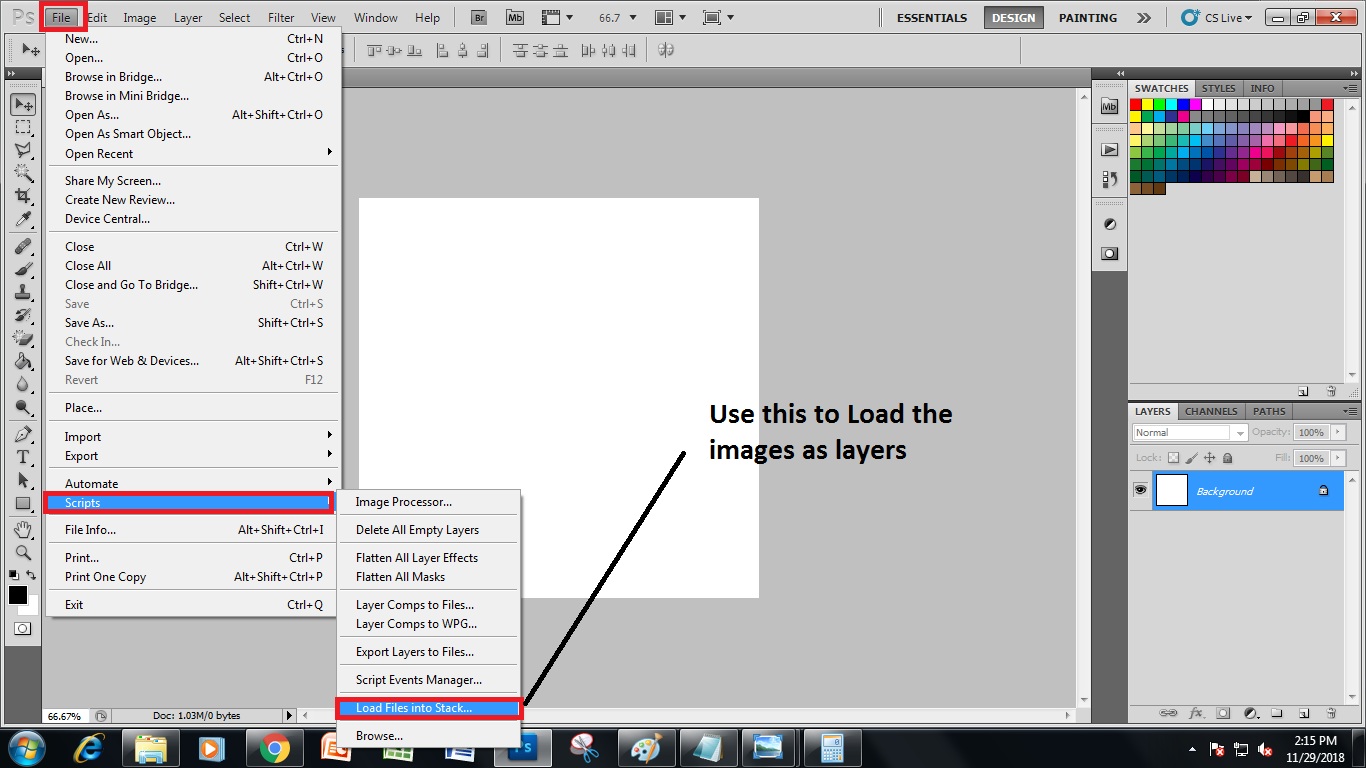
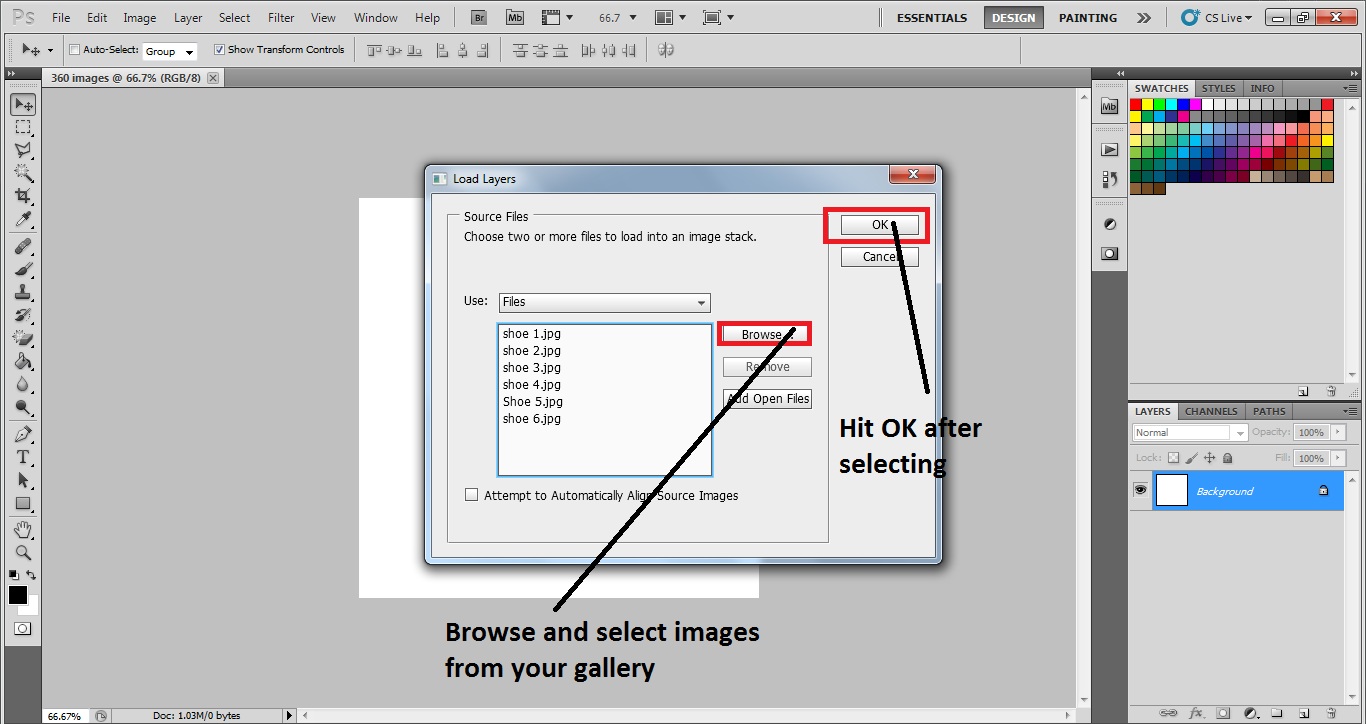
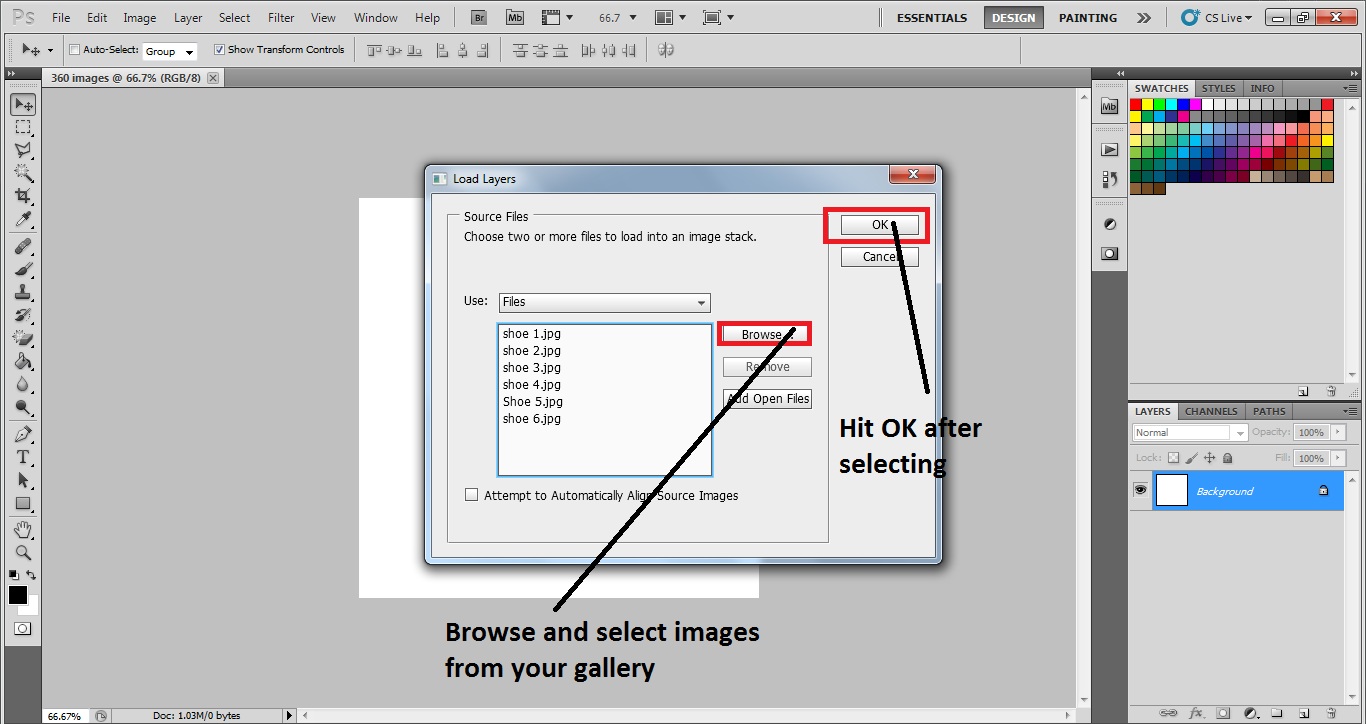
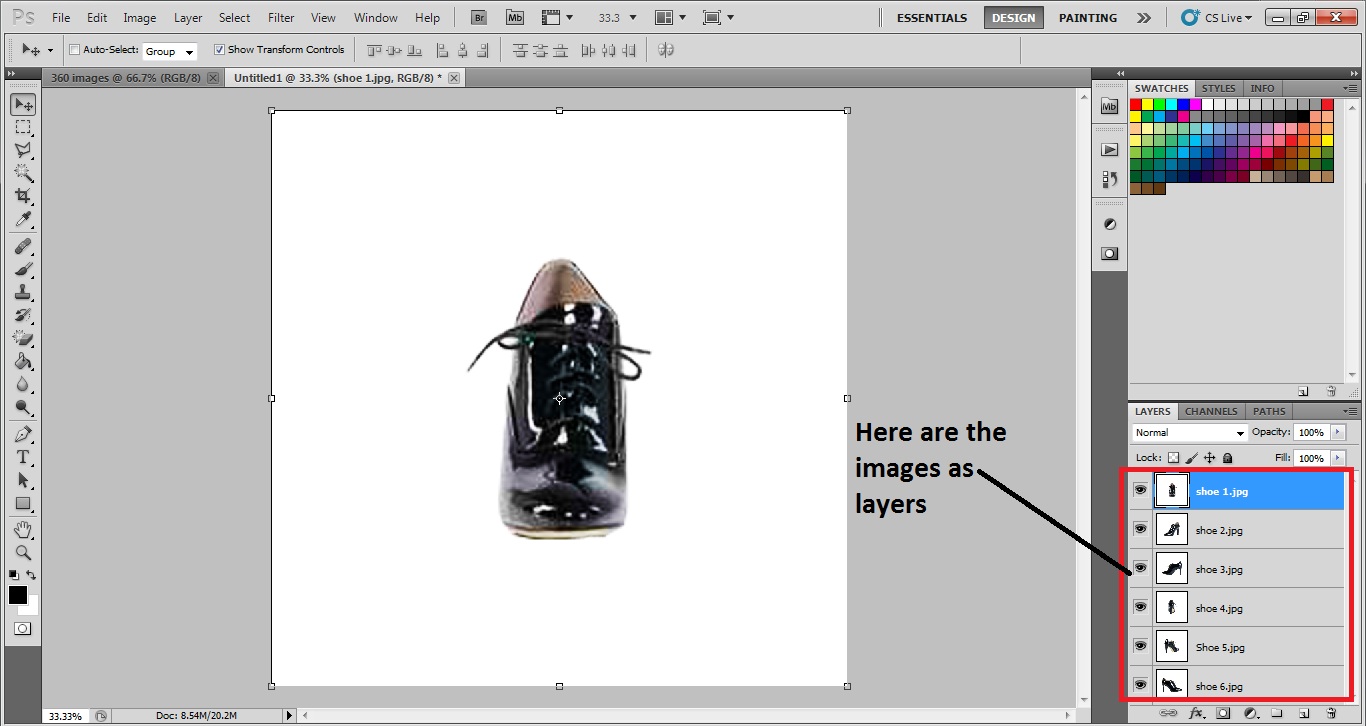
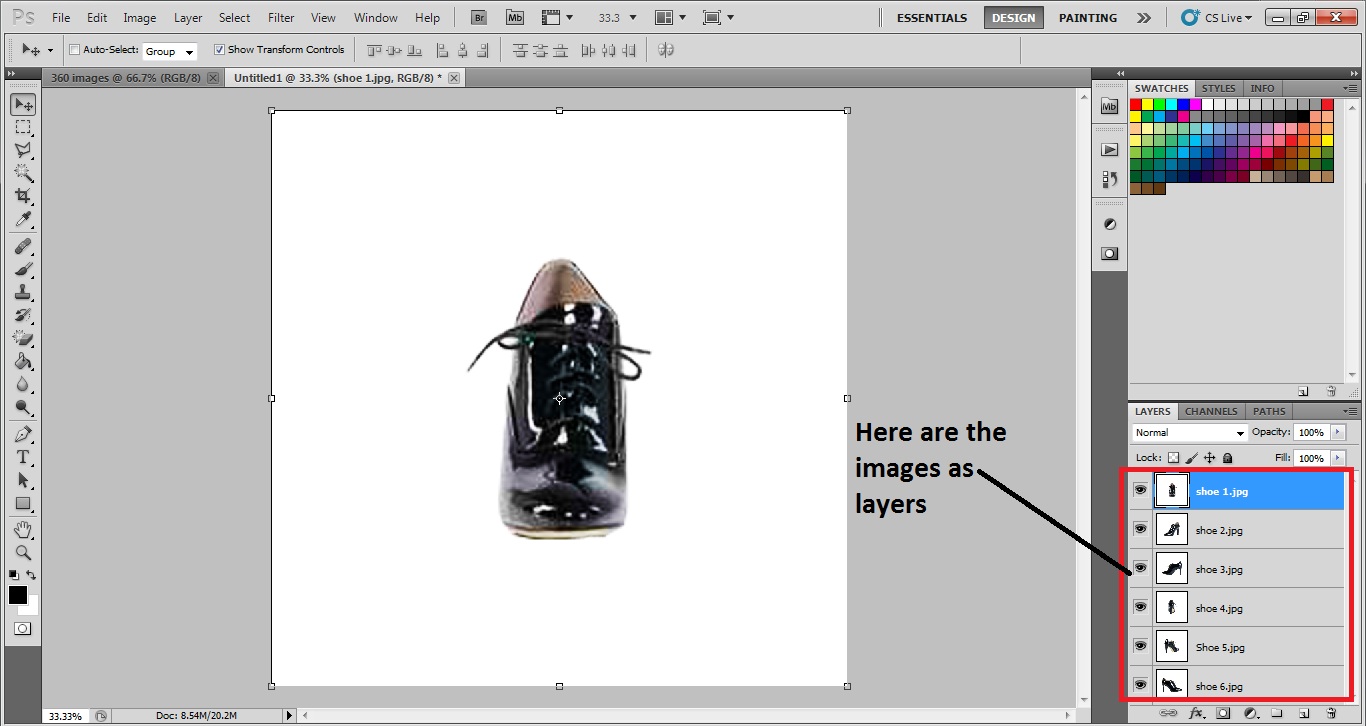
vytvořte novou vrstvu
než začnete vytvářet 360° obrázek produktu, budete potřebovat novou vrstvu nebo plátno. Chcete-li vytvořit nové vrstvy ve Photoshopu, přejděte na soubor> nový, zobrazí se dialogové okno. V dialogovém okně budete muset zadat pixely a rozlišení plátna. Po vložení získáte novou vrstvu, kde začneme vytvářet náš 360° produktový obrázek GIF.
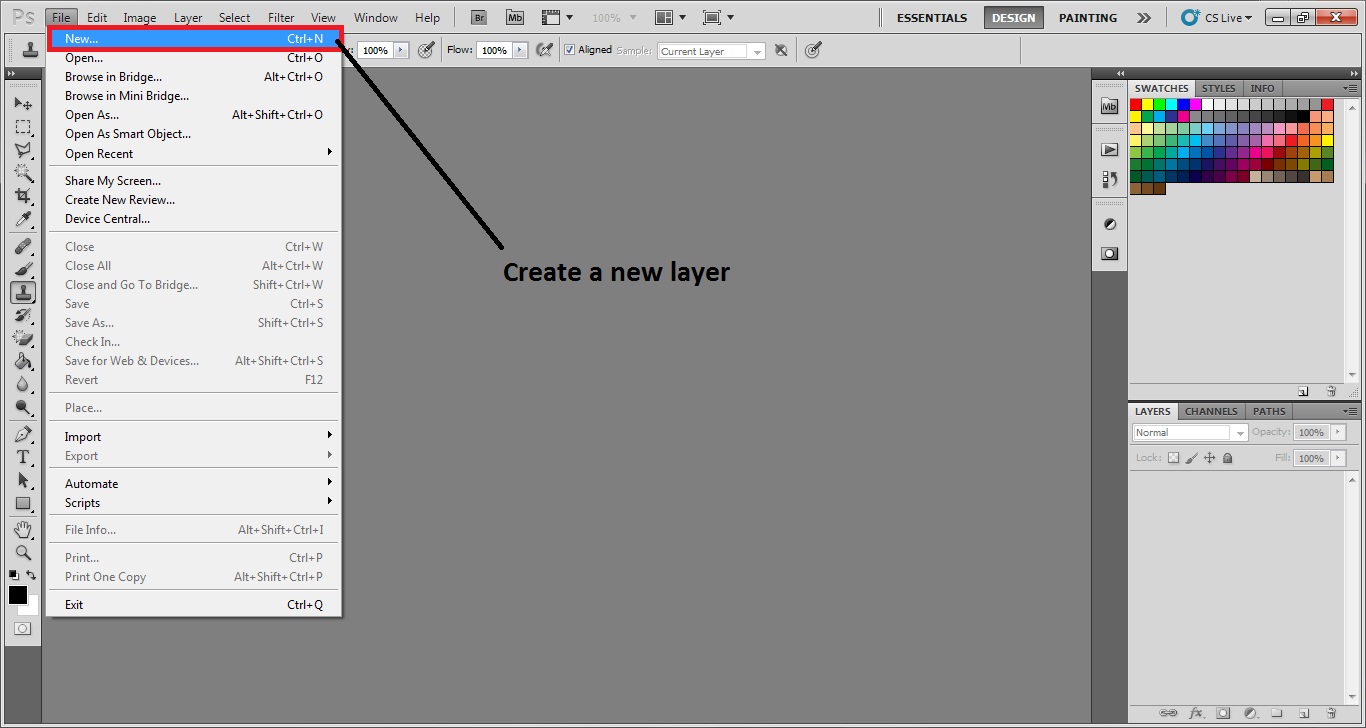
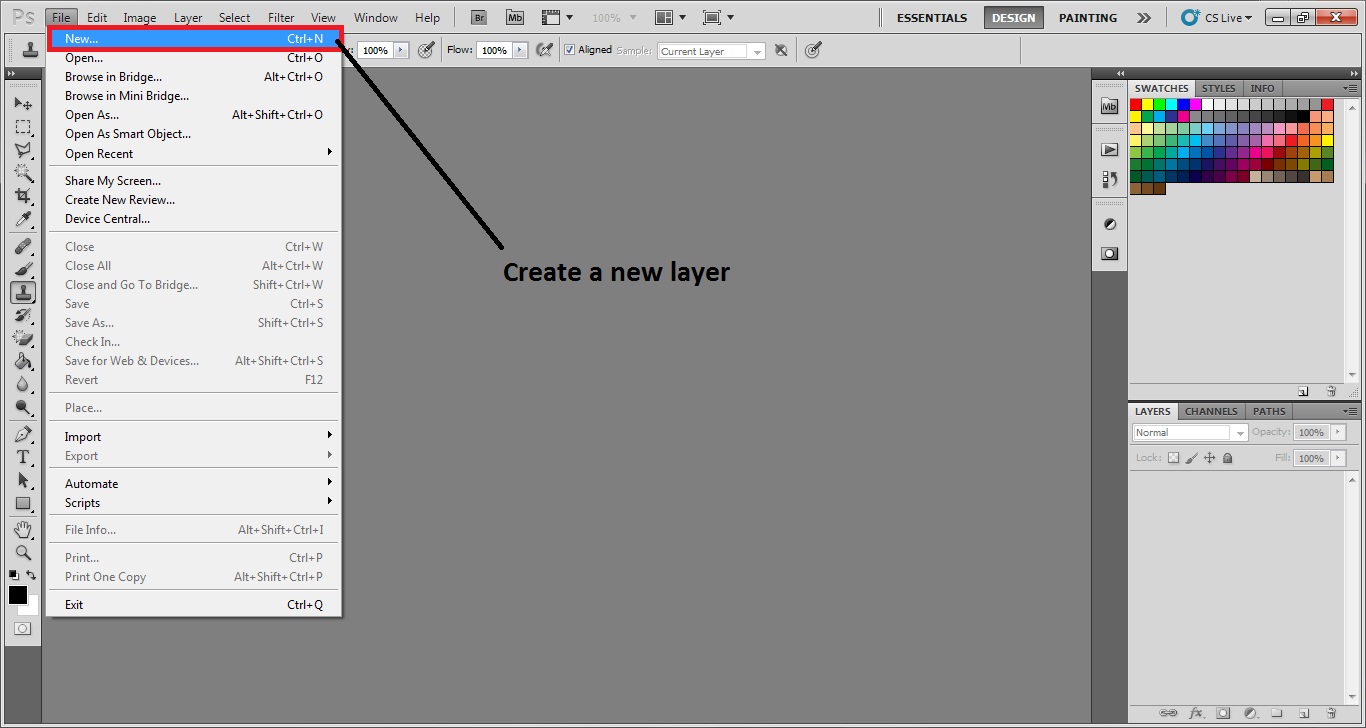
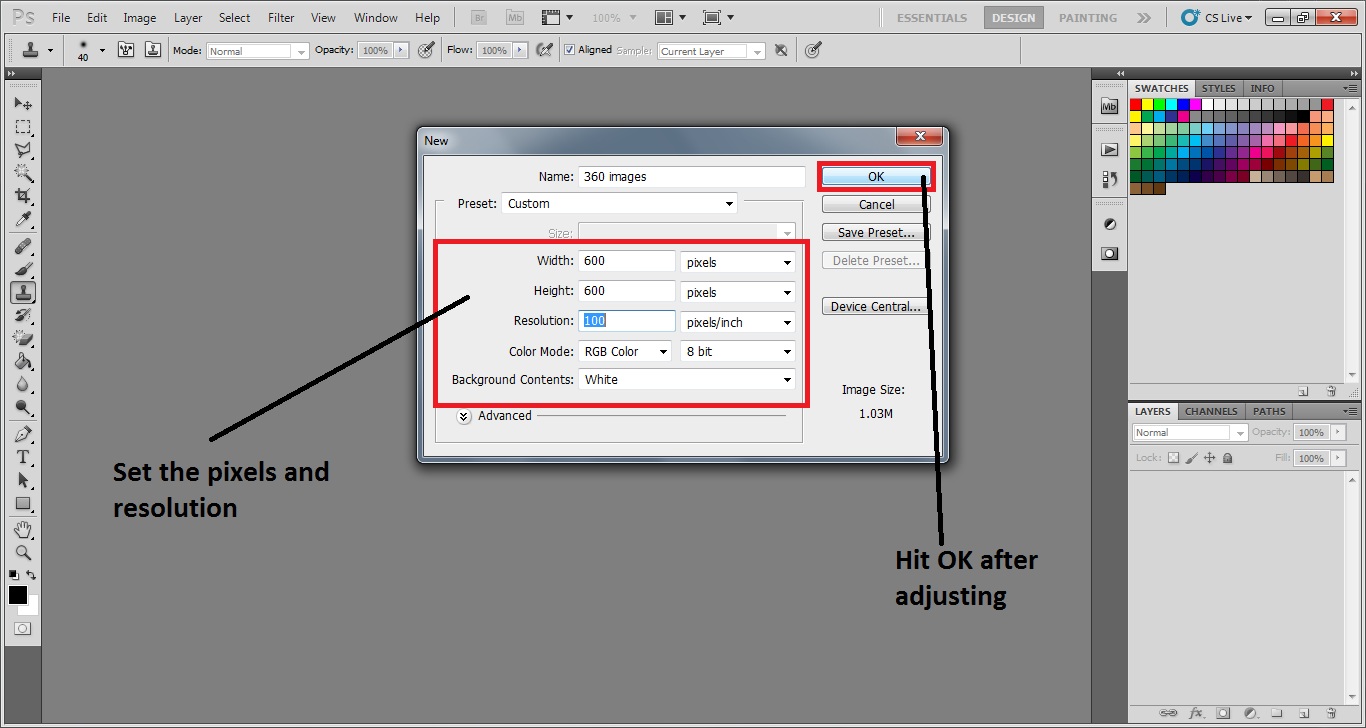
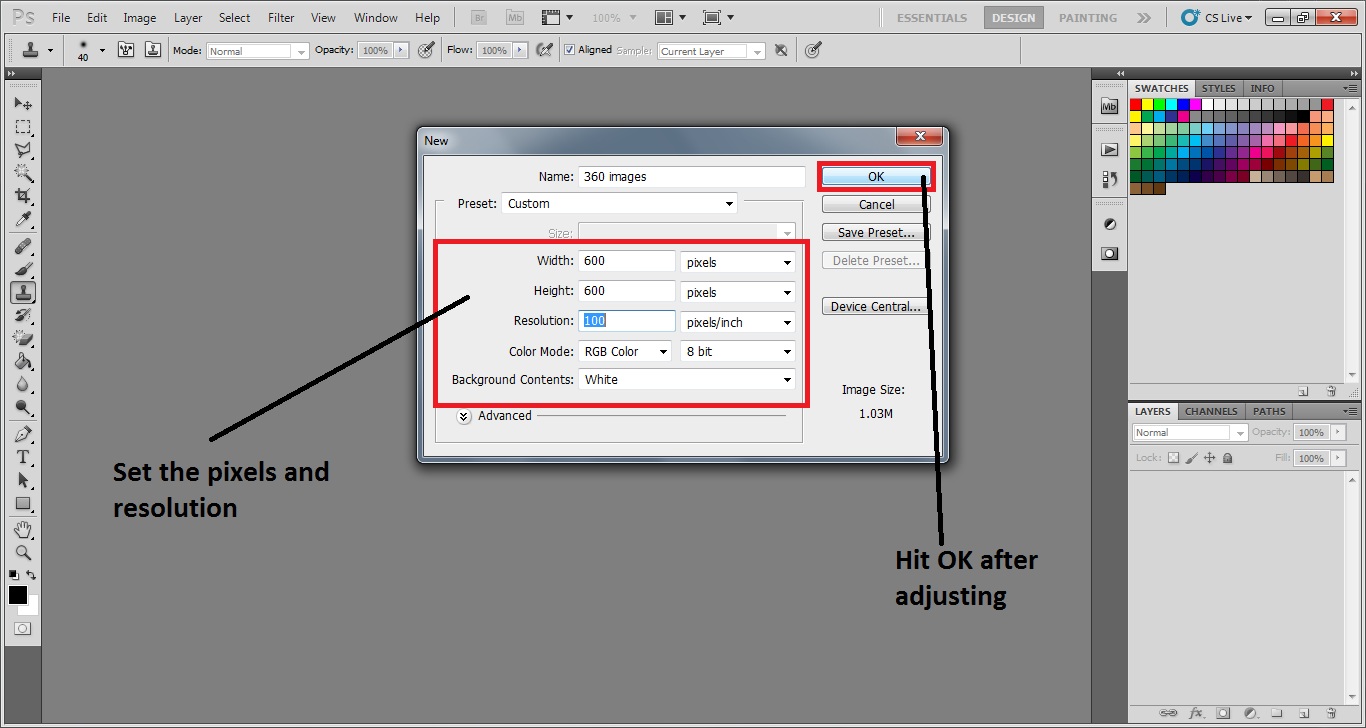
možnost animace
pro vytvoření 360 stupňového obrázku GIF budeme muset použít možnost animace Photoshopu. Možnost animace má rámce, kde budeme muset uspořádat obrázky v jejich rotačním pořadí, zde otáčíme obraz zleva doprava.
pro aktivaci možnosti animace přejděte do okna > animace. Poté se zobrazí nová karta s názvem animační snímky. Zde uspořádáme fotografie bot podle směru otáčení.
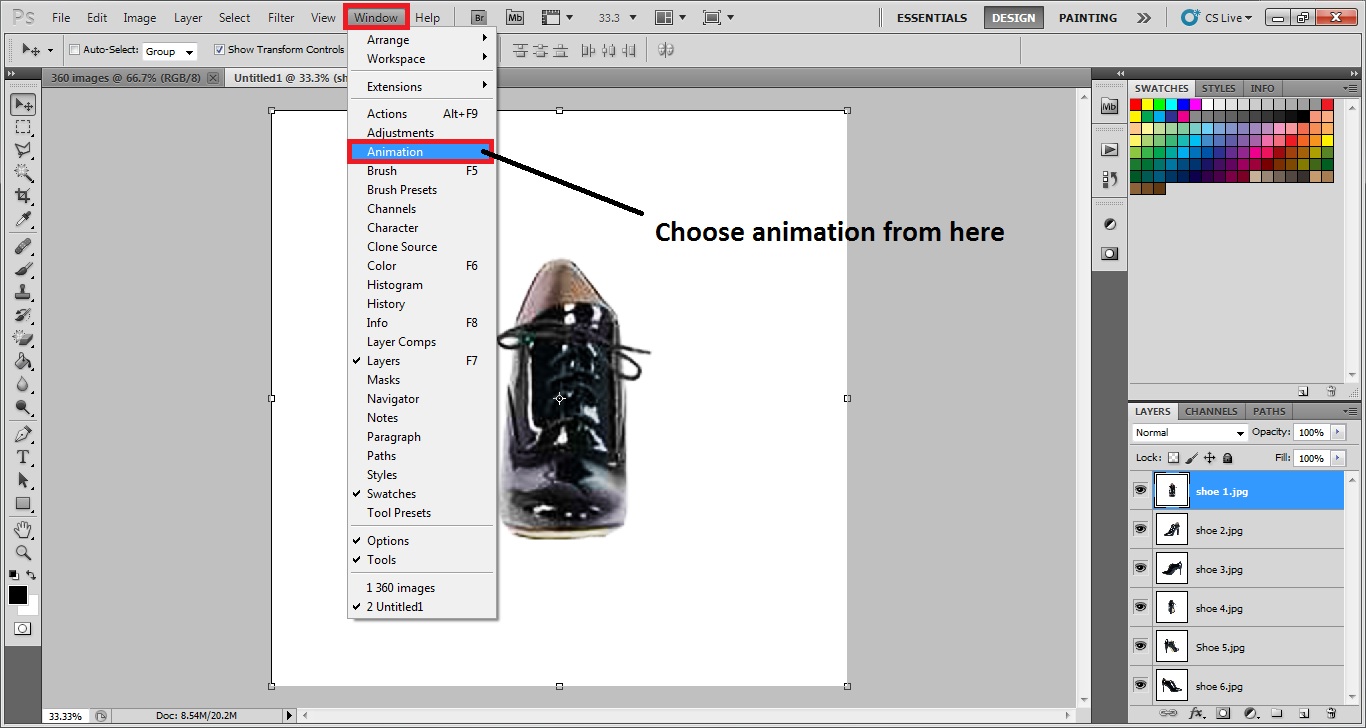
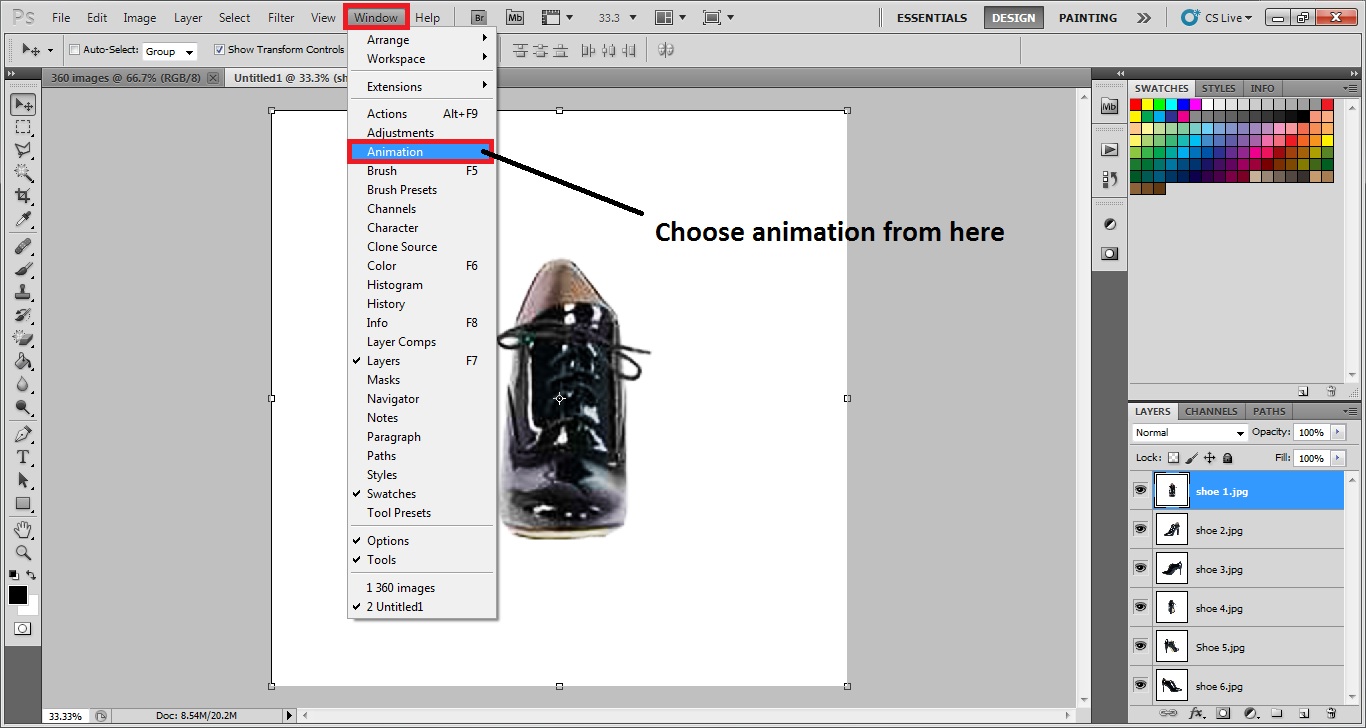
vytvořte rámeček z vrstev
nyní budeme muset exportovat všechny naše vrstvy z do karet vrstev na kartu rám. To nám pomůže vytvořit animaci s ním. Chcete-li to provést, klikněte na tlačítko Možnosti v pravé horní levé části karty Animace (rám). Poté klikněte na možnost vytvořit rámeček z vrstev. Pak uvidíte, že všechny vrstvy se načtou jako rámce. Takže teď můžeme začít vytvářet naše animace.
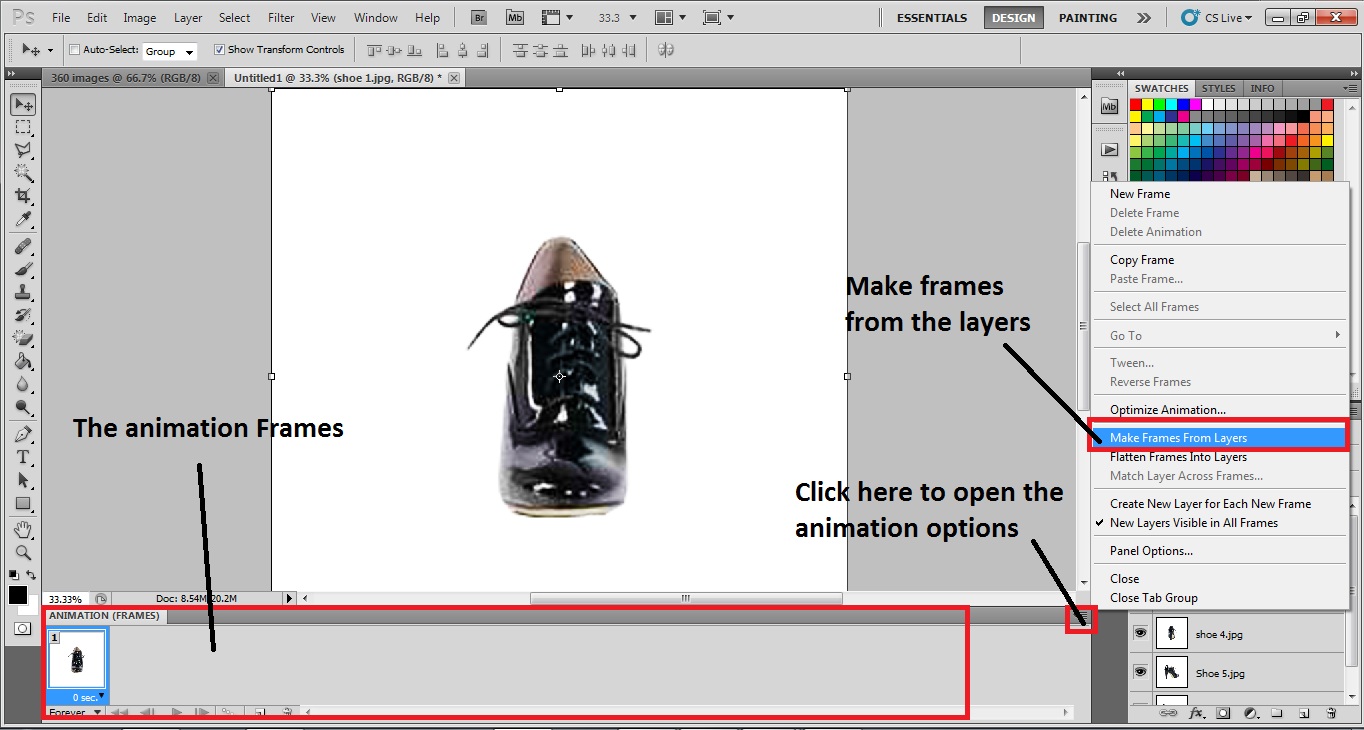
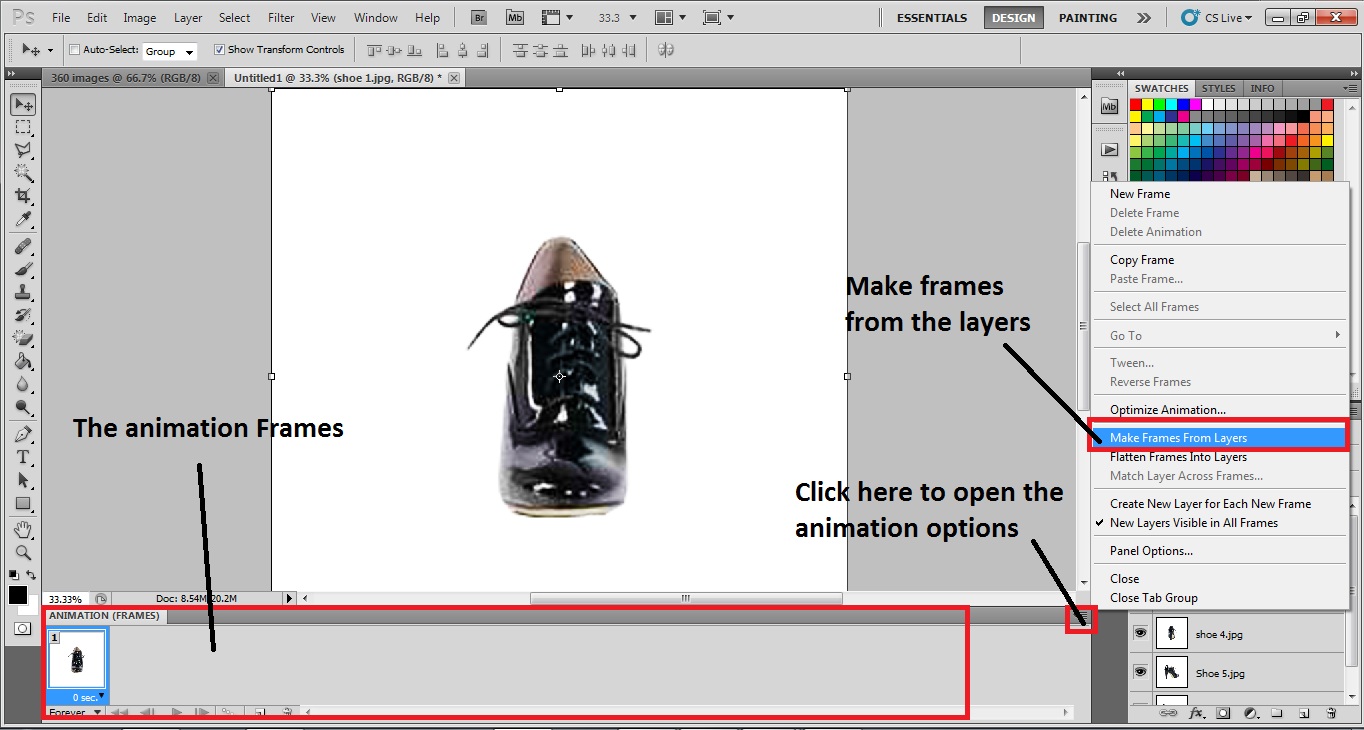
obrátit snímky
nyní můžete vidět všechny fotografie každého úhlu, které jsou zde importovány ve spodní části. Ale musíme to nastavit v seriálu, protože chceme, aby se fotografie nebo objekt otáčely v úhlu 360 stupňů. Nyní obrátíme rámeček fotografie ve Photoshopu. Chcete-li snímky zvrátit, klikněte znovu na tlačítko Možnosti v pravém horním rohu animace. Získáte dialogové okno skládající se z mnoha možností. V dialogovém okně klikněte na zpětné snímky. Když to uděláte, uvidíte, že fotografie přijdou v pořadí. Je důležité uspořádat snímky ve správném pořadí, aby se fotografie otočila v úhlu 360 stupňů.
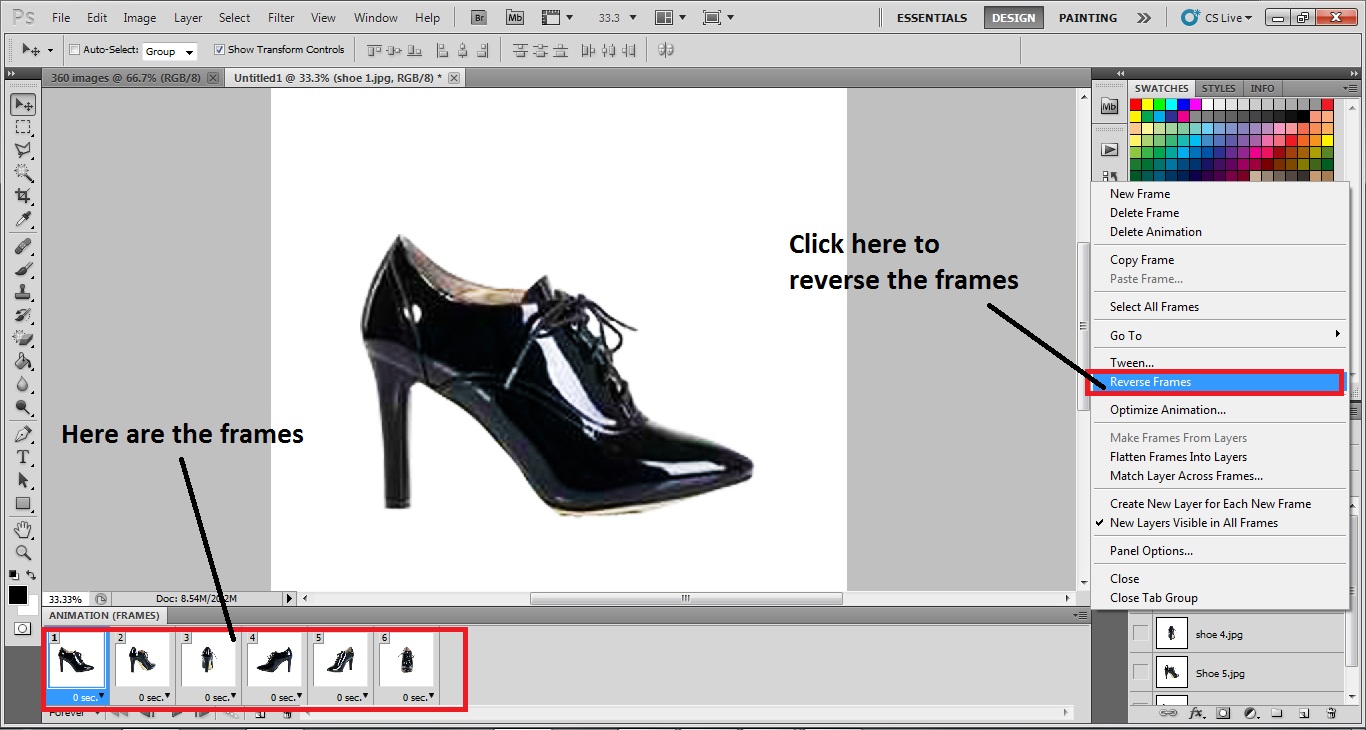
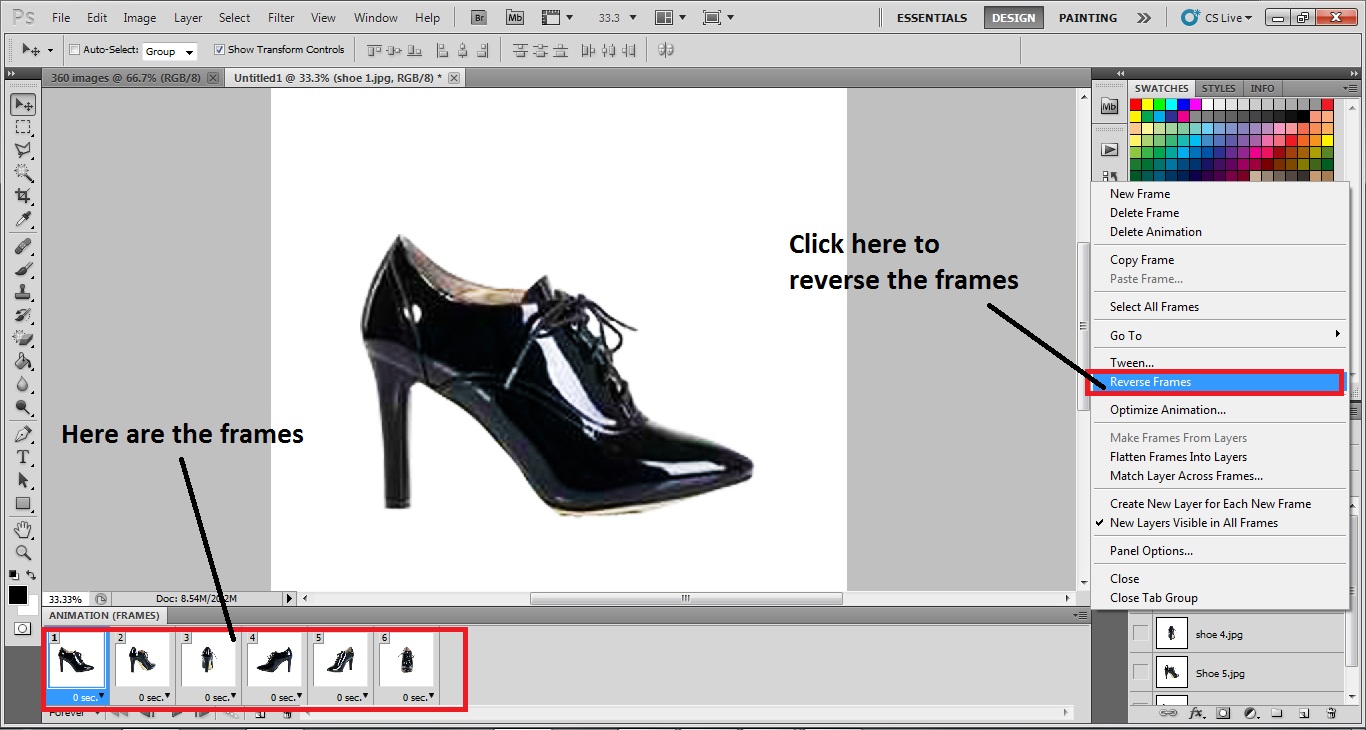
nastavte čas
vidíme, že všechny snímky jsou nyní ve správném pořadí. Chcete-li vidět rotující fotografii, potřebujeme animaci. Pro animaci musíme nastavit časovač. V této části se musíme rozhodnout, jak dlouho zůstane jeden snímek na obrazovce při otáčení. Chcete-li nastavit čas, Vyberte všechny snímky kliknutím na levé tlačítko myši+shift. Budou vybrány všechny snímky. Ve spodní části fotorámečků uvidíte čas napsaný. Klikněte na to a dostanete dialogové okno sestávající z několika časovačů. Jako načasování rámu jsme vybrali 0,5 sekundy.
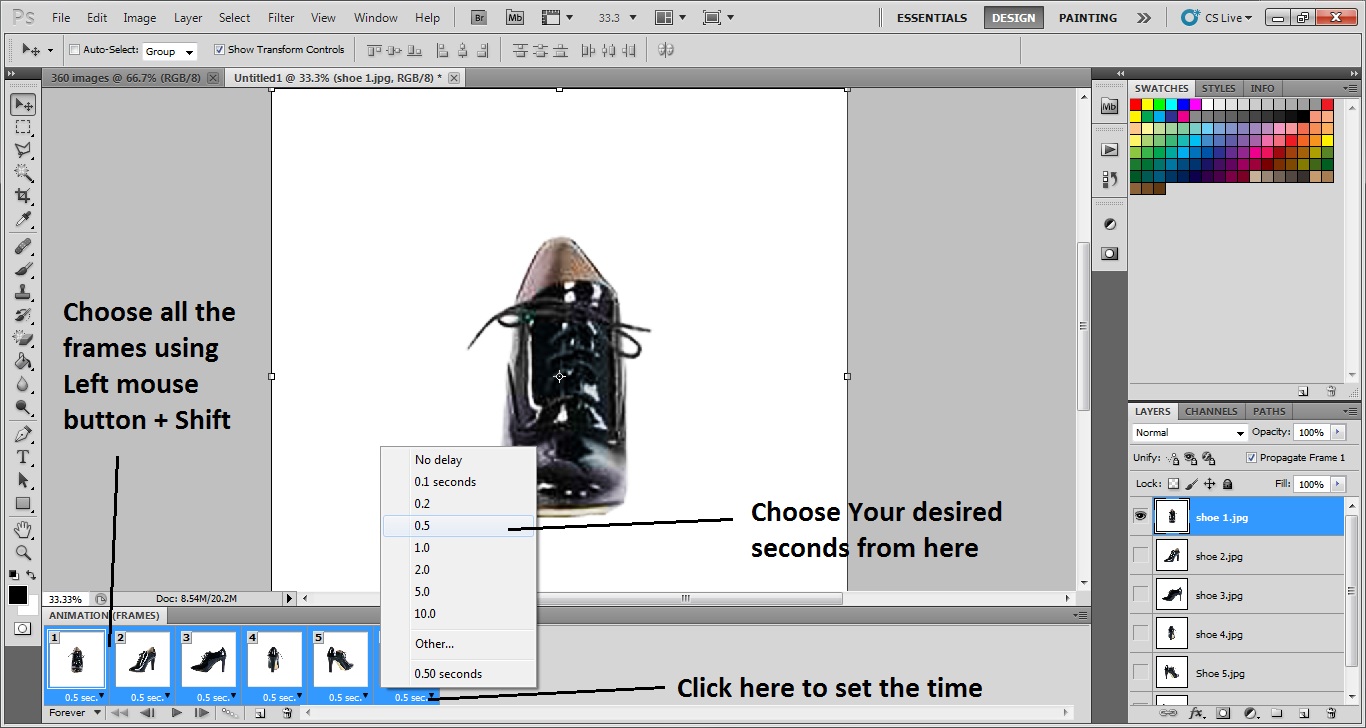
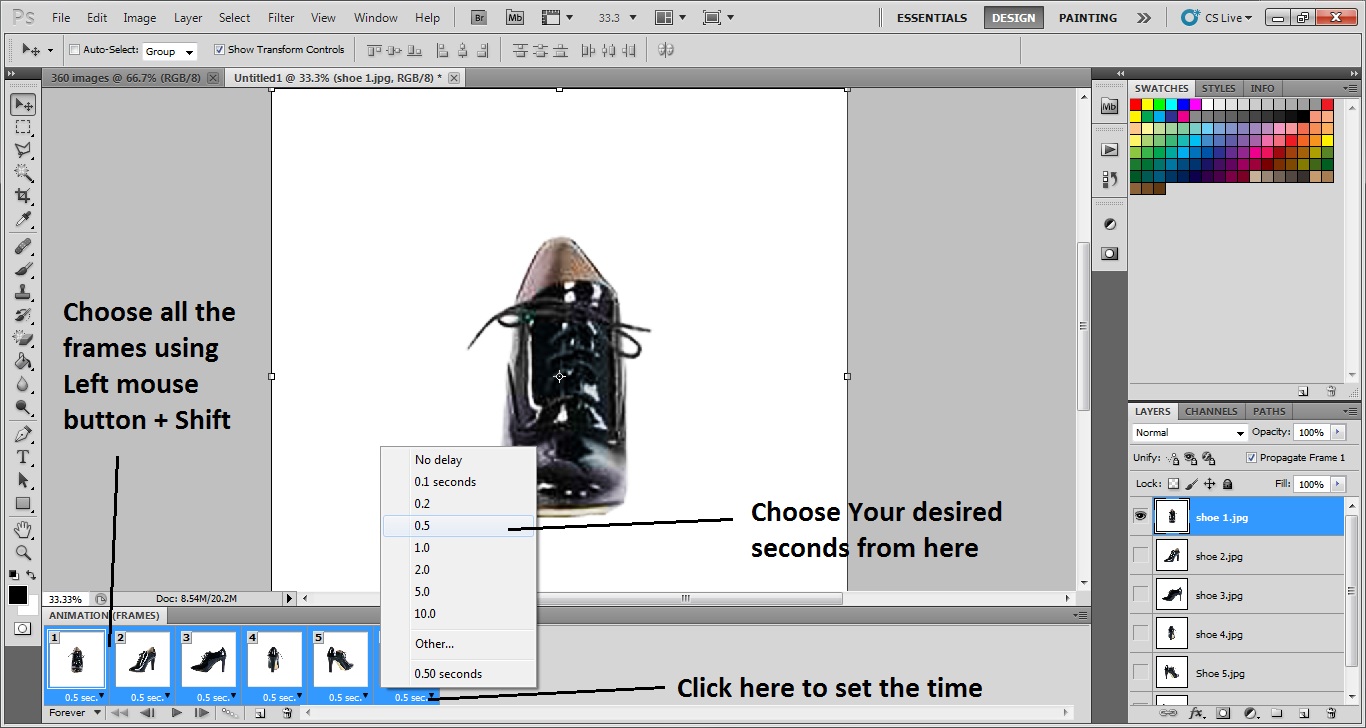
nastavte časy rotace
kolikrát chcete vidět snímky, které se mají otáčet? Ano, můžeme ukázat a vidět jednu rotaci vícekrát, pokud nastavíme časy rotace rámců v úhlu 360 stupňů. Chcete-li nastavit časovač otáčení, viz dole na fotografiích jsou napsány časy. Klikněte na něj a nastavte požadovaný časovač. Zde jsme vybrali 3 krát jako časovač otáčení.
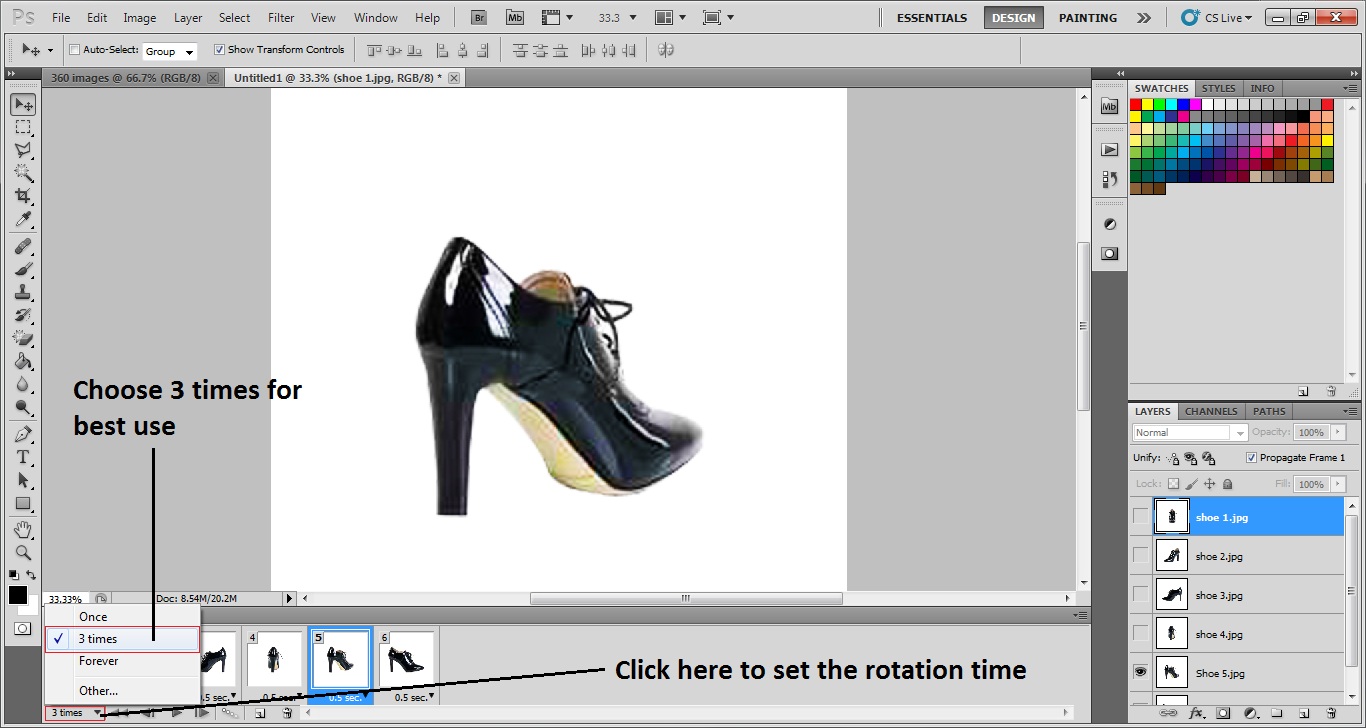
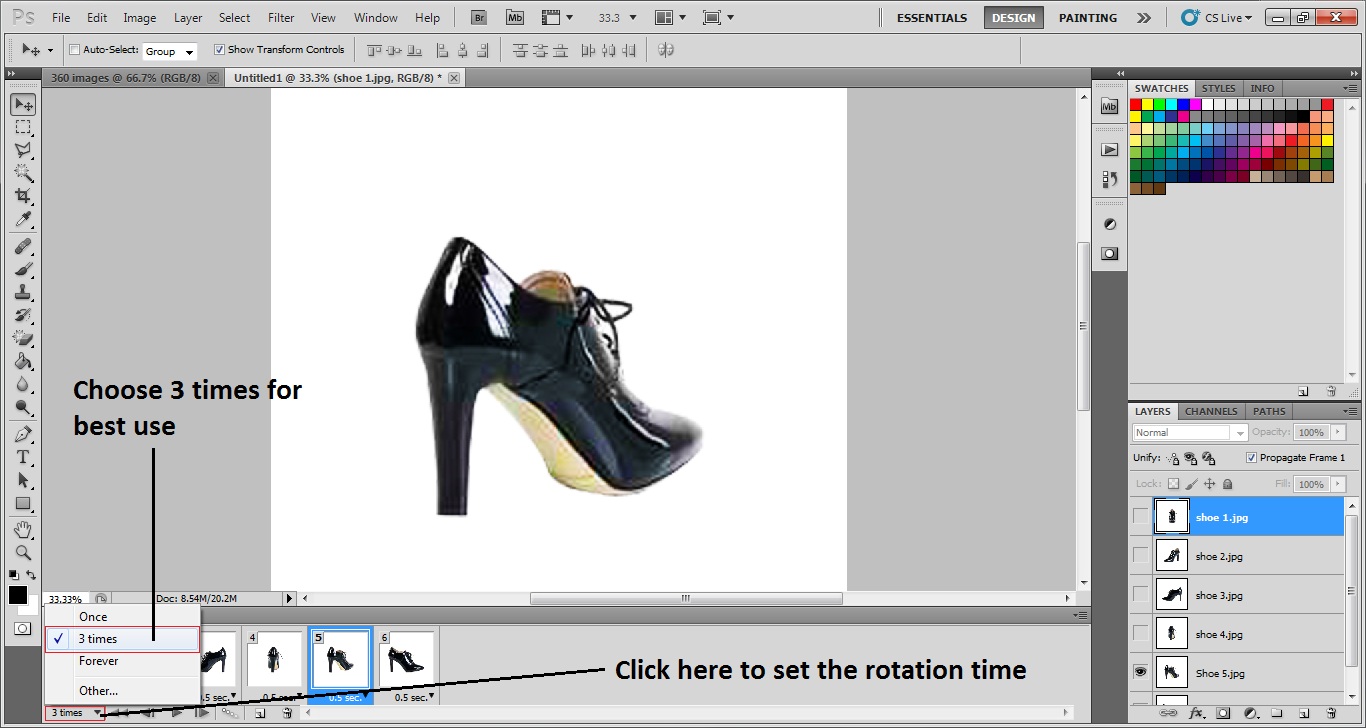
pak přejděte na Uložit pro Webová zařízení
jak jsme již udělali s otáčením časovače, který byl posledním krokem při vytváření 360 stupňové Úhlové fotografie, musíme ji mít pro Webová zařízení. Uložení animace pro Webová zařízení je opravdu snadné. Klikněte na soubor>Uložit pro web a zařízení nebo stiskněte Alt+Shift+Ctrl + S. provedením obou věcí budete moci uložit animaci nebo 360stupňovou fotografii pro Webová zařízení.
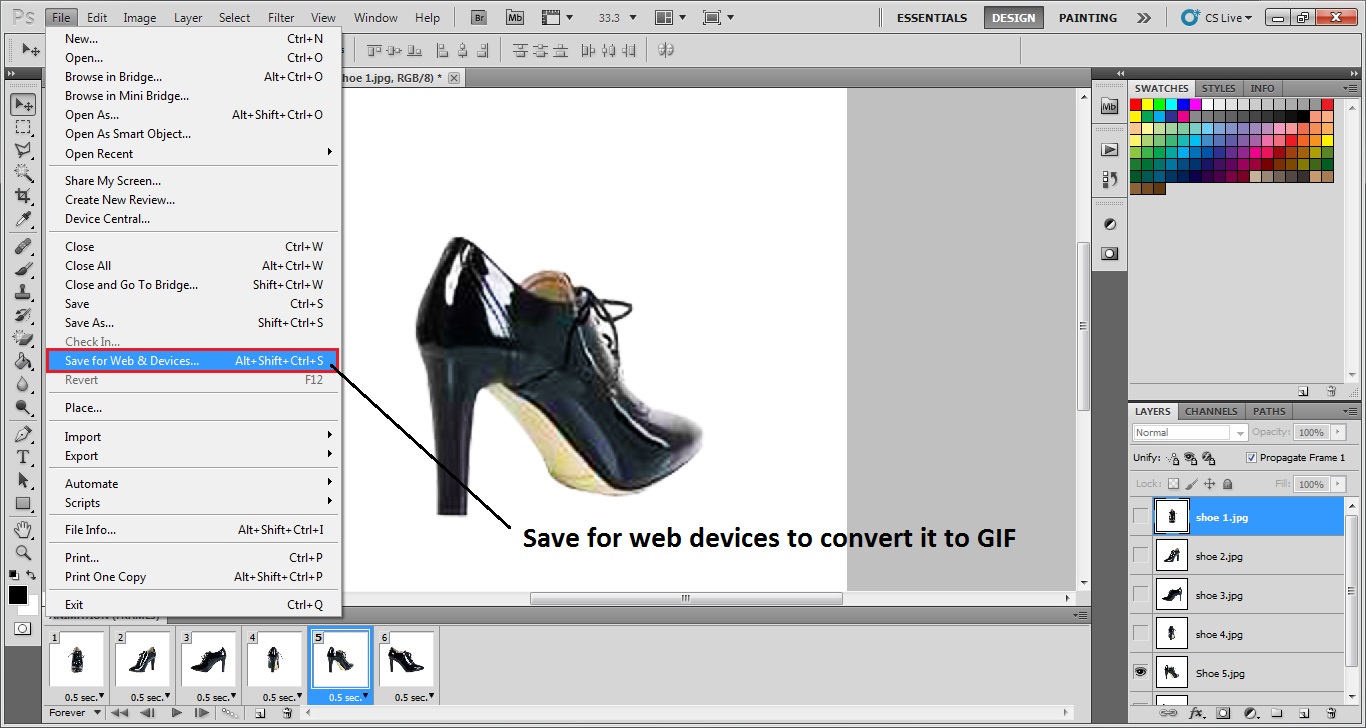
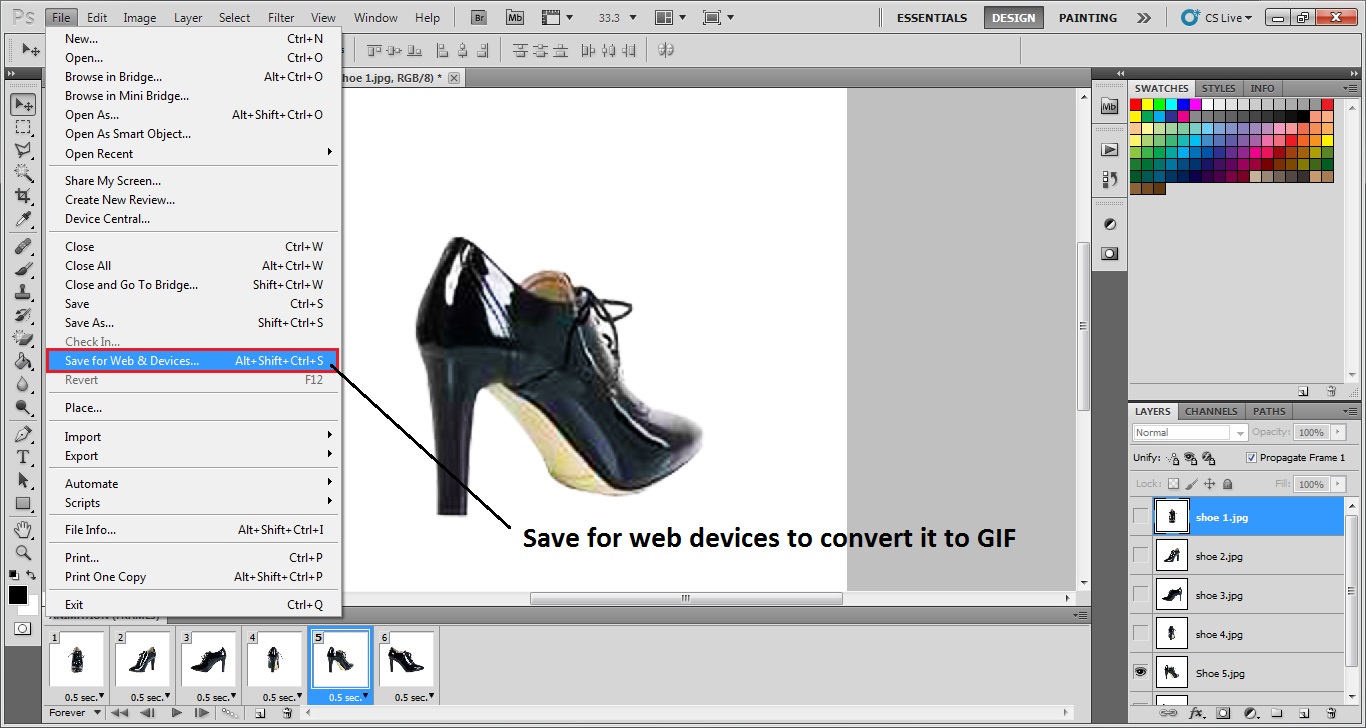
náhled GIF před uložením a uložit
animace nebo 306 stupňů šikmé fotografie je potřeba uložit ve formátu GIF, aby ji správně uložit. Když ze souboru vyberete možnost Uložit pro web a zařízení, zobrazí se dialogové okno, kde získáte možnosti uložení v požadovaném formátu. Odtud vyberte formát GIF a stiskněte „enter“ nebo klikněte na „dobře“. Fotografie nebo animace 360 stupňů budou úspěšně uloženy.

závěr
Photoshop byl skutečně přínosem pro designéry po celém světě. Nejen, že jim dal příležitost vydělat, ale také pomohl e-commerce webové stránky a e-commerce fotografové také vydělat obrovský zisk z jejich práce.
tato technika úpravy fotografií 360 skutečně pomohla mnoha společnostem jako Amazon, Ali express, eBay atd. generovat zdravé příjmy. To přilákalo a pomohlo mnoha zákazníkům posoudit a rozhodnout o produktu velmi snadno. Proto je Photoshop všemi prostředky přínosem pro celý průmysl související s elektronickým obchodem.




