Jak tisknout stránky bez reklam v Safari, Firefox a Chrome na Mac
už jste někdy vytiskli něco ze svého webového prohlížeče, abyste skončili s 20 stránkami místo dvou? Ať už je to návod, novinový článek nebo recept, pravděpodobně uvidíte, že tyto tištěné stránky zaplní reklamy. Ale s dalším kliknutím nebo dvěma, můžete tisknout webové stránky bez reklam v Safari, Firefox, a Chrome na vašem počítači Mac, zde je návod.
tisk webových stránek bez reklam na Mac
Náhled a tisk v Safari
Tisk bez reklam je v Safari na vašem počítači Mac velmi jednoduchý. Stačí zapnout režim čtečky a poté otevřít nabídku Tisk. Uvidíte pěkný náhled stránky předem. Takže pokud je v mixu něco jiného, co nechcete tisknout, můžete jej odstranit.
1) Pokud je pro prohlíženou stránku k dispozici zobrazení čtečky, zobrazí se vlevo od adresního řádku ikona režimu čtení. Klepnutím na něj povolíte režim čtečky.
2) na panelu nabídek klikněte na soubor > tisk.

3) Safari vám poskytuje náhled stránek, které budete tisknout. Pomocí šipek nad náhledem zobrazíte každou stránku.
4) vedle stránek v nastavení Vyberte všechny nebo pro určité rozsahy stránek zadejte čísla stránek v od.
5) Stiskněte tisk a jste nastaveni.

SOUVISEJÍCÍ: Jak automaticky vyvolat režim čtečky Safari pro konkrétní webové stránky
Náhled a tisk ve Firefoxu
ve Firefoxu uděláte totéž pro tisk webové stránky bez reklam. Můžete snadno povolit zobrazení čtečky pro tisk. Rozdíl je v tom, že se vám nemusí zobrazit náhled jako u Firefoxu v systému Windows. Naštěstí existuje řešení.
1) pokud je pro stránku k dispozici režim čtení, klikněte na ikonu Zobrazení čtečky, která se zobrazí vpravo od adresního řádku.
2) na panelu nabídek klikněte na soubor > tisk.
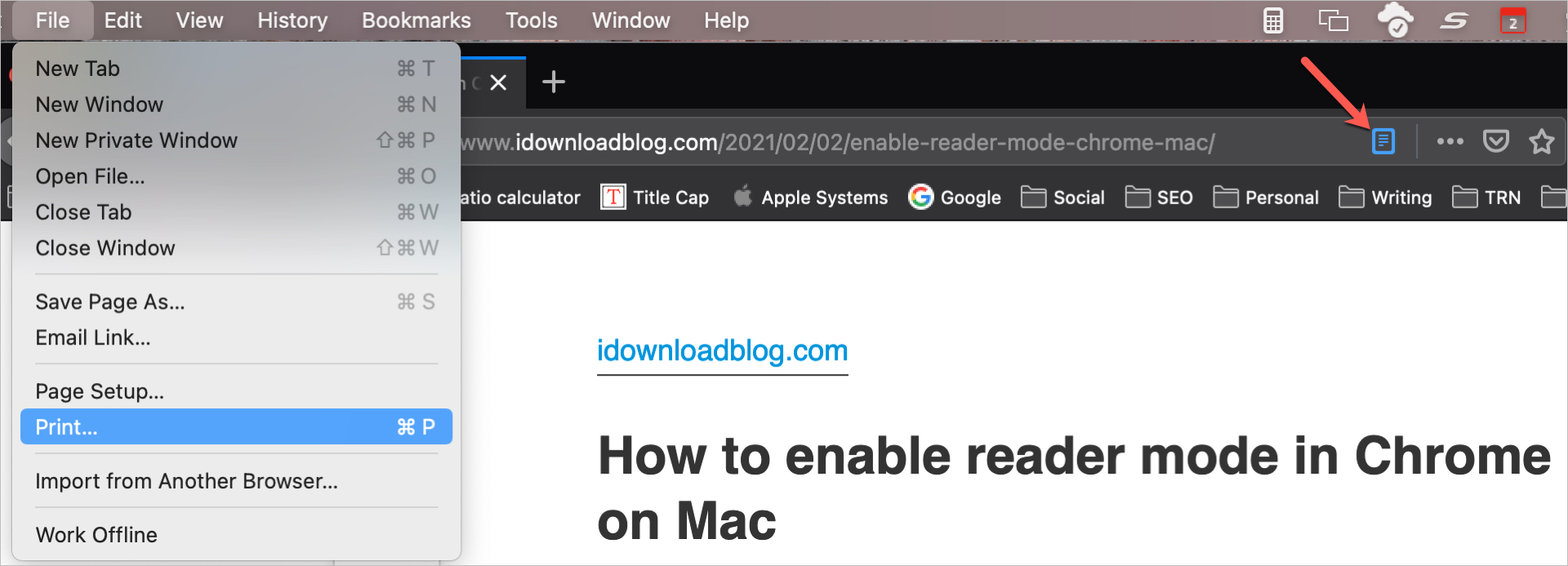
3) v dolní části klikněte na rozevírací pole pro PDF a vyberte Otevřít v náhledu. Pak si můžete prohlédnout každou stránku v náhledu před odesláním do tiskárny.

4) až budete připraveni, klikněte na tisk a upravte možnosti Vedle Stránek, pokud chcete.
5) Stiskněte tisk ještě jednou a máte hotovo.

Náhled a tisk v prohlížeči Chrome
můžete vytisknout webovou stránku bez reklam v prohlížeči Chrome, ale pro lepší smíchání věcí Chrome v současné době nenabízí vestavěné zobrazení čtečky. Podívejte se na náš návod, jak povolit režim čtečky v prohlížeči Chrome, protože máte možnosti.
1) v závislosti na způsobu režimu čtení, který používáte v prohlížeči Chrome, pokračujte a povolte jej pro stránku, kterou chcete vytisknout.
2) na panelu nabídek klikněte na soubor > tisk.

3) stejně jako Safari vám Chrome poskytuje náhled stránky, ale pouze jednu stránku. Pokud vám to nevadí, můžete vybrat možnost vedle stránek a stisknout tisk. Pokud chcete zobrazit náhled každé stránky, postupujte podle zbývajících kroků níže.
4) Klepnutím na tlačítko Další nastavení rozbalte nastavení tisku.
5) v dolní části klikněte na Otevřít PDF v náhledu. Odtud pokračujte kroky 4 a 5 výše, stejně jako při tisku z náhledu ve Firefoxu.

balení
reklamy mohou být v pořádku, když procházíte web, ale pokud chcete vytisknout stránku, s největší pravděpodobností dáváte přednost tomu, aby vaše stránka nebyla nepořádek.
tisknete stránky z webu stejně jako dříve? Pokud ano, doufejme, že tento postup bude trochu čistší.




