Jak spravovat sítě Wi-Fi pomocí systému Windows 7

Tato příručka vám ukáže lana pro správu bezdrátových sítí s novými změnami v systému Windows 7.
se systémem Windows 7 Společnost Microsoft výrazně vylepšila způsob zpracování bezdrátových sítí. Pokud vezmeme v úvahu obrovský růst bezdrátového připojení za posledních pět let, je snadné pochopit, proč byl tento upgrade shoo-in. Tento groovy průvodce vám ukáže lana pro správu bezdrátových sítí s novými změnami v systému Windows 7.
jak spravovat bezdrátové sítě v systému Windows 7
pokud máte nainstalovanou bezdrátovou síťovou kartu, zobrazí se na hlavním panelu systému windows ikona. Kliknutím na tuto ikonu zobrazíte dostupné sítě a rychlý přístup do centra sítí a sdílení.


z centra sítí a sdílení je první zastávkou obrazovka správy bezdrátové sítě. Chcete – li se tam dostat, klikněte na Spravovat bezdrátové sítě z levého postranního panelu.
alternativně k tomu můžete přistupovat z nabídky Start zadáním spravovat bezdrátové připojení do vyhledávacího pole a kliknutím na odkaz Spravovat bezdrátové sítě Ovládací panely.
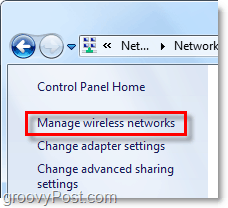
![]()
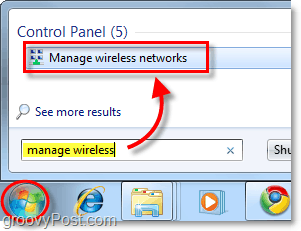
nyní jsme na obrazovce, kterou chceme být, v části Ovládací panely s názvem Správa bezdrátových sítí. Uvedeny budou všechny bezdrátové sítě, ke kterým se systém Windows 7 připojil a uložil data připojení. Odtud můžete dělat několik různých věcí. Stačí uvést několik:
- upravte prioritu sítě přesunutím sítí nahoru nebo dolů v seznamu
- upravte vlastnosti adaptéru
- přidejte nové sítě
- odstraňte stávající sítě
- upravte typy profilů
pokud máte v počítači více uživatelů a zabezpečení je problém, první věc, kterou budete chtít udělat, je kliknout na typy profilů a upravit nastavení tam.


pokud zabezpečení není problém, nejlepší volbou by bylo „používat pouze profily všech uživatelů (doporučeno)“ – záleží na tom, ke které síti se připojujete, a okolnostech. Pokud však chcete zabránit ostatním uživatelům v počítači v přístupu ke stejným sítím,nastavte typ profilu na “ Použít profily všech uživatelů a uživatelů.“


nyní musíme otevřít Centrum sítí a sdílení a upravit několik dalších nastavení. Můžete se sem dostat kliknutím na tlačítko zpět v okně nebo stačí kliknout na tlačítko Centrum sítí a sdílení.


Centrum sítí a sdílení je pouze rozbočovačem pro správu sítě. Z této skutečné stránky nemůžete udělat mnoho, ale umožňuje vám přístup ke všem ostatním síťovým dialogům. Pokud jste se například připojili k bezdrátové síti, ale nastavili jste nesprávný typ přístupového bodu nebo jste nebyli vyzváni-můžete to změnit zde. Chcete-li upravit způsob, jakým systém Windows zachází se sítí, ke které jste připojeni, klikněte na typ sítě přímo pod názvem sítě. V níže uvedeném příkladu se říká Veřejná síť.


objeví se nové dialogové okno, ze kterého si můžete vybrat ze tří různých typů sítí. Vyberte možnost, která ji nejlépe popisuje. V dolní části je dokonce zaškrtávací políčko, pokud chcete, aby si systém Windows pamatoval tento výběr a zacházel se všemi novými sítěmi, které najde jako tento typ, i když tato funkce by měla být vynechána, pokud nebudete na stejném místě po dlouhou dobu. Jakmile budete hotovi, budete přivedeni zpět do centra sítí a sdílení.


Nyní, když jsme přiřadili, na jakém typu sítě jsme, pojďme dále přizpůsobit, jak se Windows 7 zabývá všemi sítěmi tohoto druhu. Chcete-li to provést, klikněte na Změnit pokročilá nastavení sdílení v centru sítí a sdílení.


Jedná se o obrovský krok oproti předchozí verzi týkající se správy bezdrátové sítě. V tomto okně pokročilého nastavení sdílení můžete plně přizpůsobit, jak systém Windows zachází s každou sítí, kterou přiřadíte jako konkrétní typ. To znamená, že všechny veřejné sítě, ke kterým se připojíte, budou používat tato nastavení a totéž platí pro všechny domácí sítě. Nebudete muset přizpůsobit každé připojení, stačí přiřadit každé připojení jako domácí, pracovní nebo veřejné sítě. Každé nastavení má vedle sebe přesný a podrobný popis, takže je projděte a přizpůsobte je podle svých potřeb.
po dokončení povolení nebo zakázání každé funkce Nezapomeňte kliknout na Uložit změny.


závěr
to je vše, co je pro správu bezdrátových sítí v systému Windows 7. Není to bolestně komplikované, i když se občas může zdát jako bludiště, zejména pokud přicházíte ze systému Windows XP. Doufejme, že tento groovy průvodce vám pomůže pochopit základy toho, jak bezdrátové sítě v systému Windows 7 funkce.





