jak rychle spustit Ubuntu v systému Windows 8 Hyper-V
Dnes jsme zpět s dalším rychlým průvodcem. Ten se zaměří na to, jak nainstalovat Ubuntu na plochu Windows 8 rychle pomocí Hyper-V.režim Windows 7 XP byl skvělý pro spuštění systému Windows XP. U jiných operačních systémů se uživatelé často obraceli na VMware Workstation nebo VirtualBox. Tato řešení, zejména VirtualBox, by mohla způsobit problémy s klienty VPN a dalšími věcmi na hostiteli. V systému Windows 8 Hyper-V nyní existuje mnoho aplikací, které lze nativně spouštět v systému Windows 8. Pro ty, kteří to zmeškali, jsme nedávno zveřejnili průvodce instalací systému Windows 8 Hyper-V. To je neocenitelné pro ty, kteří chtějí vytvořit testovací laboratoř pro linuxový server vše v jednom počítači. Dnes, jak to všechno funguje, je pro začátečníka dost snadné.
testovací konfigurace pro Windows 8 Hyper-V
pro tuto příručku používáme testovací lůžko Windows 8 X79. Za tímto účelem je nainstalován iniciátor Windows 8 iSCSI pro podporu virtuálních strojů Hyper-V.
- CPU (y): Intel Core i7-3930K
- Základní deska: ASUS P9X79 WS
- paměť: 32GB (8x 4GB) G.Skill Ripjaws X DDR3 1600
- disky: Corsair Force3 120GB, OCZ Vertex 3 120GB
- napájení: Corsair AX850 850w 80 Plus Gold
spuštění Ubuntu Linux v systému Windows 8 Hyper-V
ze správce Windows 8 Hyper-V vytvořte nový virtuální stroj. Když se otevře průvodce Windows 8 Hyper-V, dejte virtuálnímu počítači popisný název. Za tímto účelem je Ubuntu 12.10 dobrý, protože to je Linux distro, který používáme.
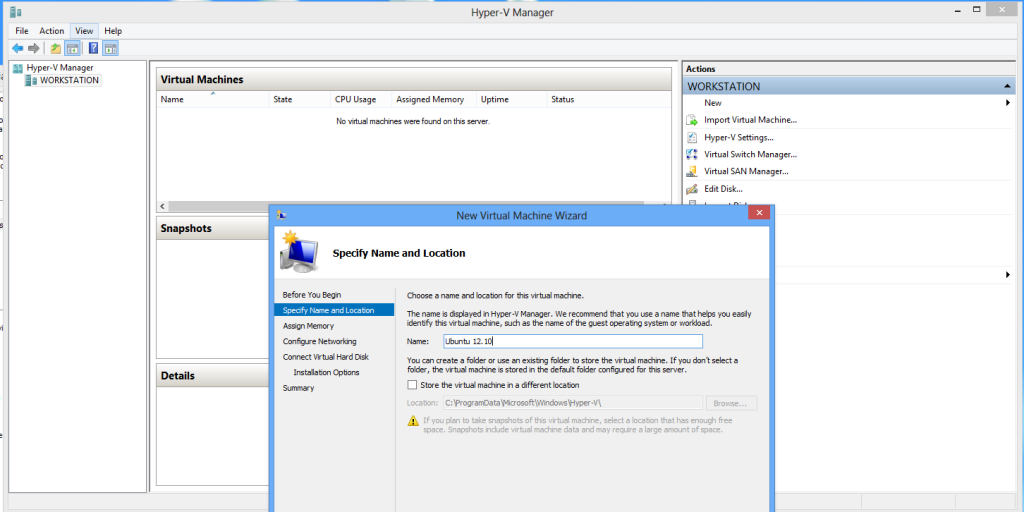
Dále budete muset provést přidělení paměti. V tomto příkladu stačí 2 GB. Používáme Ubuntu 12.10 desktop instalace zde, ukázat Linux GUI na konci. Stejné kroky fungují se serverem Ubuntu 12.10. Spuštění serveru Linux je v dnešní době snadné. Před třemi lety, mnohem méně.
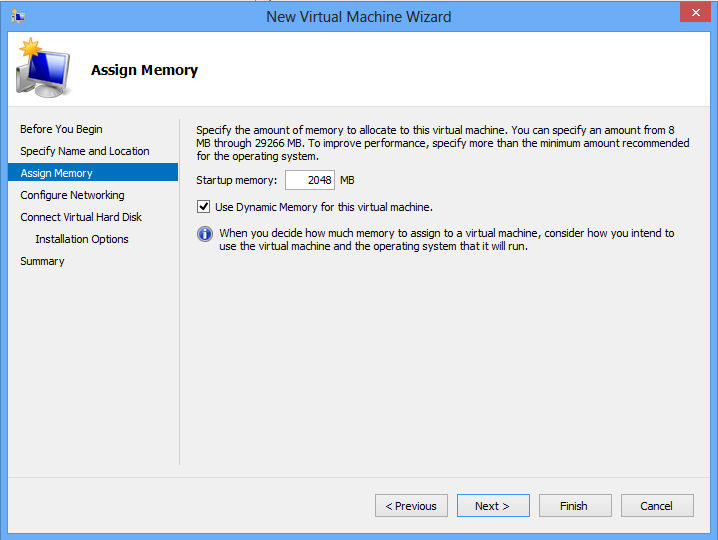
dalším krokem je konfigurace virtuálního přepínače. Abychom usnadnili instalaci aktualizací zabezpečení, používáme externí virtuální přepínač. Ukázali jsme, jak nakonfigurovat jeden v instalační příručce Windows 8 Hyper-V.
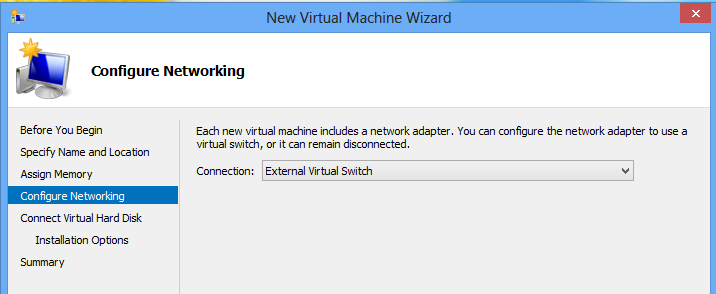
nyní je třeba nakonfigurovat virtuální pevný disk. Pro ty, kteří se zajímají, tento virtuální disk sedí včera na Nastavení svazku Synology DS1812+ iSCSI. Pro ty, kteří chtějí více podrobností o nastavení Windows 8 iSCSI iniciátor, viz poslední kus. Tento VHDX je podporován úložištěm RAID 6 Synology zastrčeným v laboratoři.
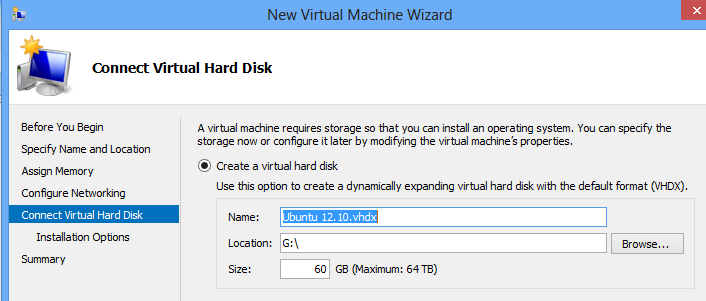
na další obrazovce bych doporučil usnadnit a vybrat následující možnost pro CD / DVD. Odtud vyberte iso, které chcete použít. Protože Ubuntu nyní obsahuje integrační komponenty Hyper-V, je snadné Linuxové distro nainstalovat do Windows 8 Hyper-V. pro tuto příručku používáme 64bitovou stolní verzi Ubuntu 12.10. Hned poté jsme udělali totéž se serverem Ubuntu 12.10. Žádný zásadní rozdíl.
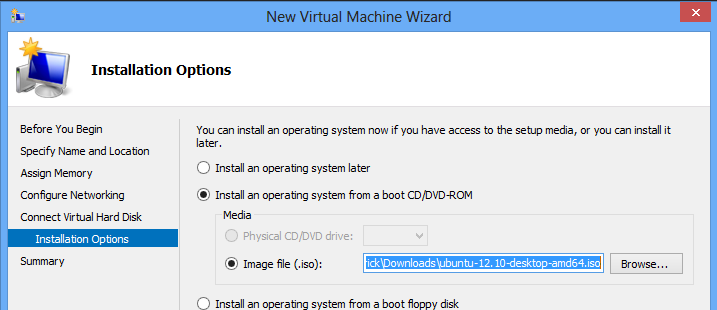
po kliknutí na shrnutí budete chtít stroj spustit. Výše uvedený krok byl fyzickým ekvivalentem načítání stroje instalačním médiem. Všichni jsme připraveni jít. Vyberte Windows 8 Hyper-V VM a klikněte na start.
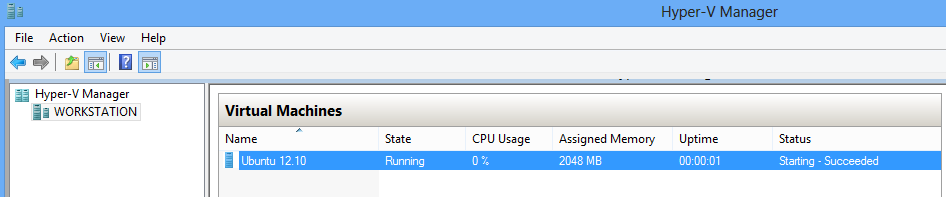
Dále budete chtít kliknout připojit a dostat se do konzoly. Protože instalujeme verzi Ubuntu pro stolní počítače do počítače Windows 8 Hyper-V, existuje pěkný grafický instalátor. Pro ty, kteří přemýšlejí, myš funguje dobře! Pro ty, kteří to nezažili, není to tak dávno, co by virtualizace Hyper-V způsobila, že by myš byla zbytečná. Nyní to všechno funguje od instalačního programu.

při instalaci Ubuntu jsme se podívali na grafy aktivity Synology DS1812+. Pro ty, kteří si budou pamatovat, je tento virtuální stroj nainstalován na svazek iSCSI. To umožňuje pracovní stanici používat SSD, zatímco Synology NAS se stará o RAID a Vřetenové pohony. Zde je nějaká slušná síťová aktivita z instalace.

po několika minutách bude Ubuntu nastaven po restartu. Uvidíte úvodní obrazovku podobnou této:
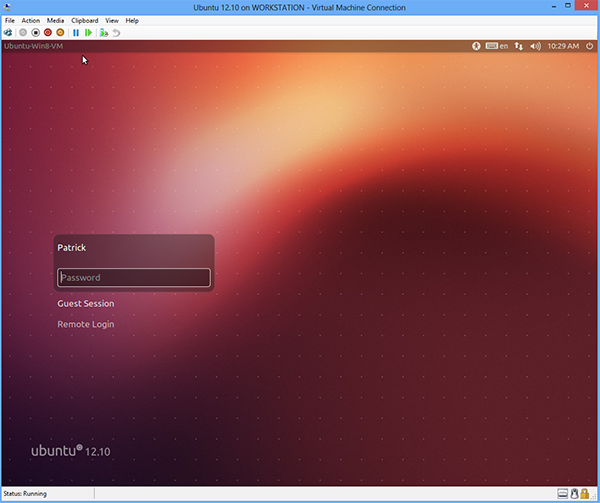
v tomto okamžiku jste připraveni jít. Jedna námitka je, že jsme neupravili alokace CPU. Právě teď má virtuální stroj jeden virtuální procesor. Před úpravou tohoto nastavení musíte vypnout virtuální stroj Windows 8 Hyper-V. Doporučujeme provést tuto změnu dříve, než se člověk pokusí zahájit hlavní pracovní zátěž.
to je vše, co je k získání plně funkčního virtuálního počítače Linux v systému Microsoft Windows 8 Hyper-V. Ubuntu je velmi populární a výhodou je, že nyní můžete procházet instalačními nabídkami stolního počítače a serveru. Všechno teď funguje.




