Jak povolím režim hibernace v systému Windows Vista? Okamžitě opravte
obsah
Stáhněte si náš bezpečnostní software systému Windows a odstraňte malware a optimalizujte svůj počítač.
v této příručce identifikujeme některé z možných příčin, které mohou způsobit, že režim spánku bude povolen v systému Windows Vista, a poté navrhneme některá možná řešení, která se můžete pokusit vyřešit. Přejděte na ikonu nápovědy směru v možnosti spuštění v části Standard a klepněte pravým tlačítkem myši na celou ikonu: vyberte Spustit jako správce. Vložit: „powercfg.exe / hibernate on “ a přejděte na Enter a také vložte „powercfg-l on“ a pro jistotu stiskněte klávesu Enter.
figuríny rozhodně doporučují, abyste pochopili složité koncepty a usnadnili jim pochopení. Figuríny pomáhají každému být trochu informovanější a sebevědomější v překladu znalostí. Ať už se jedná o základní zkoušku, kvalifikaci PhD nebo dokonce o magisterský titul v oboru kulinářské technologie; lidé, kteří se spoléhají na modely, se na ně spoléhají, aby získali kritické dovednosti a příslušné znalosti potřebné k úspěchu.
pokud najdete chybějící možnost hibernace, včetně systému Windows Vista, můžete spustit Průvodce vyčištěním disku a poté odstranit soubory hibernace. Je velmi snadné oživit myšlenku.

zadejte cmd přímo do častého vyhledávání v nabídce start a použijtestiskněte Ctrl + Shift + Enter a otevřete režim vlastníka. Často můžete kliknout pravým tlačítkem myši na položku v nabídce a spustit ji jako správce.
powercfg / hibernace
aktualizace Prosince 2021:
Představujeme Restoro, nejlepší způsob, jak vyčistit a chránit počítač před hrozbami malwaru. Detekuje také nebezpečné webové stránky, které by mohly ohrozit vaše soukromí. A pokud máte potíže s výkonem počítače, Restoro může pomoci uvolnit místo na disku a obnovit maximální výkon. Navíc nahrazuje poškozené soubory systému Windows pro úplnou optimalizaci.
klepněte na tlačítko Spustit skenování a nechte Restoro dělat svou věc. Takže nečekejte-zkuste Restoro ještě dnes!

aby se změny projevily, musíte restartovat počítač.
otevřete zásady energie: v systému Windows 10 Vyberte Start a poté Nastavení> systém> energie & Pohotovostní režim> pokročilá nastavení napájení.Vyberte Vybrat, co dělá tlačítko dodávky, a poté vyberte Změnit nastaveníkteré jsou aktuálně nedostupné.
v komentářích s Shane byla navržena alternativa s více kroky. Pokud všechny výše uvedené nevyřeší váš problém, může celá vaše rodina postupovat podle těchto kroků.
- přejděte na tuto ikonu příkazového řádku v nabídce Start v části Příslušenství. Klepněte pravým tlačítkem myši na ikonu: vyberte „přesně Spustit jako správce“.
- Vložit: klikněte na “ powercfg.exe / hibernate on „a stiskněte“ Enter “ a „powercfg-h on“ a zadejte, jen pro bezpečný výstup.
- otevřete Ovládací panely a vyhledejte „hibernace“.
- klikněte na Zapnout nebo vypnout režim spánku.
- Klikněte Na Změnit Pokročilé Elektrické Nastavení.
- Přejděte dolů a rozbalte možnost spánek.
- vyberte možnost Zakázáno, Chcete-li povolit Crossover TypesGo do režimu spánku. „
- Přejděte dolů a rozbalte a řekl bych, že tlačítka napájení a možnost víka.
- vyberte možnost hibernace, pokud uvažujete o metodě Put Button to Sleep. 10. Vyberte „hluboký spánek“pro tlačítko“ Start menu On / Off“.
možnosti hibernace a hibernace můžete skrýt v nabídce tlačítka napájení z nastavení plánu napájení v systému Windows 10. To znamená, že pokud v nastavení plánu napájení nenajdete možnost hibernace, může to být jen proto, že je režim spánku zakázán. Pokud hibernace rozhodně není zaškrtnuta, uživatelské rozhraní toto nastavení zcela odstraní.
Toto je vaše publikovaná cesta20. ledna 2011, k dispozici od 3: 33. Všechna vysvětlení tohoto příspěvku můžete sledovat prostřednictvím kanálu 4 rss.0.Můžete zanechat zpětnou vazbu na konkrétním webu nebo se přihlásit k odběru vlastního webu.
Proč Bych Měl Vyplnit Konkrétní ?
otevřete ovládací panel.Klikněte Na Možnosti Napájení.Klikněte Na Vybrat Funkci Vypínače.Klikněte na změnit aktuálně nedostupná nastavení.
dokončení a dokazuje, že jste člověk a poskytuje vám přístup k webovému zdroji na krátkou dobu.
Co Mohu Udělat, Abych Tomu Zabránil V Budoucnu?
pokud máte osobní preference, například doma, můžete na aplikátoru spustit antivirovou kontrolu, abyste se ujistili, že není infikován malwarem.
pokud jste v kanceláři nebo ve veřejné síti, může někdo přímo požádat administrátorasprávce sítě spustí kontrolu internetu a hledá nesprávně nakonfigurované nebo infikované detektory.
dalším způsobem, jak zabránit tomu, aby byla tato stránka v budoucnu objevena, je použití Privacy Pass. Možná budete muset kopírovat stahování 2.Nyní 0 z obchodu s doplňky Firefoxu.
Windows 10 Flavor 2004, všechna vydání systému Windows Server, verze 2004, všechna vydání systému Windows 10, verze 1909, všechny aktualizace systému Windows 10, verze 1903, všechny aktualizace systému Windows Server, verze 1903, každé vydání systému Windows 10, verze 1809, všechny verze systému Windows Server 2019, všechny verze systému Windows Vista Business Windows Vista Enterprise Windows Vista Home Basic Windows Vista Home Premium Windows Vista Starter Windows Vista Ultimate Windows Server 2008 Datacenter bez Hyper – V Windows Server 2008 Enterprise bez Hyper-V Windows Server 2008 pro systémy založené na Itanium procesory Windows Server 2008 Standard bez Hyper – V Windows Server 2007 Datacenter Windows Server 2008 Enterprise Windows Server 2008 standardní Windows Server 2008 Web Edition Windows Server 2008 R2 Datacenter Windows Server 2008 R2 Enterprise Windows Server 2008 R2 standardní Windows 7 Enterprise Windows 8 Enterprise N Windows 7 Profesionální Okna 7 Profesionální el N Windows 7 Ultimate Windows je plně v souladu s Ultimate N Windows 7 sloužil ce Pack 1 Okna 8.1 Pro Okna 8.1 Enterprise Windows 10, Verze 1511, všechny verze systému Windows 10, Verze 1607, všechny typy systému Windows 10, Verze 1703, téměř všechny edice systému Windows 10, Typ 1709, všechny edice systému Windows Server 2010 SP2 Windows Server 2008 R2 SP2 první systém Windows Server 2012 R2 Standardní systém Windows Server 2012 R2 Datacenter Windows Server 2012 R2 Essentials Windows Server 2016, všechny funkce Více … Méně
Windows 10, verze 2004, všechna vydání systému Windows Server, verze 2004, všechny funkce systému Windows 10, verze 1909, všechny modely systému Windows 10, verze 1903, všechny modely systému Windows vyberte edice systému Windows Server, značka 1903, všechny verze systému Windows 10, varianta 1809, všechny verze systému Windows Server 2019, všechny verze systému Windows Vista Business Windows Vista Enterprise Windows Vista Home Základní Windows Vista Home Premium Windows Vista Starter Windows Vista Ultimate Windows Server 2008 Datacenter bez Hyper – V Windows Server 2008 Enterprise pokud nemáte Hyper – V Windows Server 2008 z hlediska systémů založených na Itaniu Windows Server 2009 Standard bez Hyper – V Windows Server 2008 Datacenter Windows Server 2009 Enterprise Windows Server 2008 Standard Windows Server 2008 Web Edition Windows Server 2008 R2 Datacenter Windows Server 2008 R2 Enterprise Windows Server 2008 R2 Standardní Okna 7 Enterprise Windows Multiple N Enterprise Windows 6 Profesionální Okna 7 Profesionální N Okna 7 H Konečný Windows 8 Konečný N Užitečné Windows Service Pack 1 Okna 8.1 Pro Okna 8.1 Enterprise Windows 10 Verze 1511 všechny verze Windows 10, Verze 1607, většina vydání systému Windows 10, Typ 1703, všechna vydání systému Windows 10, 1709, všechna vydání systému Windows Server 2008 Service Pack 2 Windows Server 2008 R2 Service Pack pro systém Windows Server 2012 R2 Standardní systém Windows Server 2012 R2 Datacenter Windows Server 2012 R2 Essentials Windows Server 2016, všechna témata více … méně
tento článek popisuje, jak zakázat režim spánku v počítači nebo notebooku se systémem Windows, když jej znovu povolíte.
varování. Vaše firma by mohla ztratit data, pokud se ujistíte, že hibernace není k dispozici a dojde k výpadku napájení, když je povolen hybridní spánek. Pokud hibernace není k dispozici, pohotovostní hybrid by neměl fungovat.
skrytý systémový soubor Hiberfil.sys se nachází ve středu kořenového adresáře všech jednotek, kde jste jednoduše nainstalovat operační systém byl přidán. Správce napájení jádra systému Windows si vyhrazuje tento soubor při instalaci klientů systému Windows. Tato informace je zhruba velikost, jak často je zálohována paměť (RAM) v počítači.
klepněte pravým tlačítkem myši na tlačítko Start a v rozbalovací nabídce vyberte příkazový řádek (Admin window.In v okně příkazového řádku vyberte možnost zakázat powercfg.exe / hibernace a stiskněte toto tlačítko Enter key.To povolte hibernaci pouze v systému Windows 10, znovu otevřete příkazový řádek, zadejte příkaz powercfg.exe / hibernace a stiskněte klávesu Enter.
počítač používá skutečný Hiberfil.soubor sys pro uložení kopie systémové paměti na pevný disk, když je povoleno nastavení hybridního spouštěcího prostoru. Pokud je tento soubor nyní přítomen, pevný disk nemůže hibernace.
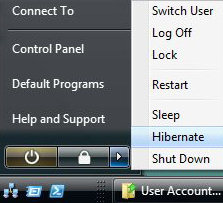
Restoro může chránit váš počítač před škodlivým softwarem a eliminovat hrozby, jako jsou viry, spyware, rootkity a škodlivé červy.
jak zapnout hibernaci v systému Windows Vista
Kak Vklyuchit Spyashij Rezhim V systému Windows Vista
Hur Satter Jag Pa Vilolage I Windows Vista
Jak Wlaczyc Hibernacje W Systemie Windows Vista
Comment Activer La Mise En veille Prolongee Dans Windows Vista
Como Activo La Hibernacion En Windows Vista
Como Eu Ligo a Hibernacao No Windows Vista
Come Attivare l Ibernazione v systému Windows Vista
Hoe zet ik de Slaapstand aan v systému Windows Vista
wie Schalte ich den Ruhezustand v systému Windows Vista ein




