jak používat digitální fotoaparát, videokameru nebo GoPro jako webovou kameru
webkamery jsou v tuto chvíli těžké. Tyto náhlé potřeby se vyprodaly napříč hlavními maloobchodníky, přičemž zbývající zásoby jdou za nadsazené ceny prostřednictvím prodejců třetích stran a eBay.
vše však není ztraceno-možná budete stále schopni spojit ekvivalentní nastavení s digitální zrcadlovkou (dSLR) kamerou, videokamerou, GoPro nebo prémiovým bodem a zastřelením, které již vlastníte. Za předpokladu, že zařízení projde shromážděním, stačí si koupit zachycovací zařízení a možná i několik příslušenství.
náklady? Přibližně stejné množství hotovosti jako ty oportunistické výpisy webkamer (v současné době mezi $ 130 a $ 180 pro modely s MSRPs $ 100 a níže). A velmi pravděpodobně skončíte s lepší kvalitou obrazu, také.
zde je návod, jak to udělat.
než si něco koupíte
nejen, že váš digitální fotoaparát nebo videokamera musí být rozpoznán snímacím zařízením, jeho nastavení vám musí umožnit vypnout všechny funkce automatického vypnutí a vizuální rozptýlení, jako jsou zaostřovací boxy a informace o zobrazení na obrazovce. Ruční ovládání ostření je také užitečné.
Chcete-li zjistit, zda se váš fotoaparát kvalifikuje, můžete začít tím, že se podíváte na seznam
dongle, ale není to vyčerpávající. (Pokud se tam objeví váš model, měli byste jej snadno použít jako webovou kameru.
místo toho strávte 15-20 minut hledáním online a zkontrolujte, zda ostatní byli úspěšní pomocí vašeho přesného digitálního fotoaparátu, videokamery nebo GoPro pro streamování (tj. Dávejte pozor zejména na jakékoli podivné vtípky, které lidé zmiňují v vláknech Reddit nebo příspěvcích na fóru. Některé starší kamery budou pracovat s nastavením hardwaru popsaným níže, ale výsledky nejsou tak spot-on, jak byste mohli doufat.
příklad: Zpočátku jsme vyzkoušeli Canon 60D, ale sešrotovali jsme to jako možnost poté, co jsme zjistili, že nemůžeme vypnout zaostřovací pole, které při natáčení omítá obličej.
vyzkoušeli jsme také Sony RX100 Mark I, který poskytoval čisté video … přesto ukázal všechna aktuální nastavení pod obrázkem. Přijatelné, ale ne ideální.
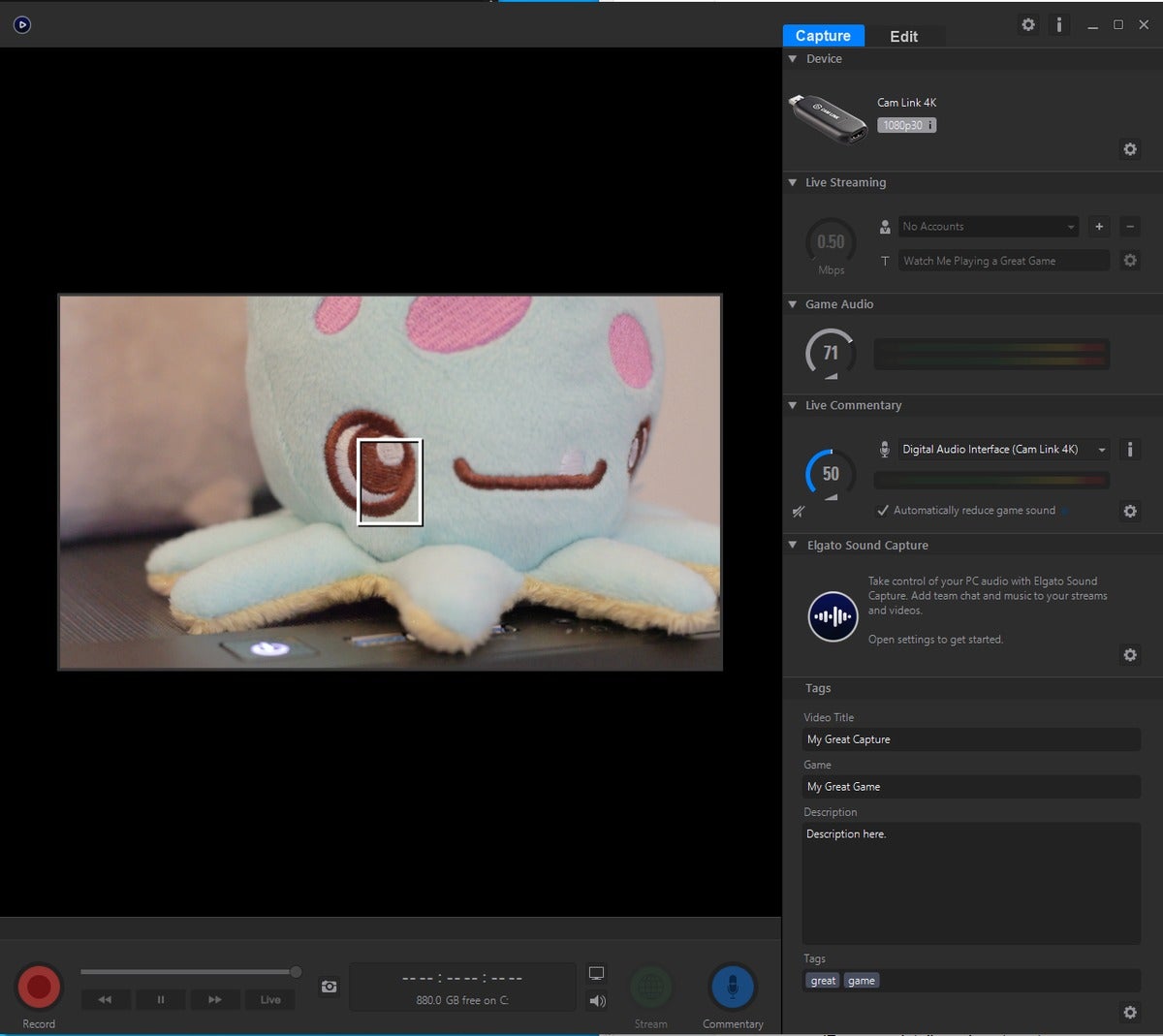 Alaina Yee / IDG
Alaina Yee / IDGnení výsledek, v který jsme doufali.
zařízení budete potřebovat
fotoaparát, videokameru nebo akční kameru
v první řadě potřebujete zařízení schopné videa s portem HDMI-out.
vaše nejlepší sázka je novější digitální zrcadlovka, videokamera nebo akční kamera. Dokonce i vstupní DSLR mají režimy videa, výstup HDMI a vylepšené ovládací rozhraní. Starší varianty a dokonce i špičkové body a výhonky, jako je Sony RX100, mohou fungovat, ale při použití jako webové kamery jsou náchylnější k podivným vtípkům.
(pro více informací o tom, jak prověřit kameru, kterou vlastníte, viz
část výše.)
objektiv
pro digitální zrcadlovky doporučujeme použít objektiv se zoomem v rozsahu 18 mm až 24 mm. Bonusové body, pokud podporuje ruční ostření.
 Alaina Yee / IDG
Alaina Yee / IDGtento objektiv kit funguje perfektně pro náš účel zde.
pokud jste si koupili fotoaparát jako balíček-to znamená, že přišel s jedním nebo dvěma objektivy kromě těla – měli byste již mít objektiv, který vyhovuje těmto specifikacím.
(pokud používáte videokameru, akční kameru nebo point-and-shoot, jste připraveni jít a nepotřebujete další objektiv.
Capture device
tento hardware umožňuje počítači číst signál z fotoaparátu.
Elgato v současné době vyrábí nejoblíbenější modely, které zahrnují dongle jako $130
(bohužel vyprodáno do zapomnění v tuto chvíli) a $ 180
(v současné době stále na skladě).
 Alaina Yee / IDG
Alaina Yee / IDGnepolapitelný Elgato Cam Link 4K.
alternativy zahrnují alternativy od AverMedia, jako $140
. Nedoporučujeme drahé značky jako Blackmagic a Teredek, protože jsou pro tento účel přehnané.
HDMI kabel
a
nebo
adaptér je nejjednodušší cesta, protože většina lidí již vlastní náhradní standardní kabely HDMI.
 Alaina Yee / IDG
Alaina Yee / IDGMini- (R) a micro-HDMI (L) adaptéry.
případně si můžete koupit specializovaný kabel HDMI, který pojme
nebo
na jednom konci a plné HDMI na druhém konci.
anekdoticky jsme narazili na méně problémů pomocí adaptérů se standardním kabelem HDMI. Použití adaptéru také usnadňuje řešení problémů, pokud vaše nastavení nefunguje hned. (Viz
část na konci tohoto článku pro více informací.
mikrofon
zatímco váš digitální fotoaparát nebo videokamera má vestavěný snímač zvuku ,kvalita je obecně špatná. Můžete experimentovat s palubním zvukem a zjistit, zda vás lidé ve vašich chatech slyší dostatečně jasně, ale doporučujeme mít samostatný mikrofon.
nepotřebujete nic drahého. Většina sluchátek dodávaných se smartphony má například inline mikrofon. Nebo už možná máte herní náhlavní soupravu. Připojením jednoho z nich do počítače budete znít mnohem jasněji.
stativ nebo stojan
než si vyberete mezi hromadou knih nebo zakoupením správného stativu, určete, kde se nachází port HDMI-out. Zkontrolujte, odkud by kabel síťového adaptéru směřoval, také.
hromada knih nebo krabic funguje nejlépe, když na ní fotoaparát nebo videokamera může sedět. Nastavení můžete upgradovat tak, že se rozhodnete pro mini-stativ s držákem s kulovou hlavou (jako
nebo tento
), což vám dává prostor pro kabely vycházející ze spodní strany fotoaparátu.
Všimněte si, že s několika staršími fotoaparáty se ocitnete v nemožné situaci a pouze velmi kreativní použití krabic vyřeší vážné konstrukční nedostatky. Jako když Sony umístí port HDMI-out doslova vedle držáku na spodní straně
.
 Alaina Yee / IDG
Alaina Yee / IDGčím větší a těžší je váš fotoaparát, tím silnější budete chtít, aby byl váš stativ. Tento konkrétní model je vhodnější pro zrcadlovky bez zrcadla, akční kamery, bodové a výhony.
Volitelné vybavení
Extra světlo
obrácené k oknu pro volné přirozené osvětlení je ideální. Pokud to není možné, stále se můžete ujistit, že vaše tvář dostane správné osvětlení potřebné k jasnému zobrazení na kameře.
nemusíte utrácet mnoho (nebo možná vůbec nic). I když existují řešení pro osvětlení specifická pro streamování (jako
a Elgato
), běžná stolní lampa může pomoci vyvážit zdroje světla ve vašem pokoji.
pokud používáte standardní lampu, nainstalujte do ní jasně bílou žárovku, abyste získali lichotivější vzhled.
AC adaptér
pro velmi dlouhé hovory nebo back-to-back zasedání videokonference, nákup AC adaptér pro digitální zrcadlovky eliminuje obavy, že dostatek šťávy. (Videokamery, akční kamery a point-and-shoots by již měly být dodávány s nástěnnou nabíječkou, která pracuje pro nepřetržité používání.)
Všimněte si, že některé kamery dSLR při použití síťového adaptéru nesedí naplocho, protože vodič vychází ze dna-což eliminuje možnost jednoduše umístit zařízení na hromadu knih nebo krabic.
 Alaina Yee / IDG
Alaina Yee / IDGAC adaptéry pro DSLR se prodávají samostatně.
Extra baterie
vypnutí napájení střídavým proudem nemusí být volbou pro váš digitální fotoaparát nebo videokameru, takže další baterie vám může také pomoci projít dlouhými dny plnými konferenčních hovorů(a umožní vám nabíjet jeden, zatímco druhý je používán).
jak nastavit digitální fotoaparát nebo videokameru jako webovou kameru
tuto část průvodce jsme strukturovali tak, abyste mohli nejprve provést hlavní nastavení—v případě, že zjistíte, že fotoaparát nebo videokamera nefunguje tak, jak jste očekávali, nebudete ztrácet čas budováním a poté strháváním komplikovaného stohu krabic, abyste pro ni vytvořili stojan.
Krok 1: Nainstalujte zařízení capture
u zařízení založeného na USB jej jednoduše připojíte k portu USB v počítači. Doporučujeme vybrat nejrychlejší dostupný. Pokud tedy máte na výběr mezi portem USB 3.0 a portem USB 2.0, rozhodně se rozhodněte pro USB 3.0.
u interní snímací karty otevřete počítač a vyberte vhodný slot pro kartu PCIe. (Pokud již nemůžete na první pohled říct, podívejte se do příručky základní desky a určete specifikace pro každý slot-x1, x4, x16 atd.) Pokud vaše karta neodpovídá přesně žádné délce slotu, můžete ji nainstalovat do delší karty bez problémů.
Krok 2: Připravte fotoaparát
u fotoaparátu nebo videokamery se ujistěte, že je baterie dostatečně nabitá, nebo ji zapojte do síťového adaptéru. U digitální zrcadlovky se také ujistěte, že máte připojený správný objektiv.
zapněte zařízení. U digitálních zrcadlovek a kamer point-and-shoot jej přepněte do režimu film nebo Video.
 Alaina Yee / IDG
Alaina Yee / IDGdigitální fotoaparát musíte přepnout do režimu filmu nebo videa, aby fungoval jako webová kamera.
Krok 3: Připojte fotoaparát ke snímacímu zařízení
Možnost 1: Připojte adaptér HDMI do portu micro nebo mini HDMI na fotoaparátu nebo videokameře a poté připojte standardní kabel HDMI k adaptéru. Druhý konec kabelu HDMI zapojte do zachycovacího zařízení.
možnost 2: zapojte svůj speciální kabel HDMI do fotoaparátu a snímacího zařízení.
Krok 4: Nainstalujte a otevřete software zařízení capture
Pokyny ke stažení by měly být součástí zařízení, ale pokud ne, vyhledejte produktovou stránku společnosti a najděte zde odkaz ke stažení.
po instalaci otevřete program. V ideálním případě byste měli být schopni zjistit, zda již zachytili video kanál. Pokud ano a vidíte sami sebe, prošli jste svou první velkou překážkou.
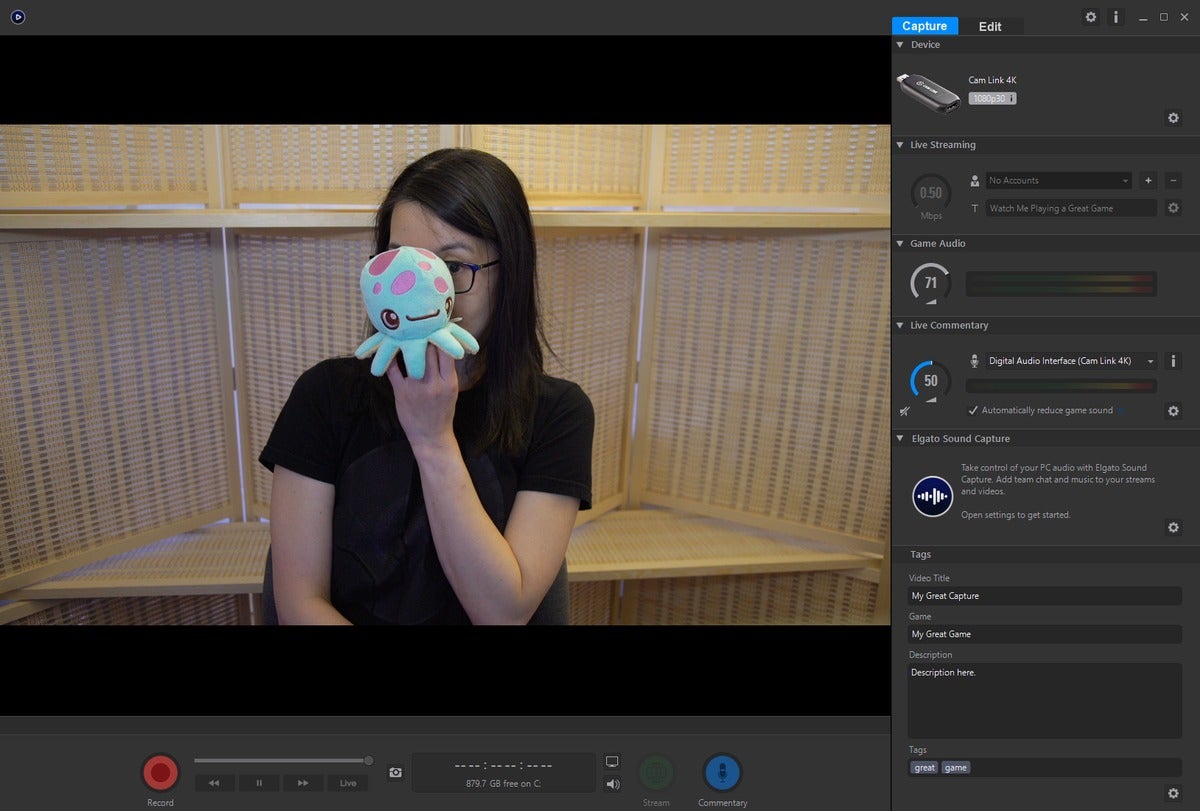 Alaina Yee / IDG
Alaina Yee / IDGměli byste být schopni vidět svůj zdroj, pokud vše funguje normálně. (Tip: pestrobarevná položka vám může pomoci při nastavení bodu ručního zaostření.)
Krok 5: Upravte nastavení fotoaparátu
digitální fotoaparát nebo videokamera obvykle na obrazovce automaticky zobrazí velké množství informací: ISO, clona, rychlost závěrky, expozice, teplota barev atd. Často také zobrazuje zaostřovací pole, pokud se v pohledu objeví obličej.
protože snímací zařízení chytne tento přesný výstup na vestavěnou obrazovku fotoaparátu nebo videokamery, musíte jej odmítnout, abyste získali stejný efekt jako webová kamera. Nastavení se liší od modelu k modelu, ale podívejte se na tyto:
- tlačítko Zobrazení: Stisknutím tohoto tlačítka cykluje mezi různými přednastavenými pohledy, které zobrazují informace o různých nastaveních fotoaparátu. Chcete ten, který představuje zcela čistou obrazovku bez dalších překryvů.
- tlačítko Nabídky: většina nastavení v následujícím seznamu je v části“ film“, ale možná budete muset procházet a najít vše:
- výstup v odpovídajícím rozlišení (720p, 1080p nebo dokonce 4K v závislosti na rychlosti nahrávání na domácím internetu a typu zakoupeného snímacího zařízení).
- výstup při 30 fps nebo 60 fps. (Pro informaci, většina webkamery výchozí 30 fps.) Pokud váš fotoaparát nenabízí 30 fps, funguje také 24 fps.
- vypněte zaostřovací pole z zobrazení.
- Volitelné: přepnutí z automatického ostření na ruční ostření. (Udělejte to pouze v případě, že objektiv podporuje ruční ostření.)
- Volitelné: přepněte na ruční nastavení ISO a clony. (Viz
{{#url}}tipy a Rady pro řešení problémů {{/url}}{{^url}}tipy a Rady pro řešení problémů{{/url}}
níže pro více informací.)
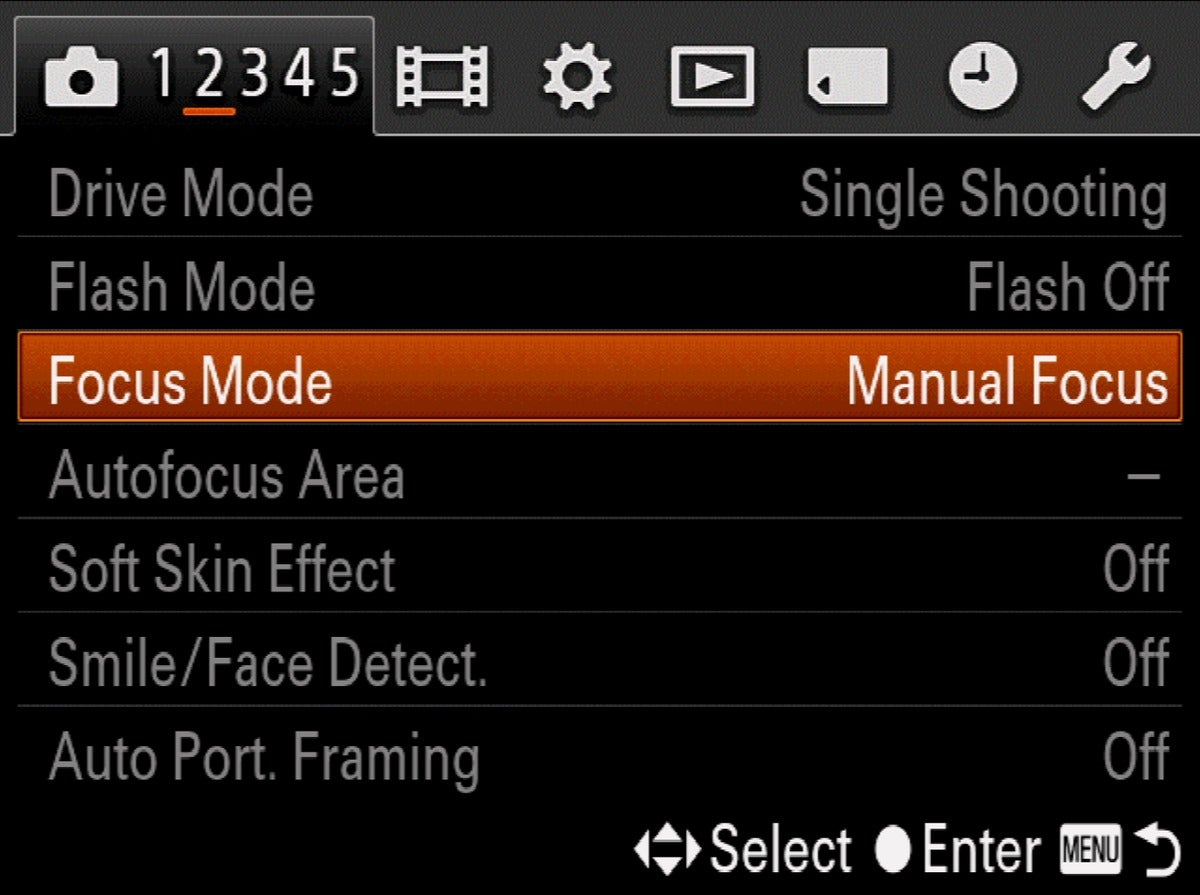 Alaina Yee / IDG
Alaina Yee / IDGukázka nastavení k úpravě. Ne nabídka každého zařízení se zobrazí prostřednictvím zdroje, je nejjednodušší použít vestavěnou obrazovku na fotoaparátu nebo videokameře.
Krok 6: umístěte fotoaparát na stojan nebo stativ
umístěte fotoaparát tak, aby seděl těsně nad úrovní očí. Můžete vytvořit stojan z krabic nebo knih; kombinujte mini-stativ s hromadou předmětů pro domácnost; nebo použijte stativ v plné velikosti. Pokud používáte síťový adaptér pro dSLR, poslední dvě možnosti poskytují vůli pro vodič a umožňují fotoaparátu zůstat na úrovni.
Poznámka: Při stavbě sloupců krabic, knih nebo jiných předmětů pro domácnost se ujistěte, že jsou robustní a stabilní, než na ně nasadíte své vybavení.
 Alaina Yee / IDG
Alaina Yee / IDGnastavení, které jsme vytvořili pro tento článek, používá kombinaci krabic a mini stativu.
Krok 7: připojte mikrofon
jak bylo uvedeno výše, palubní zvuk pro váš digitální fotoaparát nebo videokameru nezní skvěle, takže budete znít jasněji pomocí alternativního vstupu. Připojte sluchátka, náhlavní soupravu nebo vyhrazený mikrofon k počítači pomocí správného konektoru (konektorů) 3.5 mm nebo portu USB. V systému Windows možná budete muset kliknout na některá dialogová okna operačního systému a potvrdit, co jste právě připojili.
Krok 8: nakonfigurujte svůj chatovací software
nyní byste měli být připraveni na video chatování ve službách, jako je Skype, Hangouts nebo Zoom-zbývá pouze kontrola stolního programu nebo webové aplikace a zajištění toho, aby byla nastavena na správná vstupní a výstupní zařízení.
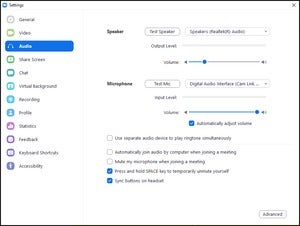 IDG
IDGpříklad možností zvuku v zoomu. Skype, Hangouts a další chatovací programy budou vypadat podobně v rozhraní pro stolní i webové aplikace.
přejděte na Nastavení a poté najděte sekce Audio a Video. Pokud používáte sluchátka nebo sluchátka nebo název vyhrazeného mikrofonu (např. Blue Yeti), je vstup obvykle ve výchozím nastavení vašeho systému. Pokud se pokoušíte o palubní video z fotoaparátu nebo videokamery, mělo by to být jméno vašeho snímacího zařízení. Výstup by měl být výchozí systém; pokud slyšíte hudbu nebo jiné programy,je dobré jít.
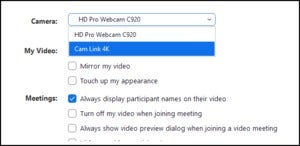 IDG
IDGpokud máte slušné připojení k internetu (5Mbps nebo více pro rychlost nahrávání), zapněte HD (720p nebo více) pro přenos videa.
u videa potvrďte, že vstup kamery je název vašeho snímacího zařízení, protože to váš počítač vidí jako zdroj videa. V našem nastavení je to Cam Link 4K.
měli byste být nyní připraveni! Zde můžete dále vyladit nastavení, pokud chcete, ale jinak by vaše hovory měly fungovat stejně jako u správné webové kamery. Možná budete chtít doladit ruční ostření, pokud jste pro nastavení vybrali místo automatického ostření.
tipy a Rady pro řešení problémů
kabely HDMI mohou být bodem selhání
nedostáváte signál z fotoaparátu v softwaru zařízení pro snímání? Zkuste nejprve vyměnit kabel a / nebo adaptér. V našich testech jsme měli potíže se získáním Cam Link 4K, abychom našli náš Canon 60D s prvními dvěma kabely, které jsme vyzkoušeli: kabel mini-HDMI na HDMI a standardní kabel HDMI používaný s adaptérem.
nastavení výstupu fotoaparátu může bránit detekci signálu
pokud používáte program, jako je zachycení hry Elgato, můžete doslova zjistit, zda váš digitální fotoaparát prochází signálem. Pokud tomu tak není, zkontrolujte nastavení fotoaparátu a ujistěte se, že jeho výstup je kompatibilní s vaším zařízením (720p nebo 1080p při 30 fps jsou vaše nejbezpečnější sázky).
doladit obrázek s manuálním nastavením
Automatické ostření a automatické nastavení ISO a clony bude v pořádku pro většinu každého, ale můžete získat ostřejší, jasnější vzhled, pokud váš fotoaparát podporuje ruční nastavení.
obecně platí, že zvýšení ISO na vyšší číslo činí kameru citlivější na světlo, ale také zvýší zrnitost obrazu.
stejně tak snížení clony na nižší číslo (například z f / 4,0 na f / 3,0)udělá totéž-fyzicky zvyšuje množství světla vstupujícího do objektivu. Uvědomte si, že při snižování clony se prvky pozadí zaostří.
vyvážení ISO, clony a externích světelných zdrojů proti vzdálenosti, kterou sedíte od fotoaparátu, je velmi specifické pro vaši situaci, takže budete muset hrát s každým prvkem, dokud nebudete spokojeni.
jděte o krok dále s živým přenosem
vždy jste chtěli spustit na Twitch stardom? Už jste tam součástí svého profesionálněji vypadajícího nastavení fotoaparátu! Chcete-li začít se zbytkem, přečtěte si našeho průvodce
.




