jak: pomocník.DLL Error Fix
hledáte pomocníka ke stažení.DLL nebo potřebujete řešení pro opravu „pomocníka“.DLL chybí v počítači “ chyba? Jste na správném místě. Na této stránce najdete všechny potřebné informace, abyste se zbavili chybové zprávy. Neváhejte procházet níže uvedené informace, abyste vyřešili svůj problém a zbavili se frustrujícího pomocníka.Chyba DLL.
program nelze spustit, protože pomocník.DLL chybí v počítači. Chcete-li problém vyřešit, zkuste program znovu nainstalovat.
co je DLL?
DLL je zkratka pro Dynamic Link Library, která slouží jako sada instrukcí nebo funkcí pro jiné programy k použití. Účelem souboru DLL je ušetřit místo na disku poskytnutím rychlého přístupu k kódu a datům, které jsou nezbytné pro práci některých aplikací. Výhodou je, že programy používají sdílenou DLL místo ukládání dat do svých souborů, čímž váš počítač běží rychleji.
proč jste dostali chybu DLL?
většina souborů DLL je ve výchozím nastavení součástí instalace systému windows. Při instalaci programu předpokládá, že v počítači je přítomna potřebná knihovna, a pokud je konkrétní soubor DLL poškozen nebo chybí, zobrazí se na obrazovce chybová zpráva.
ve většině případů jsou chyby DLL způsobeny viry nebo jiným malwarem. Občas je to proto, že soubory jsou odstraněny náhodou nebo již nejsou podporovány. Bez ohledu na to je chyba DLL známkou toho, že v počítači chybí důležitá data, aby aplikace fungovaly.
co dělá “ pomocník.DLL “ chyba znamená?
existuje několik důvodů, které způsobují „pomocníka“.DLL “ zobrazí se chybová zpráva. POMOCNÍK.DLL je nezbytnou součástí některých aplikací systému Windows a chybová zpráva je znamením, že soubor je poškozen nebo chybí, což ovlivňuje program. To může být způsobeno škodlivým softwarem, nesprávnými instalacemi, vadnými programy, problémy s registrem atd.
chybová zpráva spojená s pomocníkem.DLL označuje, že soubor je poškozen nebo chybí.
běžně se vyskytující chybové zprávy týkající se pomocníka.DLL zahrnují:
- „program nelze spustit, protože pomocník.DLL chybí v počítači“
- “ pomocník při načítání chyb.DLL. Zadaný modul nebyl nalezen „
- “ došlo k problému se spuštěním pomocníka.DLL“
- “ POMOCNÍK.DLL nelze umístit“
- “ nelze zaregistrovat pomocníka.DLL.“
bez ohledu na příčinu, každý pomocník.Chyba DLL může být zpracována podobně.
jak opravit pomocníka.Chyba DLL?
pokud došlo k chybě související s pomocníkem.Dojde k DLL, soubor by měl být nahrazen ručně nebo automaticky pomocí pokročilých nástrojů. Obě metody fungují, i když ruční přístup je riskantní, protože může vést k dalším problémům, zatímco automatická řešení poskytují opravu s minimálním úsilím z VAŠÍ strany.
vytvořili jsme seznam známých oprav, které prokazatelně pracují s vaším problémem.
neváhejte použít některou z níže uvedených testovaných metod k opravě pomocníka.Chyba DLL v počítači:
- opravář.DLL chyba automaticky
- stáhnout pomocníka.DLL ručně
- zaregistrujte pomocníka.DLL soubor
- spusťte kontrolu systémových souborů a opravte pomocníka.Chyba DLL
- Prohledejte počítač na Malware
- proveďte obnovení systému a opravte poškozeného pomocníka.DLL soubor
opravář.Chyba DLL automaticky

Krok 1: Stáhnout Restoro (automatická oprava)

- Stáhněte si Restoro a spusťte instalační program.
- Otevřete Restoro.
- Spusťte Skenování.
Krok 2: Problém vyřešen

- stejně tak Restoro stáhne a nainstaluje správnou verzi HELPER.DLL.
- vyřeší také další podobné problémy související s pomocníkem.DLL.
doporučeno: bylo prokázáno, že Restoro identifikuje a opravuje pomocníka.Chyby DLL a další problémy se systémem Windows s velmi vysokou účinností. Pokud nechcete bojovat s metodami ruční opravy, je to nástroj, který chcete použít.
můžete také vyzkoušet jednu z níže uvedených manuálních metod:
stáhnout pomocník.DLL ručně

Krok 1: Najděte vhodného pomocníka.DLL verze

- některé soubory mají různé verze pro různé systémy, takže je třeba hledat ten správný. V závislosti na vašem operačním systému vyberte buď 32bitovou nebo 64bitovou verzi souboru a vyberte nejnovější verzi pro nejlepší výkon.
- Všimněte si, že některé programy mohou vyžadovat starší .dll verze do funkce.
Krok 2: Připravte soubor k instalaci
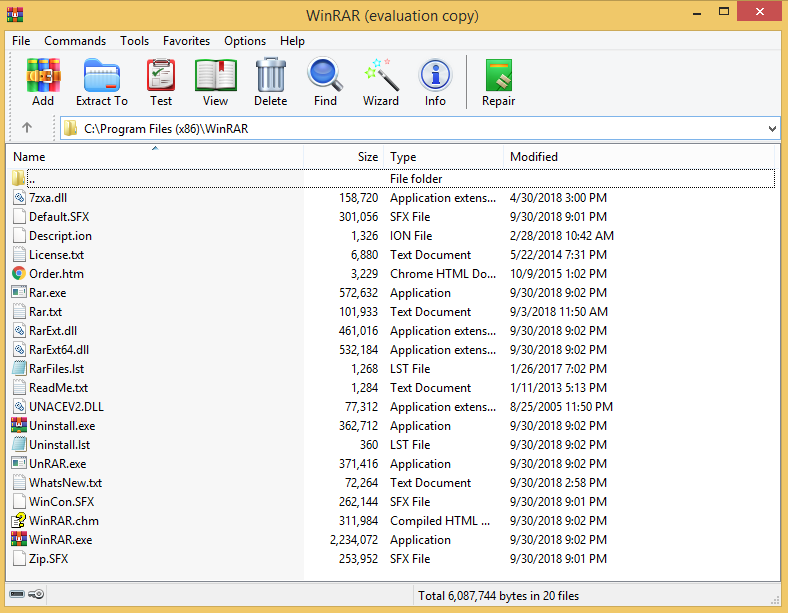
- Po stažení otevřete archiv obsahující soubor DLL pomocí preferovaného softwaru zip, jako je WinRAR nebo WinZIP.
- Rozbalte soubor na plochu počítače.
- ověřte MD5 a SHA-1 souboru do naší databáze.
Krok 3: Nainstalujte pevnou verzi HELPER.DLL
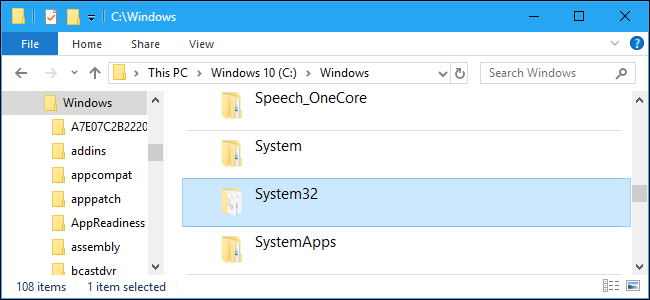
- po ověření MD5 a / nebo SHA-1 pokračujte v vytváření zálohy stávajícího pomocníka.DLL (je-li k dispozici).
- Copy HELPER.DLL do cíle přepsání stávající verze souboru.
- případně umístěte soubor do systémového adresáře systému Windows (C:/Windows/System32)
Krok 4: Dokončení instalace
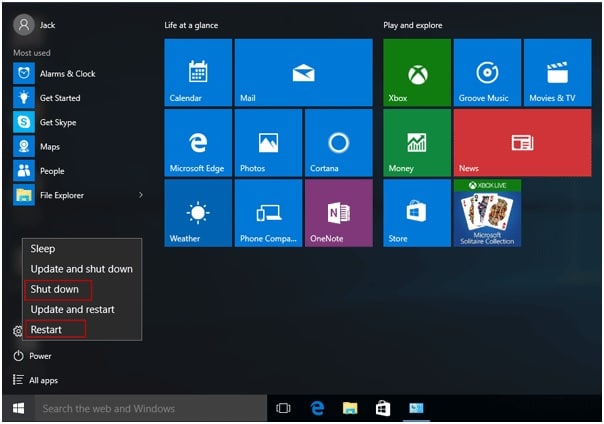
- restartujte počítač a zkuste aplikaci znovu spustit.
pokud jednoduché stahování nestačí, pomocník.DLL soubor s největší pravděpodobností vyžaduje registraci systému.
zaregistrujte pomocníka.DLL soubor
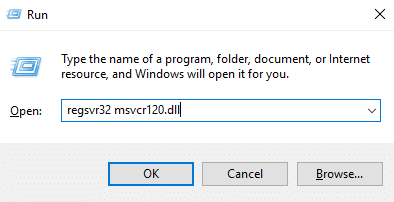
Krok 1: Otevřít příkazový řádek
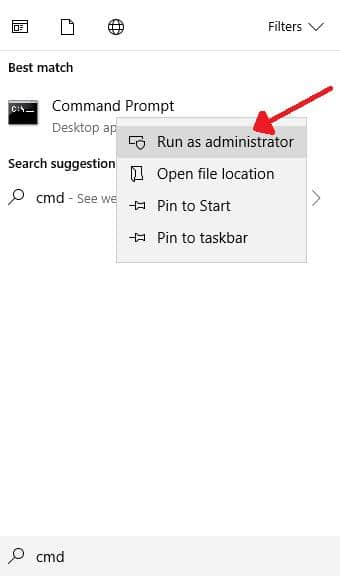
- stiskněte klávesu Windows.
- do vyhledávacího pole zadejte příkazový řádek
- vyberte možnost Spustit jako správce.
- příkazový řádek (CMD) se měl objevit na obrazovce.
Krok 2: Registrace DLL
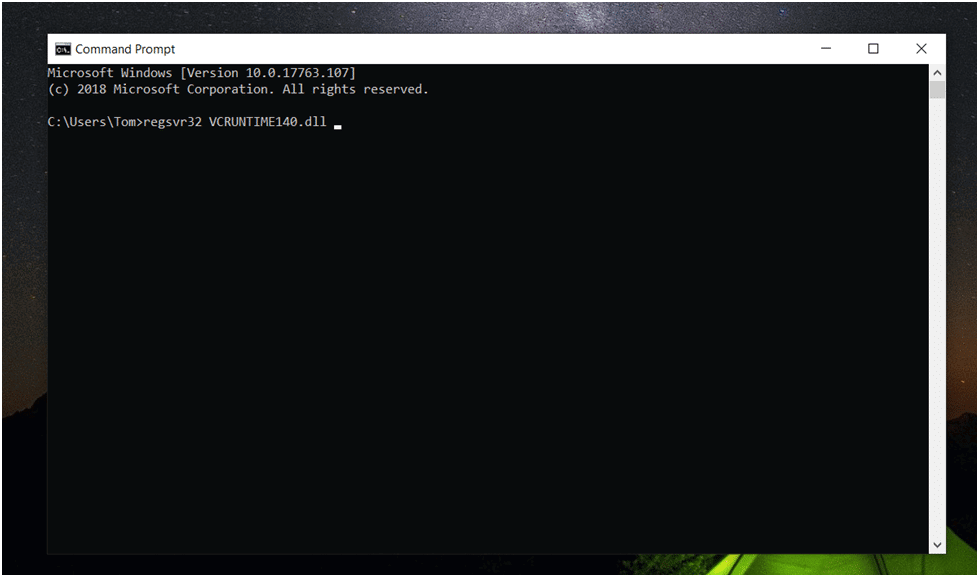
- zaostřete okno příkazového řádku.
- Typ: „regsvr32 HELPER.DLL “
- stiskněte klávesu Enter.
- počkejte, až Windows zaregistruje DLL.
Krok 3: dokončete registraci
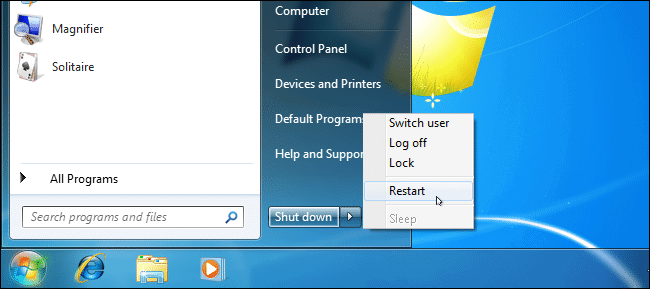
- restartujte počítač a znovu spusťte aplikaci, abyste zjistili, zda je chyba pryč.
spusťte kontrolu systémových souborů (SFC) a opravte pomocníka.Chyba DLL
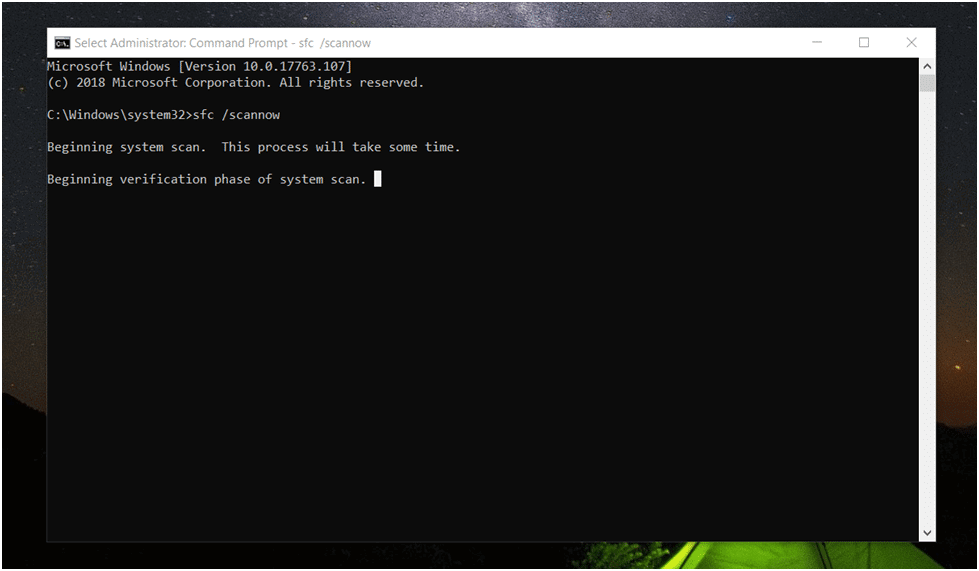
Krok 1: Otevřít příkazový řádek
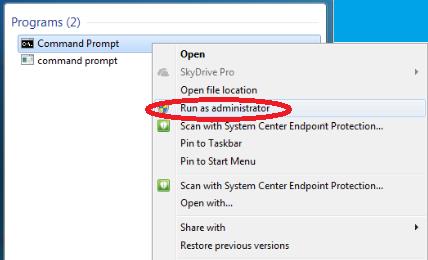
- stiskněte klávesu Windows.
- do vyhledávacího pole zadejte příkazový řádek
- vyberte možnost Spustit jako správce.
- příkazový řádek (CMD) se měl objevit na obrazovce.
Krok 2: Spustit příkaz

- zaostřete okno příkazového řádku pomocí myši.
- Typ: „sfc /scannow“
- stiskněte klávesu Enter
- ujistěte se, že systém Windows odpověděl, že zahájil kontrolu systému.
- po vydání příkazu začne kontrola systému. Operace může nějakou dobu trvat, takže musíte počkat.
Krok 3: počkejte na operaci

- pokud byly nalezeny nějaké problémy, systém zobrazí zprávu“ ochrana prostředků systému Windows našla poškozené soubory a úspěšně je opravila“.
- pokud nejsou nalezeny žádné chyby, bude odpověď „ochrana prostředků systému Windows nenalezla žádné porušení integrity“. To je dobrý!
Krok 4: Výsledky
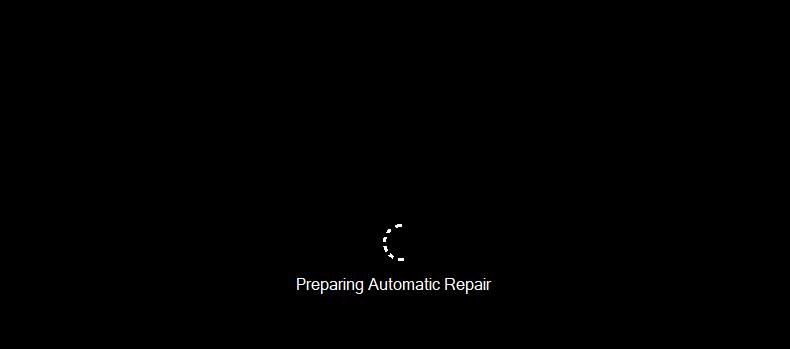
- pokud nejsou nalezena žádná porušení integrity, váš systém je úspěšně opraven a nyní můžete restartovat.
- pokud váš systém není schopen opravit poškození, zobrazí se na obrazovce zpráva „ochrana prostředků systému Windows našla poškozené soubory, ale nedokázala je opravit“.
- pokud se zobrazí výše uvedená zpráva, můžete se pokusit o některé z dalších metod, jako je ruční stahování, obnovení systému nebo přeinstalace operačního systému. Viz níže pro více informací.
dalším vysoce pravděpodobným scénářem by mohla být infekce malwarem. Malware je škodlivý software, který může způsobit poškození souborů DLL, což má za následek chybové zprávy nebo dokonce úplné selhání systému. Váš systém může být neefektivní při řešení malwaru, ale můžete provádět skenování, abyste identifikovali všechny existující problémy.
vyhledejte v počítači Malware
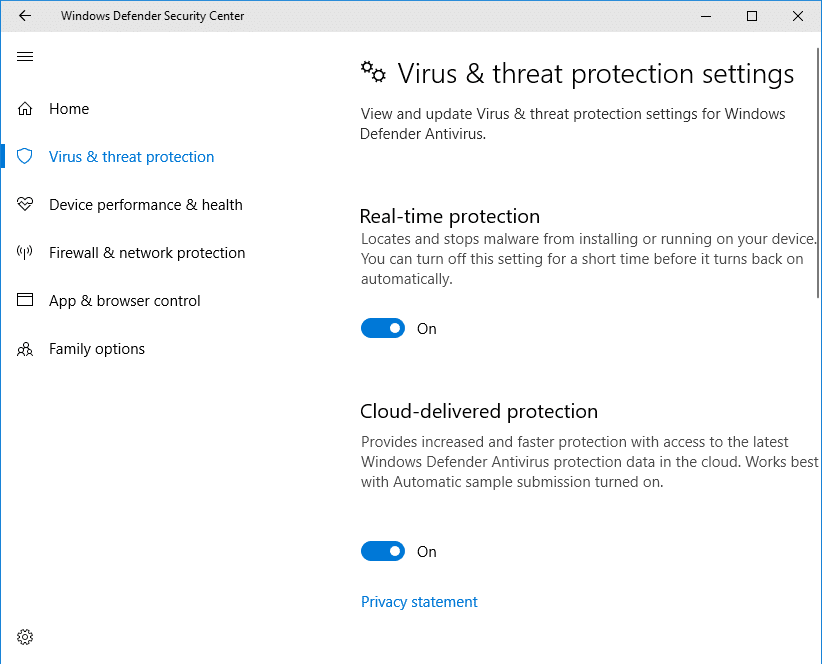
Krok 1: Otevřete skenování malwaru
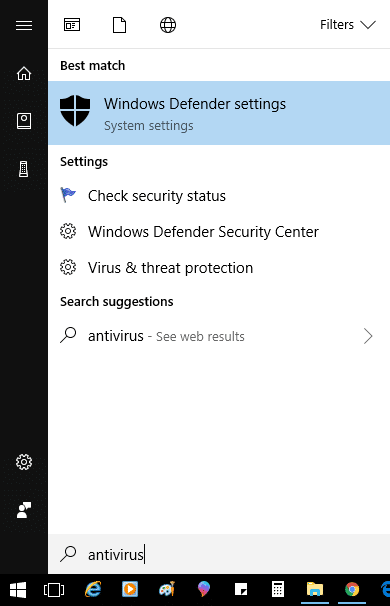
- první možností je použít Windows Security (Windows Defender), vestavěnou aplikaci Windows, která prohledává a chrání váš počítač před škodlivým softwarem.
- Chcete-li aplikaci otevřít, jednoduše zadejte do vyhledávacího pole“ zabezpečení systému Windows “ a přejděte na kartu „Ochrana před viry &“.
Krok 2: Spusťte rychlé skenování
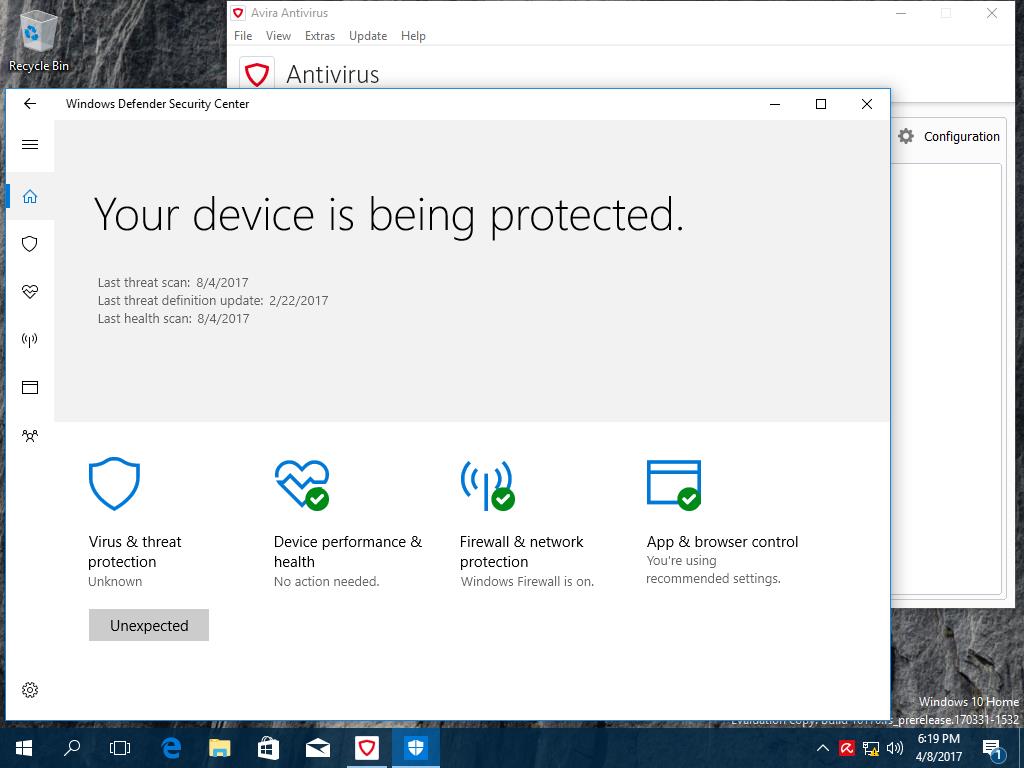
- poté klikněte na tlačítko“ Rychlé skenování “ a prohledejte počítač.
- váš systém Windows musí být aktuální, abyste dosáhli nejlepších výsledků, a níže najdete možnost „Zkontrolovat aktualizace“, abyste se ujistili, že používáte nejnovější verzi.
Krok 3: Ochrana V Reálném Čase

- Mezi další možnosti patří software třetích stran,například aplikace Malwarebytes anti-malware. Tento druh softwaru je velmi dobrý v detekci a řešení jakýchkoli problémů se škodlivým softwarem a udrží váš počítač v bezpečí, pokud je spuštěn.
- důrazně doporučujeme získat výkonný antivirový software pro váš počítač.
pokud vše ostatní selže a v jednom okamžiku, vaše aplikace fungovala tak, jak bylo zamýšleno: osvědčeným řešením by mohlo být obnovení souborů pomocí nikdo jiný než Obnovení systému.
proveďte obnovení systému a opravte poškozeného pomocníka.DLL soubor

Krok 1: Otevřete Obnovení systému
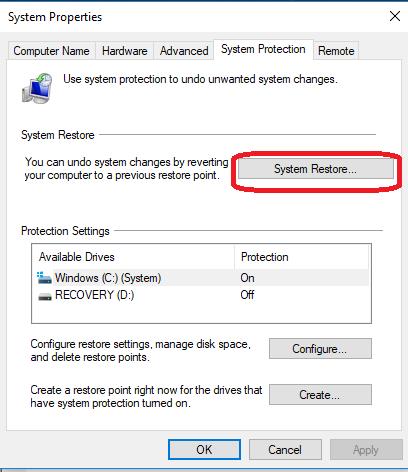
- stiskněte klávesu Windows, otevřete vyhledávací pole a zadejte „Obnovení systému“.
- Klikněte Na „Otevřít“.
Krok 2: najděte bod obnovení
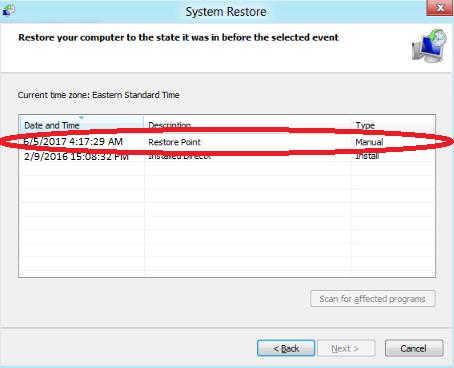
- v dialogovém okně Obnovení systému vytáhněte seznam obsahující minulé body obnovení.
- pečlivě třídit a filtrovat prostřednictvím dostupných bodů obnovení najít datum a čas, který se seřadí s poslední době aplikace pracoval.
Krok 3: obnovte počítač
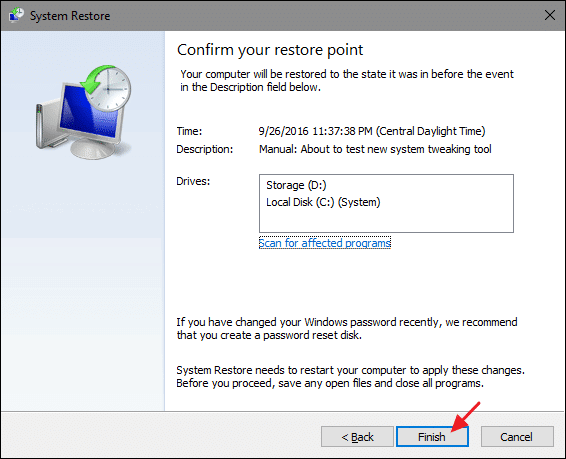
- vyberte bod obnovení a stiskněte Pokračovat.
- tento proces může nějakou dobu trvat a může odinstalovat některé z nedávno nainstalovaných programů.
- Obnovení systému je postup, který ovlivňuje pouze nejnovější chyby.




