jak přesunout složku Dokumenty v systému Windows 7
sada speciálních složek jsou vytvořeny pro každého uživatele systému Windows automaticky, když je nainstalován systém Windows.
tyto složky mají názvy jako moje dokumenty, Moje obrázky, moje videa nebo moje hudba a jsou navrženy tak,aby vám poskytly centralizované umístění pro konkrétní kategorie souborů v operačním systému Windows.
tyto složky nelze zaměňovat s novými knihovnami, které společnost Microsoft integrovala do systému Windows 7. Všechny jsou vytvořeny na stejném oddílu, na kterém je nainstalován systém Windows, což by někteří uživatelé mohli chtít změnit.
pravděpodobně nejčastějším důvodem je omezení úložiště. Pokud je váš hlavní oddíl malý, možná budete chtít přesunout soubory a data na jinou jednotku, abyste se vyhnuli zhoršení jeho výkonu nebo že na těchto místech již nemohou být uložena žádná nová data.
následující články vysvětlují, jak přesunout speciální složky, jako jsou moje dokumenty, do jiného oddílu nebo umístění. To je ve skutečnosti jednodušší, než to zní v systému Windows 7.
jak přesunout složku Dokumenty v systému Windows
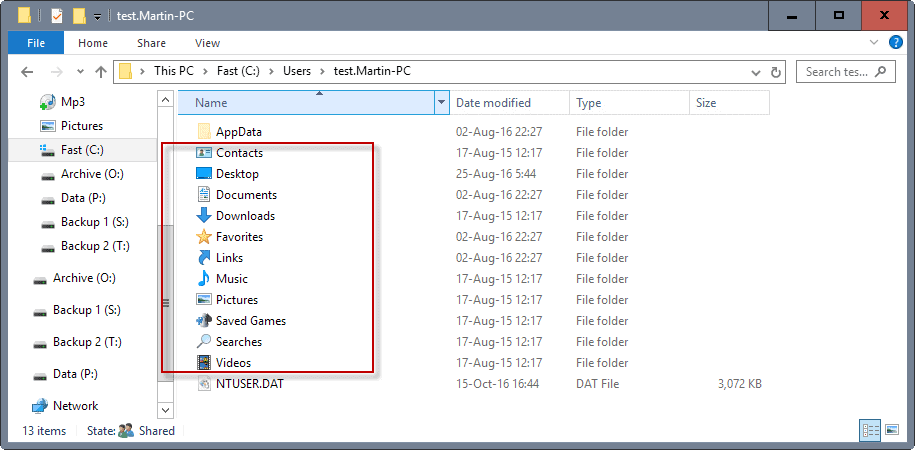
aktualizace: tato metoda funguje i v novějších verzích systému Windows, jako jsou Windows 8 a Windows 10. Společnost Microsoft však zrušila“ moji “ část názvu složky, takže tyto složky jsou uvedeny jako dokumenty, stahování, Oblíbené, Hudba, Obrázky nebo videa.
podívejme se, kde jsou tyto složky ve výchozím nastavení umístěny v operačním systému Windows 7:
všechny uživatelské účty jsou vytvořeny ve složce Users na oddílu, na kterém je nainstalován operační systém, obvykle c:\Users\. Speciální složky jsou umístěny v uživatelské složce, např. C:\Users\Martin\Music nebo C:\Users\Martin\Documents.
jednou z možností přesunutí těchto složek je použití symbolických odkazů, což je metoda, kterou jsme podrobně popsali v předchozím tutoriálu.
ale to není nejjednodušší volba, protože Windows 7 nabízí ještě lepší řešení pro přesunutí „Moje složky“ do jiného umístění.
Otevřete Průzkumník Windows a přejděte do složky uživatele, jehož složku Dokumenty chcete přesunout na jiné místo, např. C:\Users\Martin\.
vyhledejte složku, kterou chcete přesunout na jiné místo: v tomto příkladu používáme složku Moje dokumenty, ale stejná metoda platí pro mé obrázky, moje videa, hudbu, stahování a v podstatě jakoukoli jinou složku v uživatelském adresáři, který je ve výchozím nastavení vytvořen během vytváření uživatelů.
klepněte pravým tlačítkem myši na požadovanou složku a v nabídce vyberte Vlastnosti. Přepněte v novém okně na kartu Umístění, která by měla vypadat jako následující snímek obrazovky.
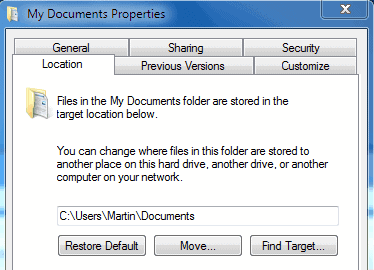
nabídka zobrazuje aktuální cestu ke složce a tři tlačítka Obnovit výchozí, přesunout a najít cíl.
Obnovit výchozí jednoduše přesune soubory zpět do výchozího umístění složky. Move otevře prohlížeč s možností vybrat novou složku, kde budou soubory uloženy od té doby. Find Target nakonec otevře okno Průzkumníka Windows s obsahem složky.
cestu k nové složce lze také vložit přímo do formuláře, pokud vyberete možnost přesunout. Výběrem nové složky a klepnutím na tlačítko Použít se otevře dotaz přesunout složku, který zobrazuje staré a nové umístění složky a možnost přesunout všechny soubory, které jsou aktuálně ve složce, do nového umístění, což je užitečné, pokud chcete, aby byly soubory k dispozici v novém umístění.
pokud tak neučiníte, všechny existující soubory zůstanou ve starém umístění, zatímco všechny nové soubory jsou vytvořeny v novém umístění, které jste místo toho vybrali. Všimněte si, že k novému umístění složky máte přístup pouze v postranním panelu Průzkumníka Windows.
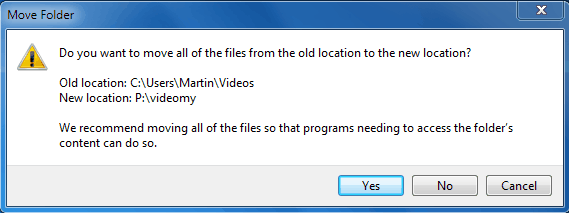
doporučuje se přesunout soubory, pokud potřebují přístup k aplikacím nebo službám, což je například případ složky uložit hru nebo některé z dalších uživatelských složek.
jen se ujistěte, že nové umístění má dostatek volného úložného prostoru, protože pokud tomu tak není, narazíte na chyby při kopírování.
závěrečná slova
Windows 7 a novější verze systému Windows usnadňují přesun výchozích datových složek uživatelského účtu na jiné místo. Je to jednodušší, když provedete operaci hned po instalaci systému Windows nebo vytvoření uživatelského účtu, ale můžete ji provést kdykoli později.
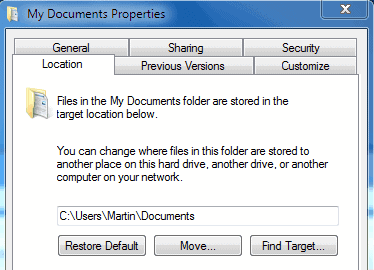
Reklama




