Jak odstranit vrásky z oblečení ve Photoshopu
ať už na fotografiích nebo osobně, vrásky v oblečení mohou vypadat chaoticky a rušivě. I když vám nemůžeme pomoci opravit vrásky v oblečení (na to jsou žehličky), existují některé způsoby, jak vyhladit vrásky z oblečení ve Photoshopu. I když existuje několik různých technik, zde je rychlá a snadná, kterou můžete vyzkoušet.
Chcete-li odstranit vrásky z oblečení ve Photoshopu, vyberte nástroj Spot Healing Brush, nastavte typ na „Content-Aware“ a režim z normálu nahradit. Poté štětcem s měkkým okrajem namalujte vrásky a Photoshop je automaticky odstraní z obrázku.
toto nemusí být oblast, o které jste dokonce přemýšleli,ale určitě si všimnete před a po. Odstranění vrásek vám může poskytnout mnohem čistší obraz celkově a je ideální pro fotografie produktů nebo Módní fotografie! V tomto tutoriálu se dozvíte více o kartáč na hojení skvrn, který jsem právě zmínil, spolu s hrstkou dalších skvělých způsobů, jak se rozloučit s vráskami.
začněme!
4 Nejlepší nástroje pro odstranění vrásek z oblečení ve Photoshopu
existuje několik různých nástrojů, které můžete použít k odstranění nežádoucích vrásek z oblečení ve Photoshopu. Podívejme se na nejjednodušší a nejúčinnější, a prozkoumat, jak fungují.
při použití níže uvedených nástrojů mějte na paměti tyto užitečné klávesové zkratky pro zefektivnění vaší práce.
Chcete-li zvětšit, podržte Alt nebo možnost a přejděte nahoru nebo dolů buď na sledovací podložce nebo kolečku myši.
Chcete-li se pohybovat po obrázku, podržte mezerník a klikněte při přetahování.
velikost štětce můžete změnit pomocí konzolových tlačítek.
tyto zkratky budou velmi užitečné při odstraňování těchto vrásek, takže si je nezapomeňte pamatovat při cvičení s těmito nástroji!
nástroj Spot Healing Brush Tool
léčebné nástroje Photoshopu fungují tak, že vytahují pixely z oblasti, která má podobný vzhled jako část, kterou chcete léčit. Poté jsou přizpůsobeny expozici a struktuře pixelů v oblasti, kterou pokrýváte, a štětec mísí oblasti tak, aby léčebný účinek vypadal bezproblémově.
bodový léčivý kartáč je pravděpodobně nejjednodušší léčivý nástroj, který se používá, protože Photoshop určuje oblast, ze které se mají pixely odebírat. Chcete-li použít štětec pro hojení skvrn, nejprve najděte a klikněte na ikonu pro hojení bodů.
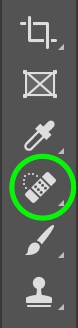
Všimněte si, že tato ikona je místo, kde najdete více léčebných nástrojů, včetně nástroje pro hojení skvrn a nástroje pro hojení kartáčů (což je vysvětleno v následující části), abyste se ujistili, že pracujete se správným nástrojem. Pokud kliknete a podržíte nebo kliknete na malou šipku v pravém dolním rohu ikony, můžete zkontrolovat, zda je vybrán nástroj Spot Healing Brush.
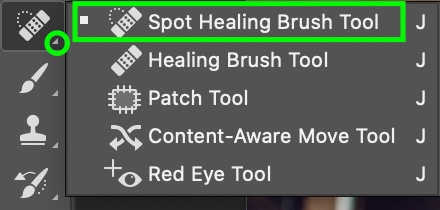
Jakmile vyberete štětec, můžete na horním panelu nastavení vybrat režim prolnutí, se kterým chcete pracovat.

existuje několik různých režimů prolnutí, ze kterých si můžete vybrat. Neváhejte s nimi experimentovat, ale doporučuji použít nahradit, protože to vám umožní udržet strukturu tkaniny, aby hojení vypadalo přirozeněji.

Dále vyberte typ hojení. Znovu, můžete si pohrát s různými možnostmi: vědom obsahu, vytvořit texturu, a blízkost zápas. Různé možnosti dávají různé výsledky v závislosti na obrázku, který používáte,ale Content-Aware má tendenci být dobrý go-to, protože replikuje jak obsah, Tak strukturu okolí. Je to opravdu dokonalý odstraňovač vrásek.

funkce štětce, jako je jeho velikost nebo tvrdost, můžete změnit kliknutím na šipku dolů vedle ikony štětce a pomocí posuvníků.
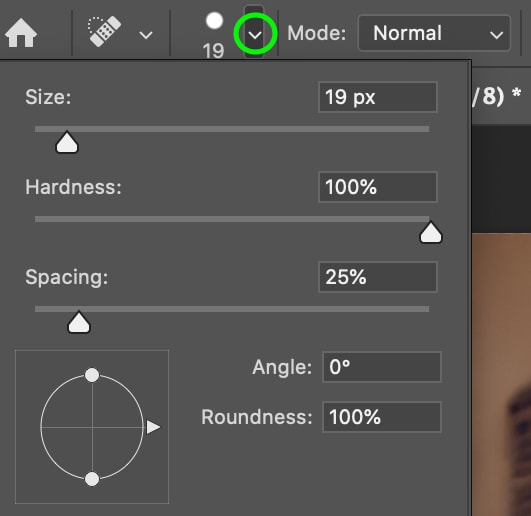
se všemi nastaveními v pořádku, stačí kliknout a přetáhnout malovat přes vrásky, které chcete odstranit. Photoshop automaticky najde podobné pixely, které nahradí tahy štětce a automaticky odstraní vrásky z vašeho oblečení.
tento nástroj je skvělý, protože je velmi rychlý a snadno použitelný. Protože však Photoshop vybere oblast, ze které chcete vzorkovat pixely, nemusí se vždy zobrazit požadovaný vzhled. Naštěstí tento další nástroj vám dává trochu větší kontrolu.
léčivý kartáč nástroj
nesmí být zaměňován s bodovým hojivým kartáčem (výše), léčivý kartáč je dalším způsobem, jak rychle a snadno odstranit vrásky. I když to ve skutečnosti funguje podobně jako spot healing brush, v tom, že oba ukázkové pixely z blízkých oblastí „léčí“ určité pixely, léčivý kartáč vám dává větší kontrolu v tom, že si vyberete pixely, které chcete ochutnat, ne Photoshop.
Chcete – li odstranit vrásky pomocí této metody, nejprve najděte a vyberte ikonu léčivého štětce.

nyní můžete pracovat s režimem štětce. Režim prolnutí vašeho léčebného kartáče by měl být automaticky nastaven na normální, ale znovu si můžete pohrát s různými režimy a zjistit, který funguje nejlépe.
zesvětlení nebo ztmavnutí bývají nejužitečnější: pokud je barva vrásek, kterou chcete opravit, tmavší než tkanina kolem ní, můžete vybrat zesvětlit, zatímco pokud je světlejší, vyberte ztmavit.

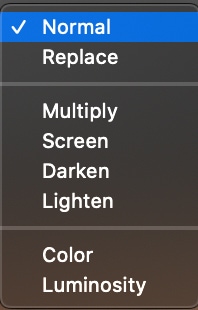
nyní můžete zvětšit nebo zmenšit velikost a upravit další funkce štětce v závislosti na oblasti, kterou chcete opravit.
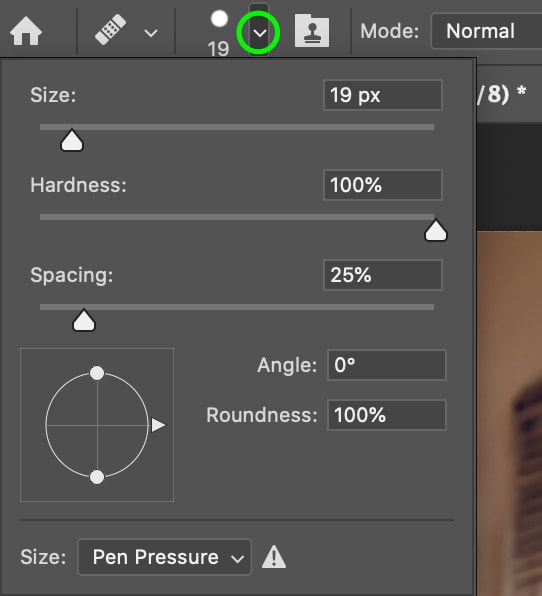
jakmile budete s kartáčem spokojeni, můžete vybrat oblast, ze které chcete pixely ochutnat, podržením Alt nebo Option a kliknutím na tlačítko. Se sadou vzorků namalujte vrásky pomocí štětce a uvidíte, že zmizí.
ve většině případů budete muset znovu vzorkovat tak často, jak se váš kartáč pohybuje po plátně. V opačném případě můžete ochutnat něco, co zcela neodpovídá tomu, co se snažíte pokrýt. Ujistěte se tedy, že měníte oblast, ze které vzorkujete, když pracujete pro nejpřirozenější výsledky.
nástroj Clone Stamp
Clone Stamp funguje podobně jako výše uvedené nástroje-kromě toho, že místo použití pixelů z jiné oblasti jednoduše léčí vrásky, klonuje pixely. To pak funguje jako přímá náhrada za oblast, kterou kartáčujete.
Chcete-li použít nástroj Clone Stamp, klikněte na ikonu v levém panelu nástrojů. Případně stiskněte klávesu S na klávesnici.
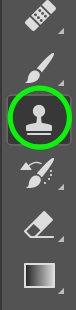
z režimů je nejlepší pro odstranění vrásek z oblečení často zesvětlit, i když můžete vyzkoušet i jiné režimy. Stejně jako dříve lze tato nastavení nalézt v horní liště, když je váš nástroj aktivní.

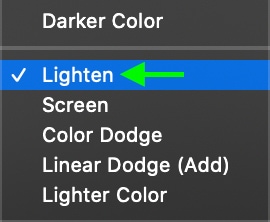
na horním panelu nástrojů můžete také upravit velikost, neprůhlednost a tok štětce.

Chcete-li vybrat ukázkovou oblast klonu, podržte Alt nebo Control + Click. Budete muset převzorkovat, jak jdete držet s jednotnou barvu a texturu. V ideálním případě chcete ochutnat v oblasti s podobnou sadou textur a barev, jakou chcete zakrýt.
s ukázkovou sadou klikněte a přetáhněte vrásku a začněte ji odstraňovat z oděvu.
pomocí režimu zesvětlení můžete zesvětlit stíny vytvořené vráskami při zachování textury oblečení. Nezapomeňte, že razítko klonu je nejužitečnější, když oblast, kterou vzorkujete, pochází z podobné barvy a textury, protože budete přímo kopírovat tuto oblast obrázku. Pokud oblast, kterou vzorek neodpovídá tomu, co chcete nahradit, pravděpodobně neskončí s dobrým výsledkem.
nástroj opravy
pomocí nástroje opravy můžete nakreslit vlastní výběr a přetáhnout oblast na nové pixely, které chcete nahradit. Chcete-li to provést, musíte nejprve vybrat oblast, kterou chcete léčit. Můžete to provést pomocí nástroje pro opravu, který najdete kliknutím a podržením ikony štětce pro hojení skvrn a výběrem Nástroje pro opravu.
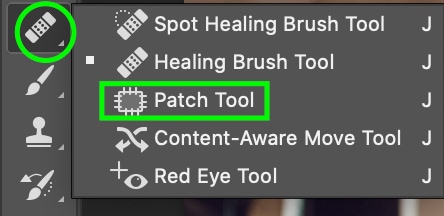
počáteční výběr můžete také provést pomocí některého z dalších nástrojů pro výběr-ve většině případů by byl nástroj Lasso tou nejlepší volbou. Když máte svůj výběr, přejděte na panel nástrojů Patch v horní části a uvidíte oblast s více čtverci. Klikněte na poslední možnost.

tato možnost umožňuje kliknout a přetáhnout vybranou oblast do oblasti, kterou chcete, aby odpovídala. Chcete-li upravit prolnutí a hrany, klepněte a přesuňte posuvník difúze.
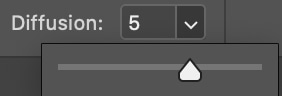
nástroj Patch je užitečný, protože můžete pokrýt větší množství plochy najednou než ostatní nástroje, ale pokud je oblast příliš velká, nástroj nebude fungovat dobře. Tento nástroj nakonec funguje nejlépe ve spojení s dalšími nástroji, které vám umožňují provádět podrobnější úpravy hojení.
jak odstranit vrásky z oblečení ve Photoshopu
Nyní, když jsme zúžili nejlepší metody k odstranění těchto otravných vrásek, zkusme to vidět v akci. Postupujte podle kroků ve výše uvedené části a přejděte na léčivý nástroj. Případně stiskněte tlačítko J na klávesnici pro přístup k němu.

rozhodl jsem se pro režim zesvětlení, protože vrásky mají tmavší stín než zbytek mikiny.
tvrdost je 0 pro maximální směs a velikost štětce je střední při 90 pixelech.
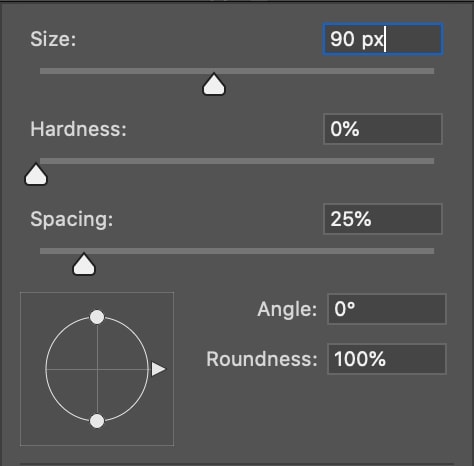
teď pojďme léčit ty vrásky. Podívejte se na náš výchozí obrázek níže. Kolem mikiny můžete jasně vidět vrásky.

podržením Alt nebo Option + kliknutím na jinou oblast mikiny, ze které mám vzorkovat, mohu namalovat vrásky a nahradit je svými vzorkovanými pixely.
když namaluji vrásky, stín se zesvětlí, ale stále se relativně dobře mísí se zbytkem mikiny. Všimněte si, že jsem udržoval přirozený záhyb látky viditelný ve středu mikiny, abych si zachoval přirozený vzhled. Více jsem se zaměřil na menší vrásky, díky nimž se košile cítila příliš vrásčitá.

použití oddělení frekvence k vyhlazení vrásek V oděvu
oddělení frekvence je nástroj vyšší úrovně, který se často používá při profesionálním retušování fotografií k odstranění skvrn. To znamená, že i když to může být trochu obtížnější, oddělení frekvence vám poskytne hvězdné výsledky při odstraňování vrásek. Pojďme rozebrat, jak funguje oddělení frekvence Photoshopu a jak jej můžete použít k vyhlazení nežádoucích vrásek v oděvu.
Chcete-li to provést, musíte v podstatě oddělit texturu a barvu fotografie do dvou různých vrstev. Zní to děsivě a komplikovaně, ale je to vlastně docela jednoduché!
Začněte vytvořením dvou kopií původní vrstvy stisknutím Command / Control + J s vybranou vrstvou, která ji duplikuje. Udělejte to dvakrát a vytvořte dvě kopie vrstvy pozadí.
Nyní byste měli mít celkem tři vrstvy. Pojmenujte texturu horní vrstvy a barvu střední vrstvy. To lze provést dvojitým kliknutím na název vrstvy.
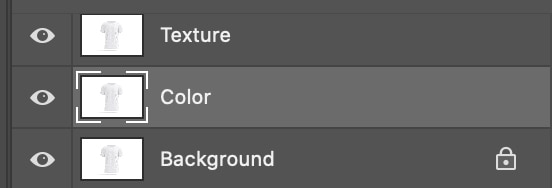
Nyní klikněte na ikonu oka vedle horní vrstvy textury a skryjte ji. Tímto způsobem můžeme vidět pouze ostatní.
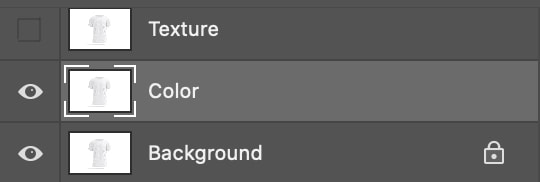
Nyní vyberte střední vrstvu s názvem Color a přejděte na horní panel nástrojů a klikněte na filtr > rozostření > Gaussovo rozostření.

přetažením posuvníku zvýšíte efekt rozostření, dokud se detaily v tkanině neobjeví vyhlazené. Pro mě se to stalo kolem 6 Pixelů. Klikněte na OK.
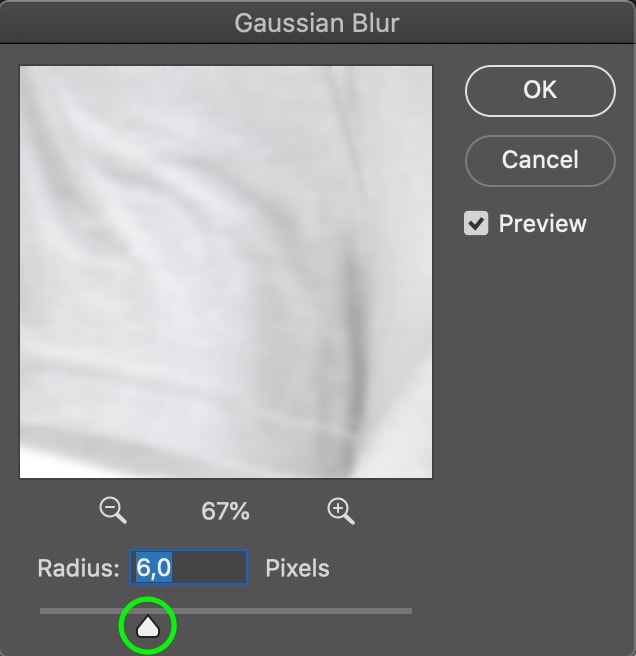
fotografie se objeví rozmazaná, ale to je prozatím v pořádku.
nyní povolte vrstvu „textury“ znovu kliknutím na ikonu oční bulvy vlevo od vrstvy.
s vrstvou textury vybranou v panelu Vrstvy přejděte na horní panel nástrojů a klikněte na obrázek > použít obrázek.
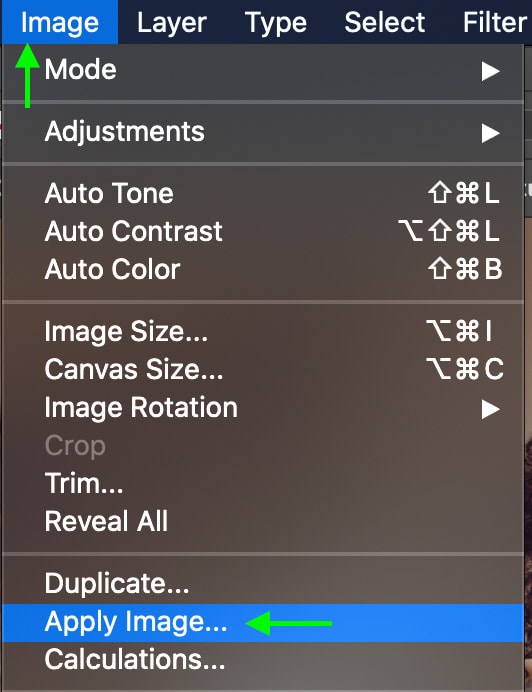
v okně, které se objeví, klikněte na rozevírací lištu vedle nastavení „vrstva“ a vyberte vrstvu, kterou jste pojmenovali Barva.
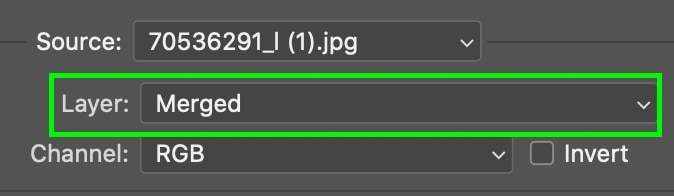
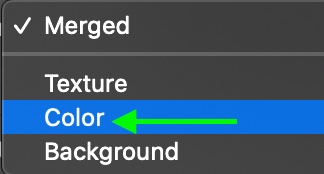
pro režim prolnutí vyberte odečíst. Tím se odečte zbytky vrstvy, což je v tomto bodě jen tma a světlo vrásek, protože jsme rozmazali veškerou texturu pomocí Gaussova rozostření.
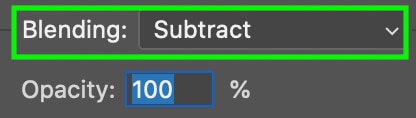
nakonec nastavte krytí na 100, měřítko na 2 a posun na 128.

jakmile kliknete na OK, všimnete si, že váš obrázek zešedne. Napravíme to. Přejděte na panel Vrstvy a ujistěte se, že je vybrána vrstva textury.
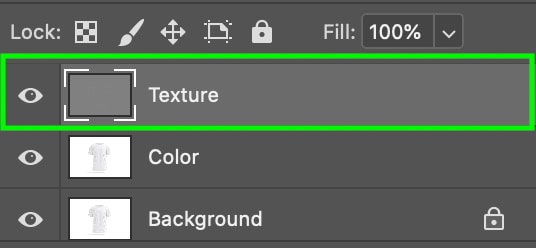
klikněte na rozevírací pole pro režim prolnutí, který je automaticky nastaven na normální. Poté najděte a vyberte režim prolnutí nazvaný Lineární světlo.
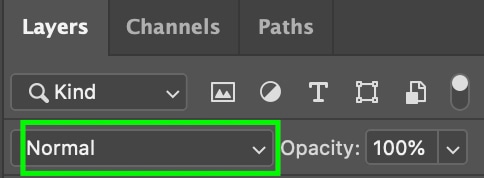
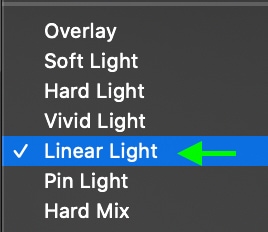
měli byste vidět, jak se obraz vrátí do normálu, a nyní je rozdělen na vrstvy textury a barvy. Chcete-li vyléčit vrásky, nejprve se ujistěte, že je na panelu vybrána barevná vrstva.
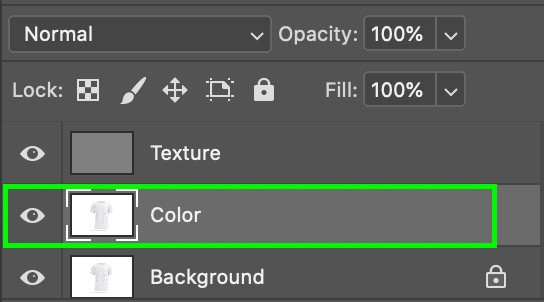
Nyní přejděte na nástroj Lasso na panelu nástrojů nebo stiskněte L na klávesnici.
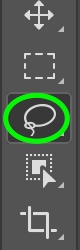
zvyšte nastavení peří, abyste se ujistili, že je uzdravená oblast správně smíchána s oblastí kolem vrásek. Nastavil jsem to na 30px, ale pro většinu projektů se můžete dostat pryč s čímkoli mezi 10px a 30px.

kliknutím a přetažením vyberte oblast, na které chcete pomocí Lasa pracovat, a vytvořte výběr kolem vrásek. Nejlepší je buď vybrat individuální vrásky nebo malou skupinu blízkých vrásek. Práce v menších oblastech najednou obvykle nabídne lepší výsledky.

pokud je váš výběr aktivní, přejděte k filtrování > rozostření > Gaussovské rozostření.

Zvyšte rozostření na konkrétní části vrásek, dokud již neuvidíte stín v vráskách. Chcete-li ovládat oblast vzorku, použijte nástroje zoom a přetáhněte ukazatel, dokud nenajdete vybranou oblast.
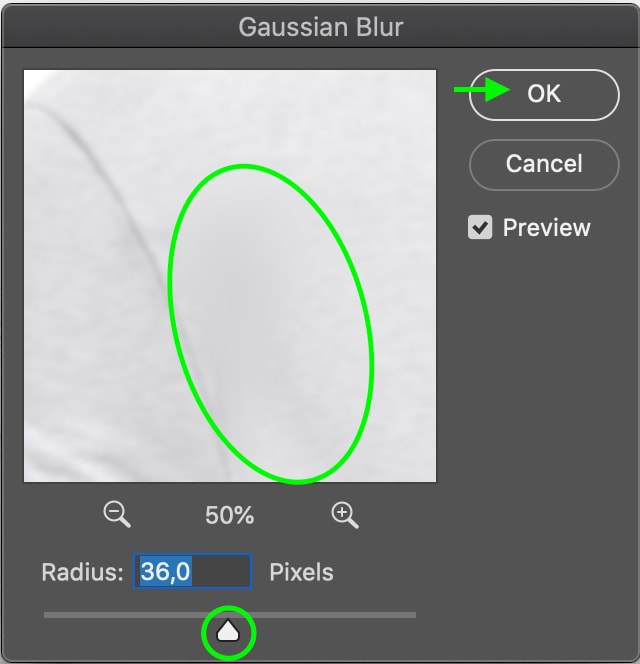
klepněte na tlačítko OK a všimnete si, že vrásky se v této sekci vyhladily-přesto, protože jsme změnili pouze pixely v barevné vrstvě a ne texturu, struktura uzdravené tkaniny zůstává stejná jako zbytek tkaniny.
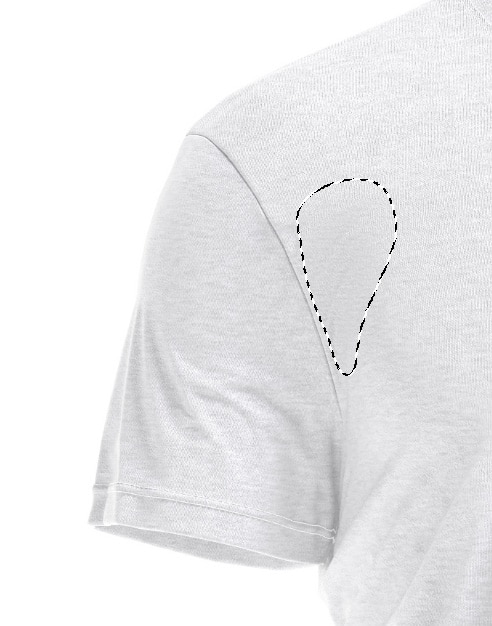
nyní jej dokončete stisknutím Command + D ( Mac) nebo Control + D (PC) zrušte výběr aktivního Lasa. Tento postup opakujte pomocí nástroje laso a vyberte každou vrásku, kterou chcete rozmazat, dokud nebudete s výsledky spokojeni.
oddělení frekvence může přidat několik dalších kroků do vašeho pracovního postupu, ale výhody jsou jasné, jakmile uvedete léčivé nástroje do činnosti. Oddělení obrázku texturou a barvou vám umožní vyhladit tvrdohlavé vrásky, které byste ve výše uvedených nástrojích nemuseli mít, a také vytvořit přirozenější obraz.
Šťastný Střih!




