Jak nakreslit čáru přes text v aplikaci Microsoft word
při čtení dokumentů aplikace word jste možná narazili na slova nebo věty s čarou nakreslenou skrz ně. To je to, co se označuje jako přeškrtnutí.
Jedná se o funkci písma, díky níž se text jeví přeškrtnutý úhledně nakreslenou vodorovnou čarou.
Proč používat funkci přeškrtnutí namísto mazání
jeden se může zeptat, proč by někdo použil funkci přeškrtnutí místo pouhého smazání textu.
existuje několik důvodů:
někdy může na dokumentu aplikace word pracovat více než jedna osoba najednou. Z tohoto důvodu mohou provádět změny ve stejném dokumentu a navzájem si je předávat, dokud nebude vypracována jedna konečná kopie.
místo toho, abyste si změny zapamatovali nebo doufali, že si je příjemce všimne, můžete provést opravy a požádat je, aby je buď odmítli, nebo přijali.
Striking prostřednictvím textů umožňuje čtenáři a editoru sledovat změny provedené v dokumentu od začátku. Tomu se říká funkce spolupráce.
jak tedy procházíme textem v dokumentu aplikace word?
snadné kroky k nakreslení čáry textem v aplikaci Microsoft word
1. Vyberte text, který chcete přeškrtnout
otevřete dokument aplikace word s textem, který chcete projít, a vyberte jej.
můžete kliknout a přetáhnout přes text nebo poklepat, pokud se jedná o slovo. Pokud používáte myš, můžete podržet levé tlačítko dolů a přetáhnout přes slova myší.
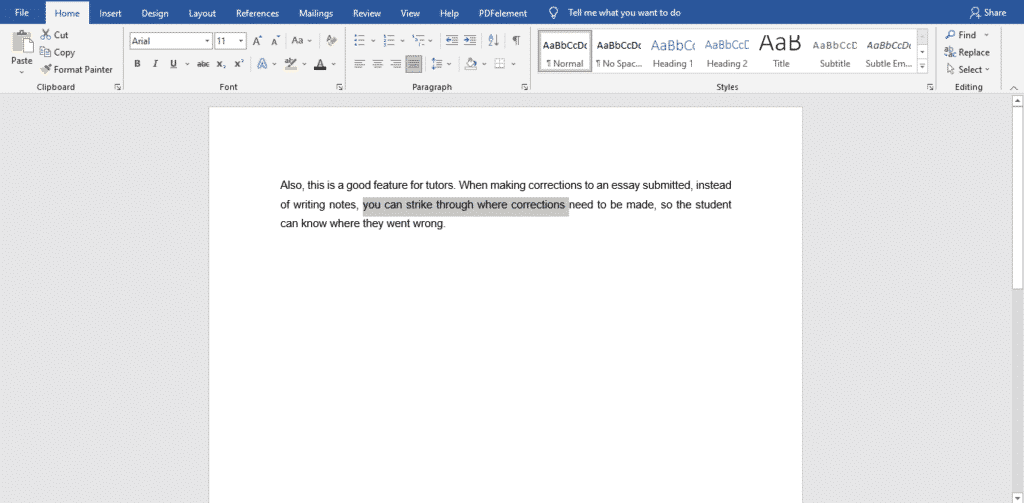
Poznámka: Místo zvýraznění jednoho slova nebo věty najednou můžete také vybrat všechny texty, které plánujete nakreslit čáru, abyste ušetřili čas.
postupujte podle prvního kroku
po výběru prvního slova nebo věty podržte klávesu Ctrl a klikněte a přetáhněte všechny ostatní texty, abyste je zvýraznili.
neuvolňujte tlačítko Ctrl, dokud nedokončíte.
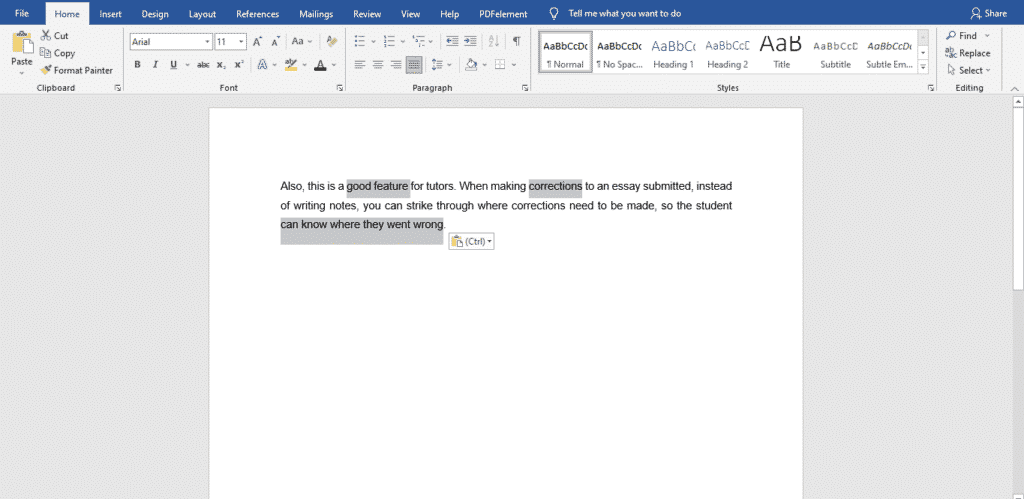
udělejte to však několik slov nebo vět najednou, řekněte každý odstavec, vyhněte se ztrátě všech světel, pokud někde uděláte chybu nebo omylem stisknete nesprávnou klávesu.
- Nyní, když jste vybrali svůj text, podívejte se na kartu „Domů“ v horní části obrazovky. Uvidíte “ abc “ s čarou nakreslenou skrz něj. Toto je funkce přeškrtnutí. Klikni na to.

Případně můžete použít přeškrtnutí formátování pomocí okna písma Po výběru textu stiskněte Ctrl + D.
otevře se nové okno. Ve sloupci písma vyberte možnost přeškrtnout pod ‚ efekty.‘
měla by to být první možnost. Klikněte na OK.
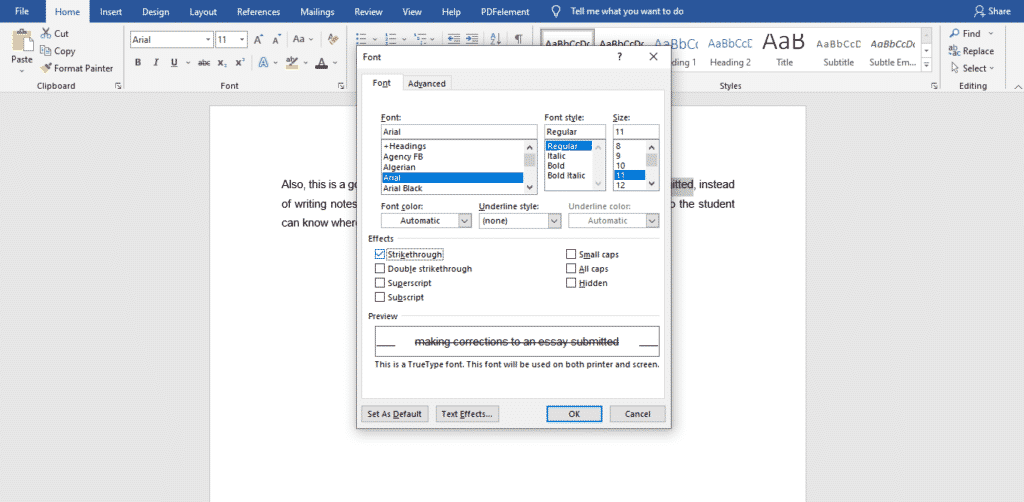
jakýkoli text, který jste dříve vybrali, bude mít přes něj nakreslen řádek.
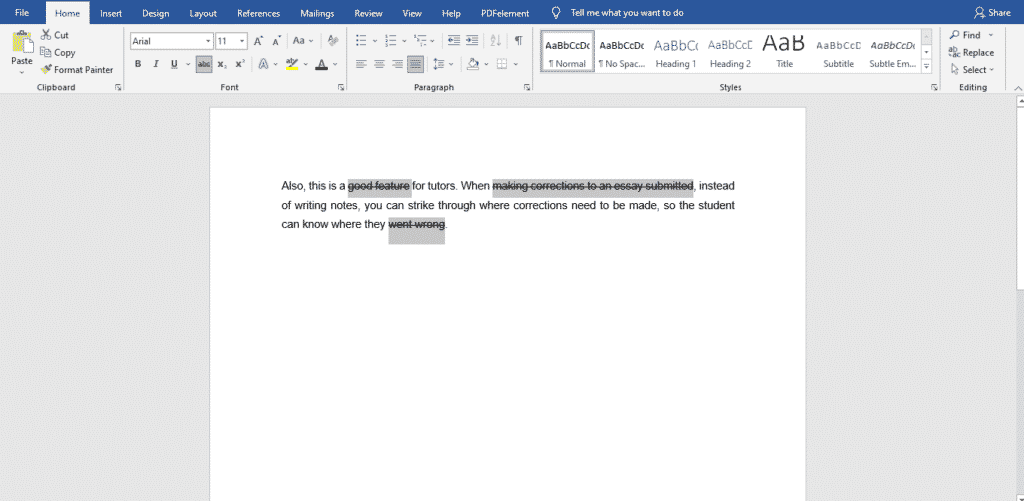
musíte někdy pracovat na písemných projektech s kolegy, ale nemůžete najít organizovaný a strukturovaný způsob, jak to udělat?
skupinové projekty jsou již hektické, ale nemůžeme jim utéct. Jsou buď povinné pro práci nebo školu.
nevíte, kdo by měl napsat první koncept, kdo by měl upravovat nebo jak dlouho to bude trvat, který textový procesor použít. Kromě toho se mnoho věcí vždy pokazí kvůli mnoha zúčastněným lidem.
naštěstí pro vás mohou Simul Docs vyřešit všechny tyto problémy.
Stáhněte si Simul Docs a začněte. Po napsání prvního konceptu v aplikaci Microsoft Word jej nahrajte do Simul Docs. Tím se automaticky stane první verzí. Nyní ji může otevřít další kolega a provést úpravy. Tím se vytvoří další verze odlišná od první. Pokaždé, když jiná osoba otevře verzi a provede úpravy, vytvoří se nová verze s nejnovějšími změnami. Nejlepší na tom je, že i když zapomenete zapnout sledované změny, jsou automaticky zdokumentovány!
protože se jedná o spolupráci, bonusovou funkcí je možnost přidávat komentáře k dokumentu. Pokud chcete, aby kolega zkontroloval změny v určitém čase nebo jakékoli jiné pokyny, můžete je informovat v sekci komentářů.
dejme tomu, že jejich zadání má zahrnout jiný spolupracovník, ale nemají simulátory. Jediné, co musíte udělat, je stáhnout dokument nebo jej předat e-mailem. Případně jej můžete nahrát do libovolného úložného softwaru, jako je jedna jednotka, a jakmile budou provedeny jejich změny,mohou vám jej znovu předat a můžete jej otevřít v dokumentech Simul.
po provedení všech nezbytných úprav můžete konečnou verzi obsahující všechny úpravy Uložit jedním kliknutím.
Simul je zatím nejvhodnějším nástrojem pro spolupráci. Centralizace písemného projektu zabraňuje nehodám, jako je ztráta práce nebo ztráta původního formátu.
návštěva simuldocs.com a zjednodušit skupinové úpravy dnes.




