jak kombinovat objekty v aplikaci Adobe Illustrator
máte potíže s kombinací objektů, které chcete vytvořit v aplikaci Illustrator? Jsem tu, abych pomohl!
jsem grafik s více než osmi lety zkušeností s prací se Softwarem Adobe a Adobe Illustrator (známý jako AI) je ten, který používám nejvíce pro každodenní práci.
byl jsem ve vaší pozici, když jsem poprvé začal používat Illustrator, takže jo, mohu zcela pochopit, že boj je skutečný. Existuje tolik nástrojů se učit. Ale slibuju, že až si na to zvykneš, budeš na sebe pyšná.
v tomto článku vám ukážu tři různé způsoby, jak kombinovat objekty v aplikaci Adobe Illustrator.
magie se děje. Připraven? Vezměte na vědomí.
3 způsoby, jak kombinovat objekty v Illustratoru
poznámka: níže uvedené snímky obrazovky jsou převzaty z verze Adobe Illustrator pro macOS, verze systému Windows bude vypadat jinak.
byli byste překvapeni, jak snadné je kombinovat objekty. Existuje spousta způsobů, jak to udělat, ale představím vám tři běžné způsoby a vlastně nejužitečnější způsoby, jak kombinovat tvary v Illustratoru.
nejprve bych vám rád ukázal jednoduchý příklad, jak kombinovat dva tvary pomocí nástrojů Shape Builder, Pathfinder a Group.
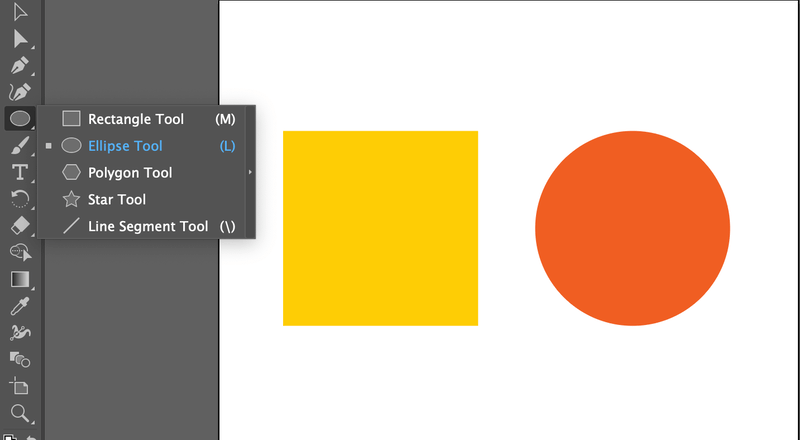
Nejprve jsem vytvořil obdélníkový tvar pomocí nástroje obdélník (příkaz M na Mac, Control M na Windows) a kruh pomocí nástroje elipsa (příkaz L na Mac, Control L na Windows). Nyní uvidíte, co můžete udělat pro jejich zkombinování pomocí tří různých nástrojů.
Metoda 1: kombinovat objekty pomocí Shape Builder
je to rychlé a snadné! V podstatě stačí kliknout a přetáhnout a připojit vytvořené tvary. A ve skutečnosti mnoho návrhářů používá tento nástroj k vytváření log a ikon.
Krok 1: Vyberte a zarovnejte své objekty. Zarovnejte objekty a ujistěte se, že jsou na stejném řádku.
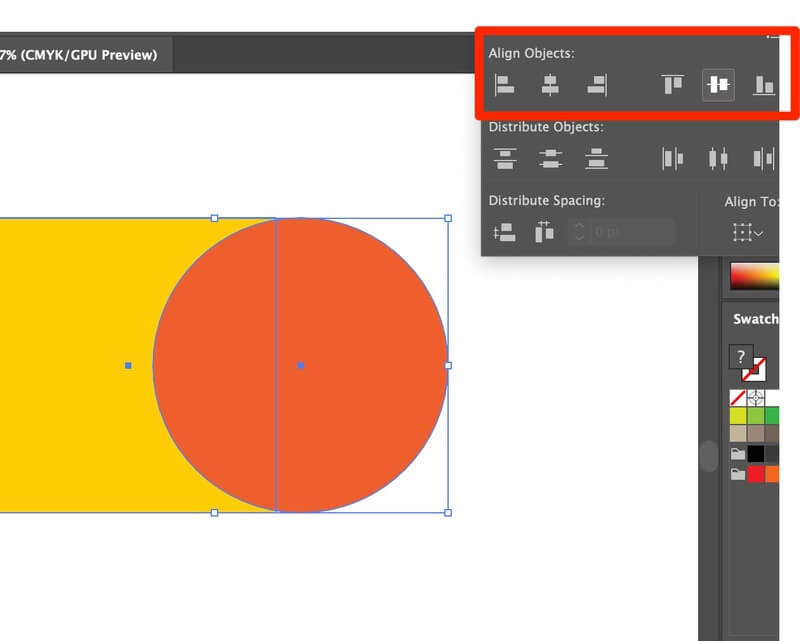
Krok 2: Zobrazení v režimu obrysu. Zobrazit > Obrys. Pomáhá vám vyhnout se chybějícím bodům a ujistit se, že grafický povrch je hladký. Obrys zástupce: Příkaz Y
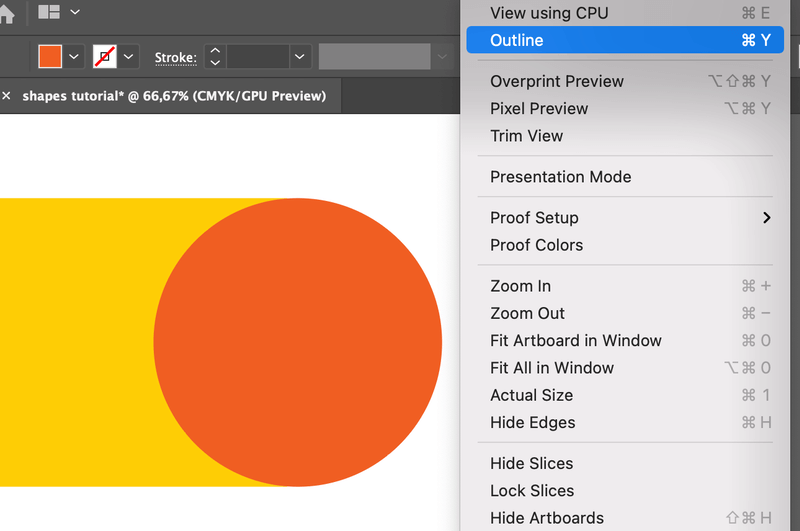
bude to vypadat takto :(nevyšiluj, barvy se vrátí. Pokud se chcete vrátit do normálního režimu, stačí znovu stisknout příkaz + Y)
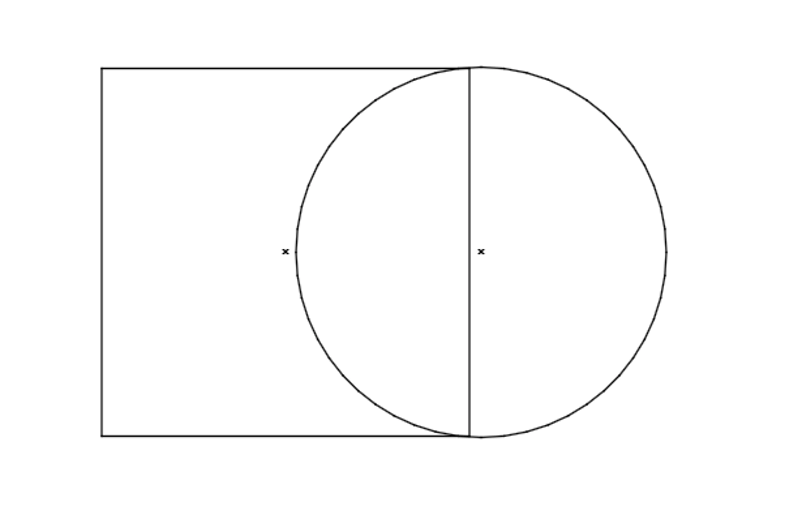
Krok 3: Upravte polohu objektů. Nenechávejte žádné prázdné místo mezi čarami a body.
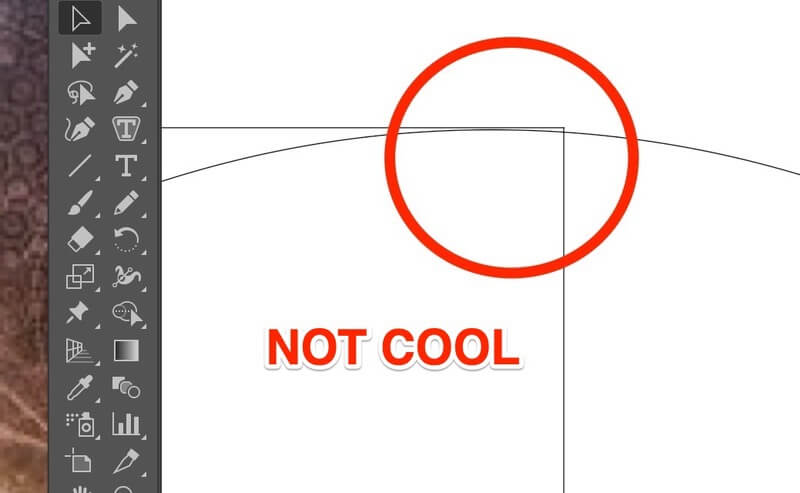
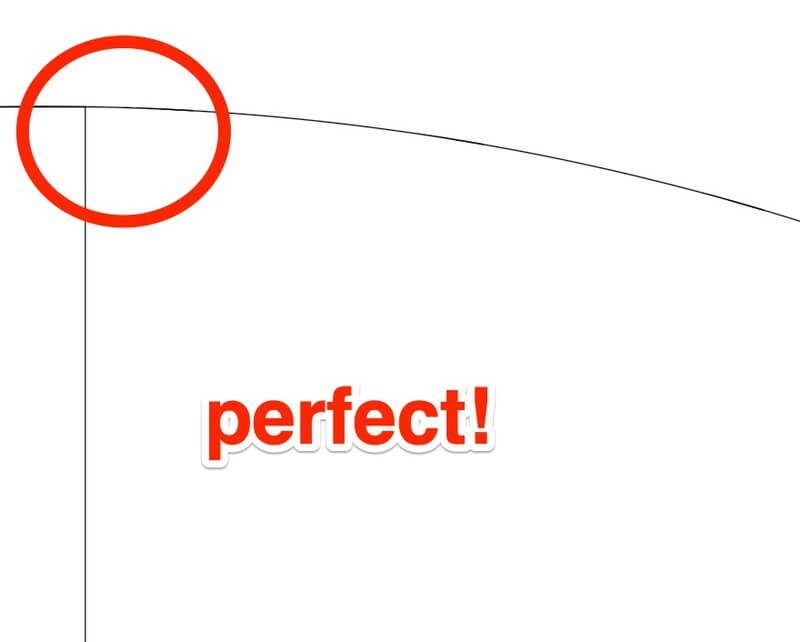
Krok 4: Vyberte objekty, které chcete kombinovat.
Krok 5: klikněte na nástroj pro tvorbu tvarů (nebo zkratku shift M). Klikněte a přetáhněte tvary, které chcete sloučit.
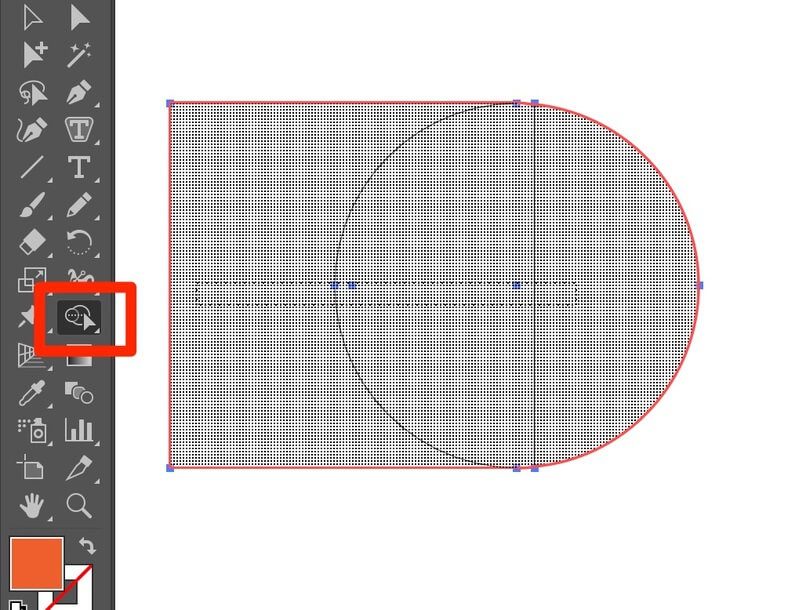
po uvolnění se vytvoří kombinovaný tvar. Hotovo!
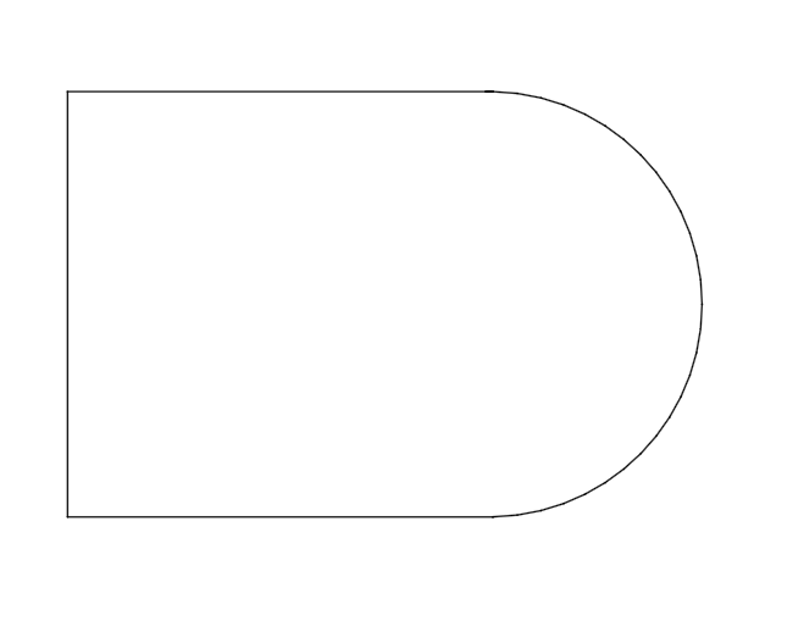
nyní se můžete vrátit do režimu náhledu (příkaz Y) a použít všechny barvy, které se vám líbí.
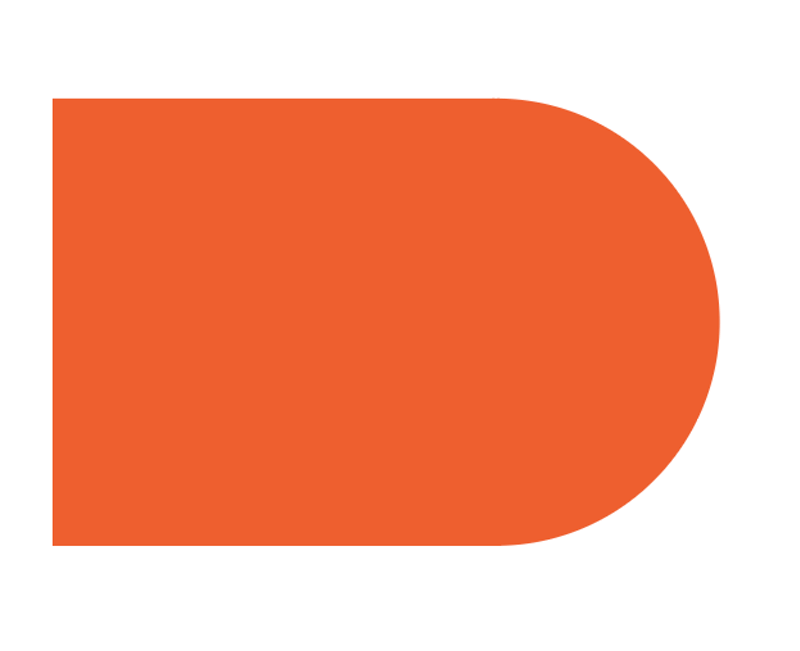
nezapomeňte, že musíte vybrat oba tvary, abyste vytvořili konečný tvar.
Metoda 2: kombinovat objekty přes Pathfinder
v případě, že jste nevěděli, jak to vypadá.
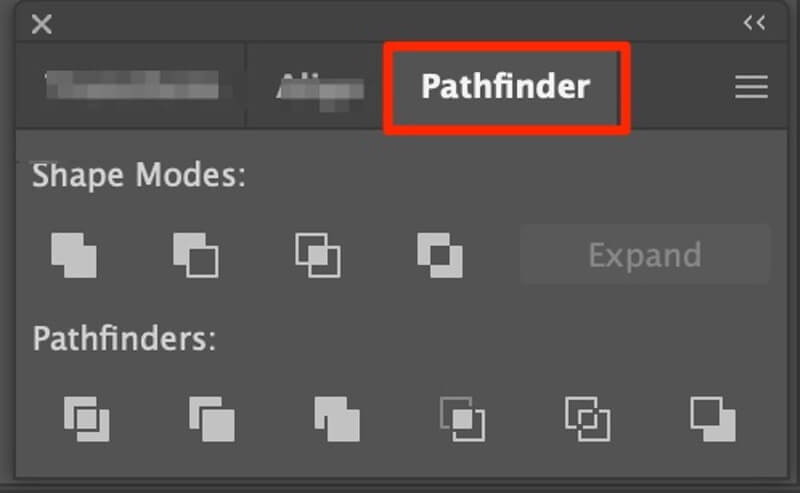
pod panelem Pathfinder najdete deset různých možností úpravy objektů. Ukážu vám pár příkladů.
pomocí nástroje rozdělit můžete objekty rozdělit na různé části.
Krok 1: jako vždy vyberte své objekty.
Krok 2: Klepněte na ikonu nástroje rozdělit (když umístíte kurzor myši na malé ikony, zobrazí se, který nástroj používáte.)
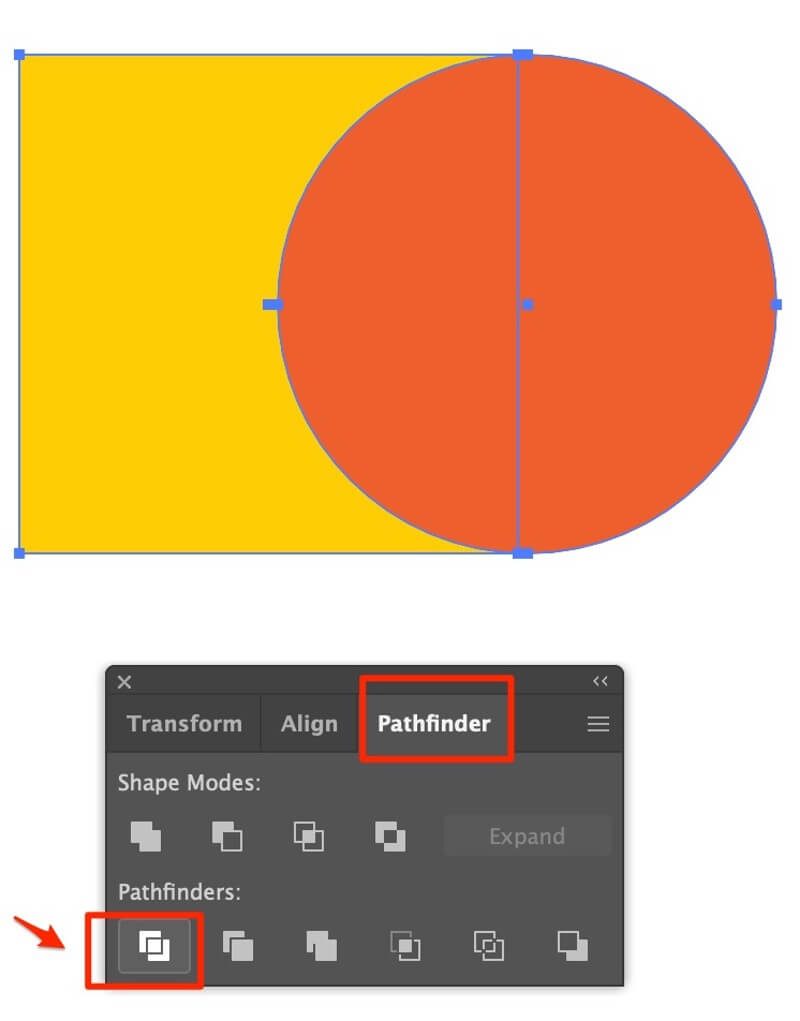
Krok 3: zrušte seskupení a upravte nebo přesuňte tvary, které jste právě rozdělili.
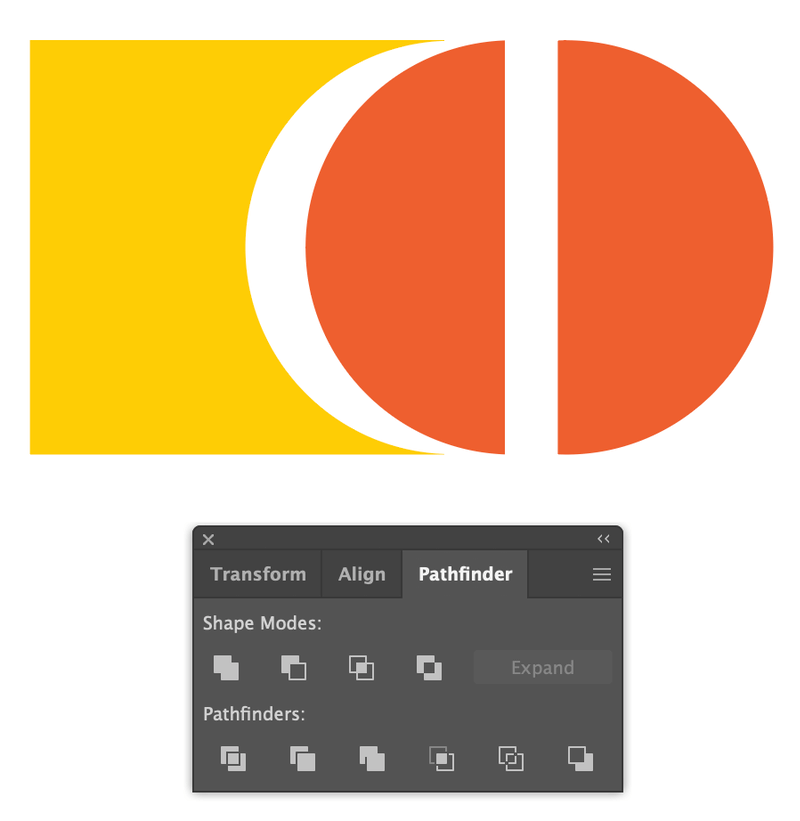
Nástroj pro oříznutí je pravděpodobně ten, který jsem použil nejvíce. Můžete získat tvar, který chcete za minutu!
podle výše uvedených kroků. Získáte to pomocí nástroje Oříznutí.
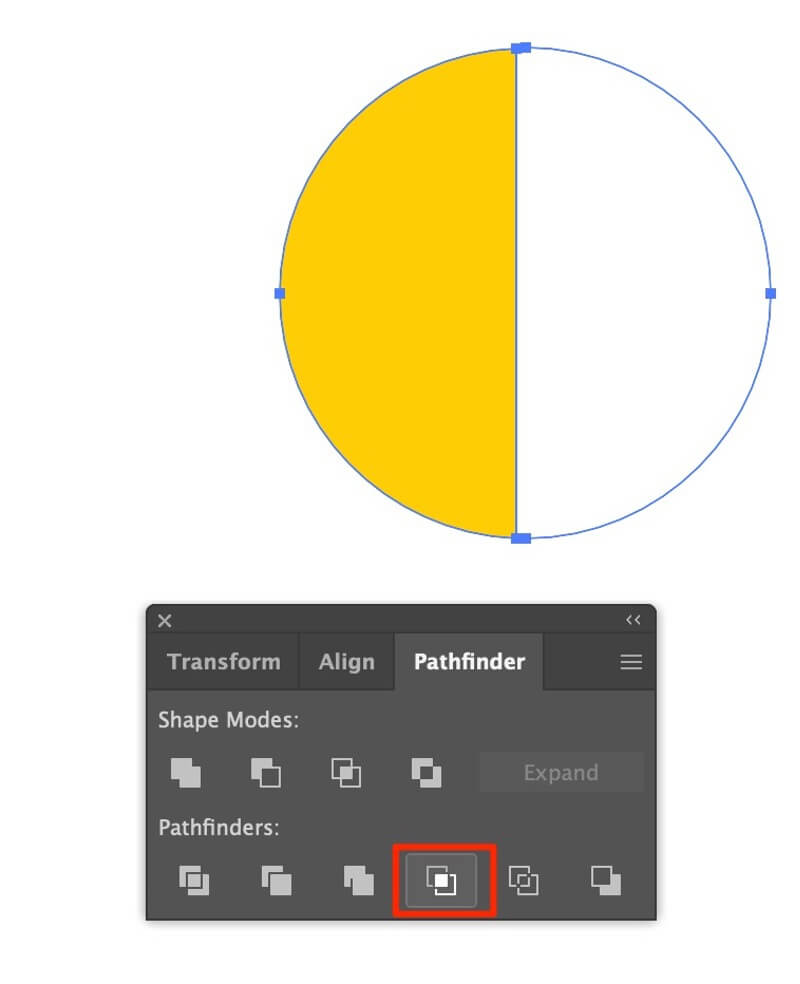
pro kompletní návod o nástroji Pathfinder si přečtěte: XXXXXXXXX
Metoda 3: kombinujte objekty pomocí skupiny
udržuje vaše kresby organizované! Doslova používám nástroj skupiny (zkratka: příkaz G v systému Mac a ovládání G v systému Windows.) ve všech mých uměleckých dílech. Je to jeden z prvních nástrojů, které jsem se naučil ve třídě grafického designu. Pro vytvoření jednoduchého tvaru může být Skupinový nástroj tak pohodlný. Uvidíš!
Krok 1: Vyberte objekty, které chcete kombinovat.
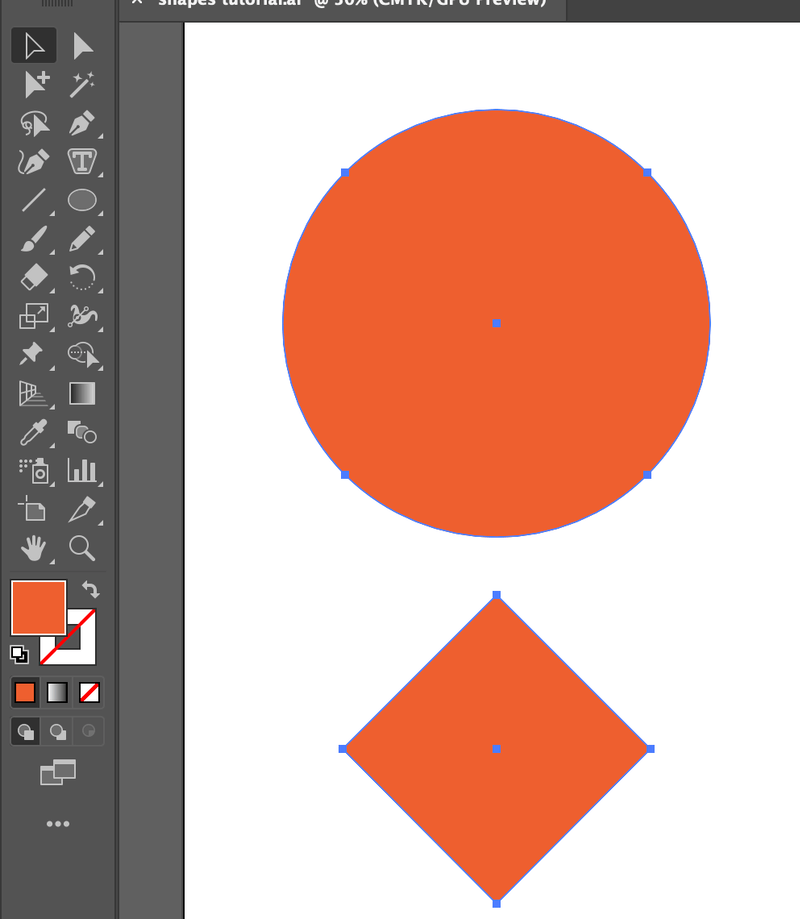
Krok 2: zarovnejte objekty(v případě potřeby).
Krok 3: seskupte objekty. Přejděte na objekt > skupina (nebo použijte zkratku)
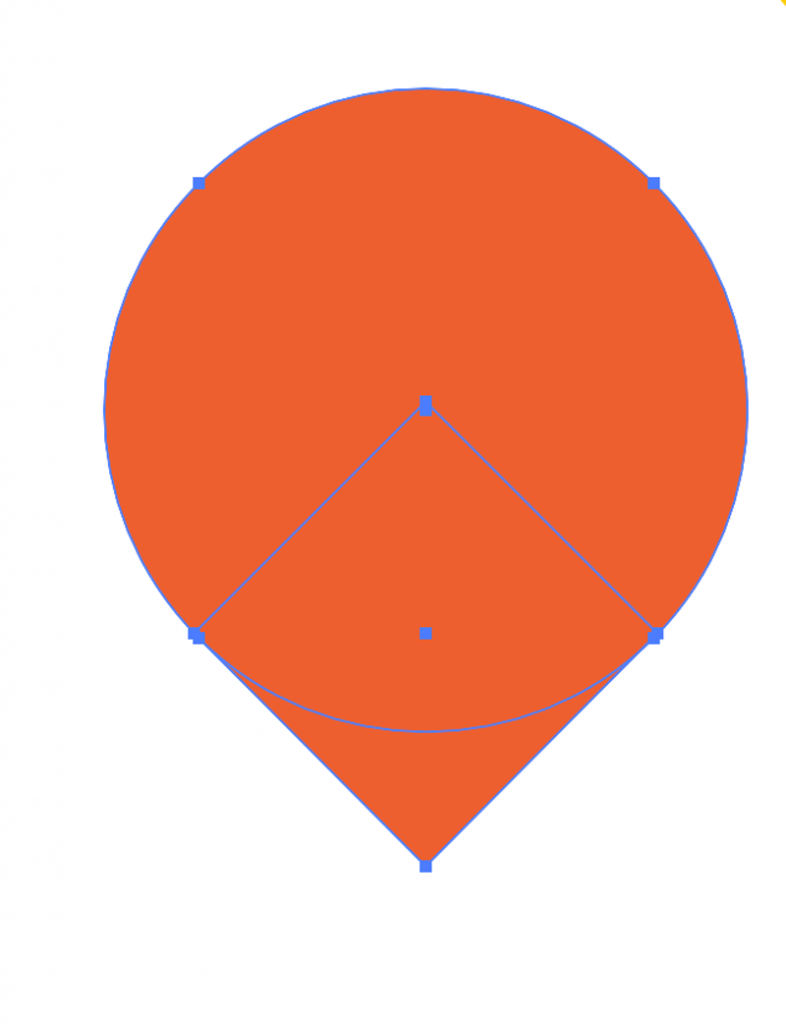
Poznámka: Pokud chcete změnit barvy ve seskupeném objektu, jednoduše dvakrát klikněte na část, kterou chcete změnit, objeví se nová vrstva, která vám umožní změnit barvy.
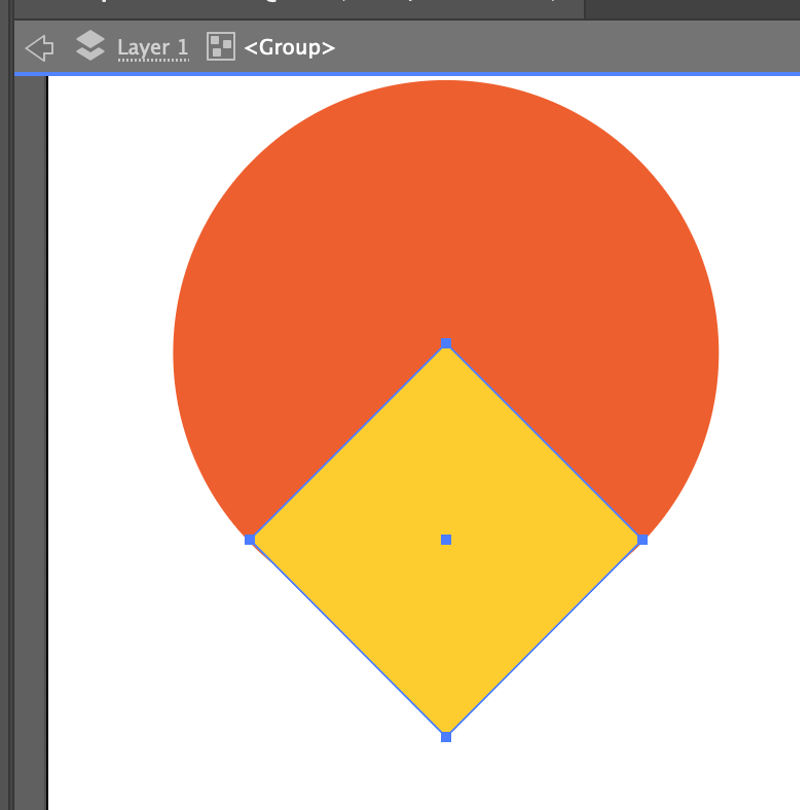
Chcete-li ungroup, klepněte pravým tlačítkem myši a vyberte Ungroup (zkratka: command+shift+G)
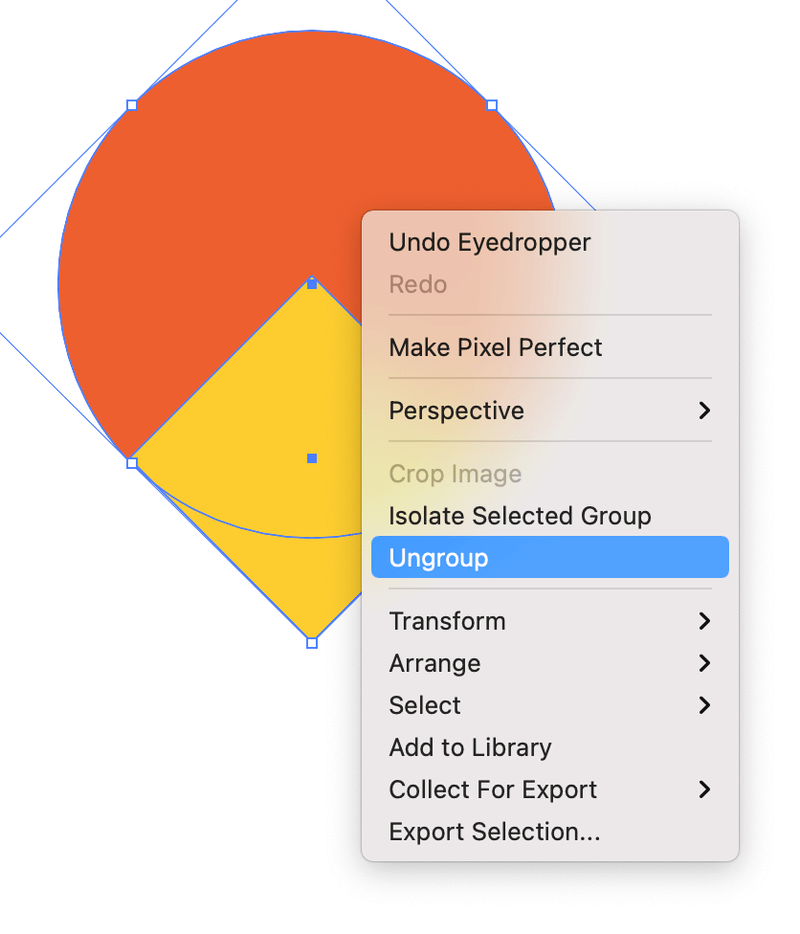
Tady máš! Tak jednoduché.
závěrečná slova
pravděpodobně si myslíte, že výše uvedený příklad je velmi základní. No, vlastně, pokud jde o „práci v reálném životě“, tak složité, jak se může zdát, metody jsou stejné, ale přidávají několik dalších kroků v závislosti na tom, co vytváříte.
často musíte kombinovat použití různých nástrojů, abyste dokončili finální kresbu. Ale krok za krokem, dostanete na kloub. Nyní jste se naučili kombinovat tvary.
česání tvarů v Illustratoru může být na začátku docela matoucí. Nyní jste se naučili, jak oříznout, seskupit, rozdělit a kombinovat tvary, brzy budete moci vytvářet krásnou grafiku a vzory.
hodně štěstí!
o červen Escalada




