jak aktualizovat svůj iPhone a co dělat, když se neaktualizuje
pokaždé, když Apple vydá novou aktualizaci, zavádějí nové funkce, opravy chyb, opravy zabezpečení a další optimalizace. Takže aktualizace vašeho iPhone bude ve skutečnosti rychlejší a bezpečnější. To je jeden z důvodů, proč byste měli svůj iPhone pravidelně aktualizovat. Zde je návod, jak aktualizovat svůj iPhone ručně a automaticky a co dělat, když se váš iPhone nebude správně aktualizovat.
jak aktualizovat svůj iPhone ručně
Chcete-li aktualizovat svůj iPhone ručně, otevřete aplikaci Nastavení a přejděte na obecné > Aktualizace softwaru > stáhnout a nainstalovat. Poté zadejte přístupový kód, který používáte k přihlášení do svého iPhone. Nakonec klepněte na Souhlasím a počkejte, až se váš iPhone aktualizuje a restartuje.
Poznámka: než začnete aktualizovat svůj iPhone, ujistěte se, že máte silné a spolehlivé připojení WiFi. Doporučuje se také připojit iPhone ke zdroji napájení a zálohovat všechna důležitá data. Podívejte se na naše podrobné informace o tom, jak zálohovat váš iPhone, abyste se dozvěděli více.
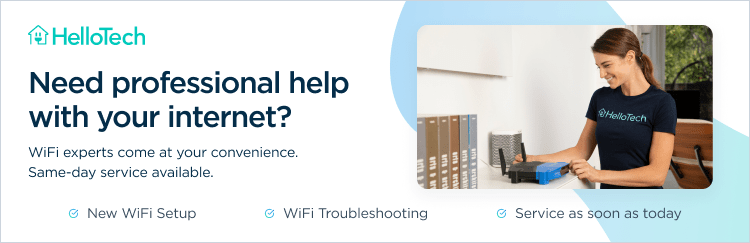
- Otevřete aplikaci Nastavení. Toto je aplikace s ikonou ve tvaru ozubeného kola. Pokud ji nemůžete najít, můžete vždy použít funkci vyhledávání tak, že přejdete na domovskou obrazovku a přejdete dolů. Poté pomocí klávesnice na obrazovce vyhledejte Nastavení.
- potom klepněte na obecné.
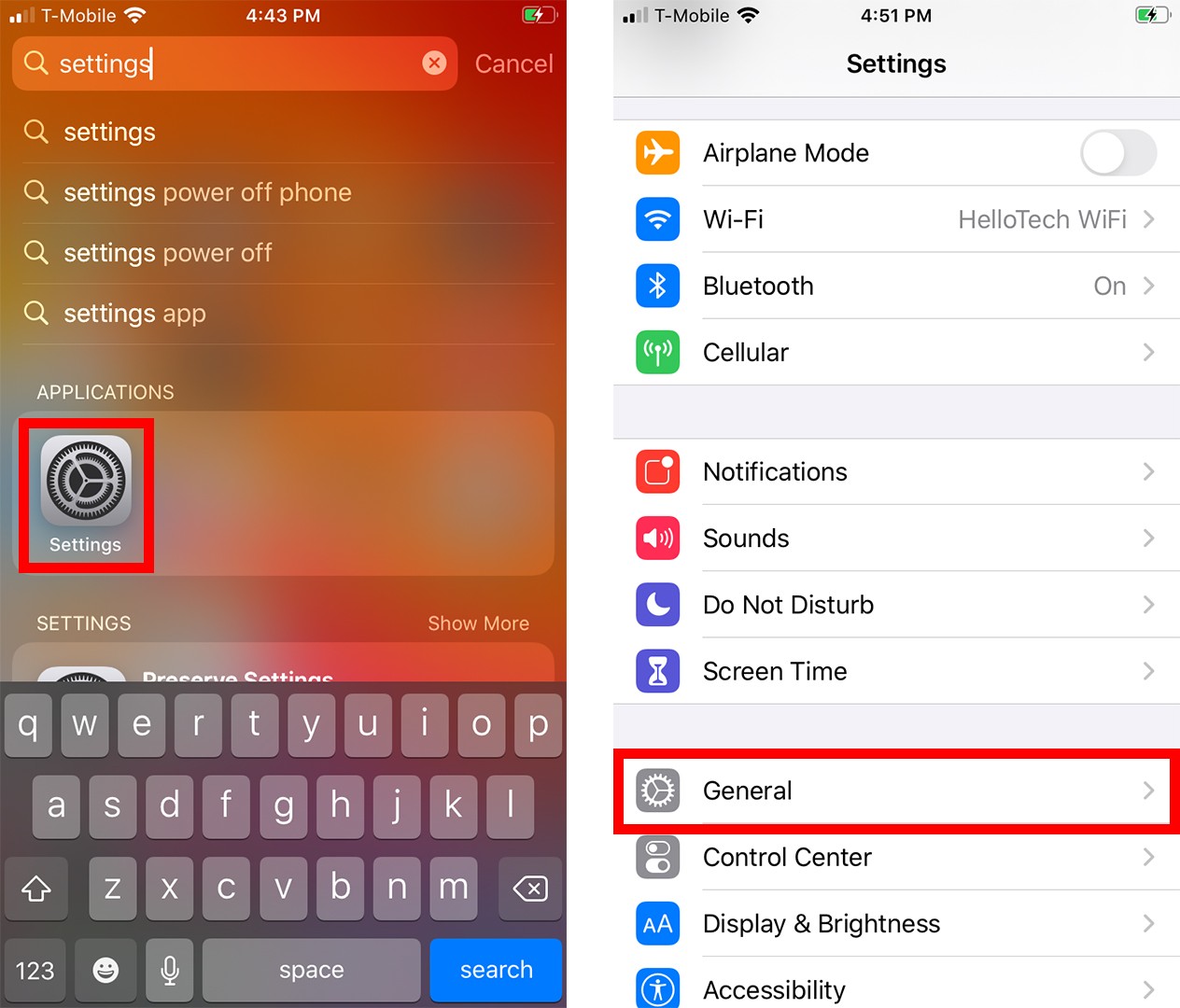
- Dále vyberte možnost Aktualizace softwaru. Může chvíli trvat, než váš iPhone zkontroluje dostupné aktualizace.
- potom klepněte na Stáhnout A Nainstalovat. Pokud máte povoleny automatické aktualizace, váš iPhone může v této fázi začít stahovat a instalovat aktualizaci.
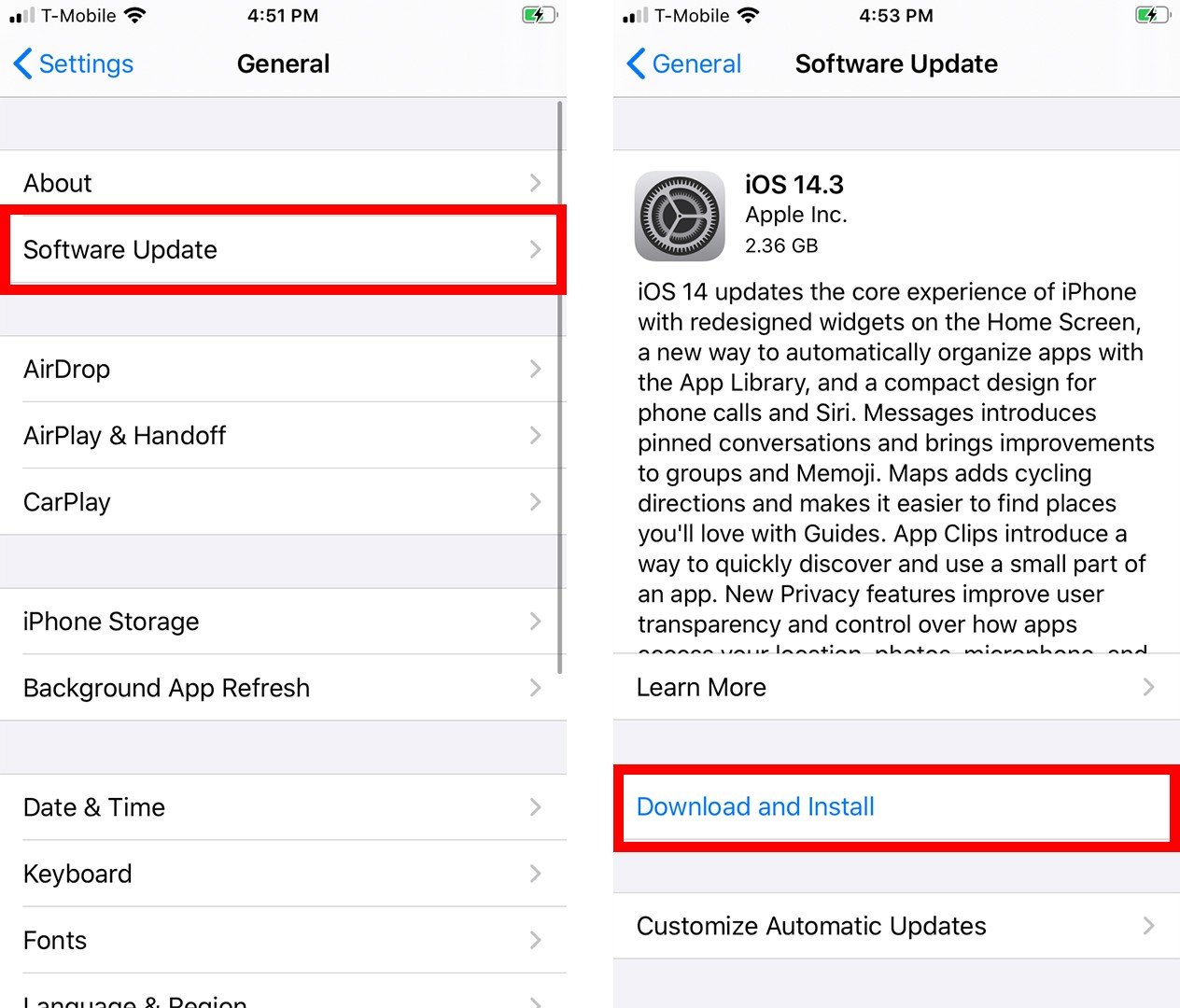
- dále zadejte přístupový kód pro iPhone. Toto je stejný přístupový kód, který používáte k otevření iPhone, když byl uzamčen.
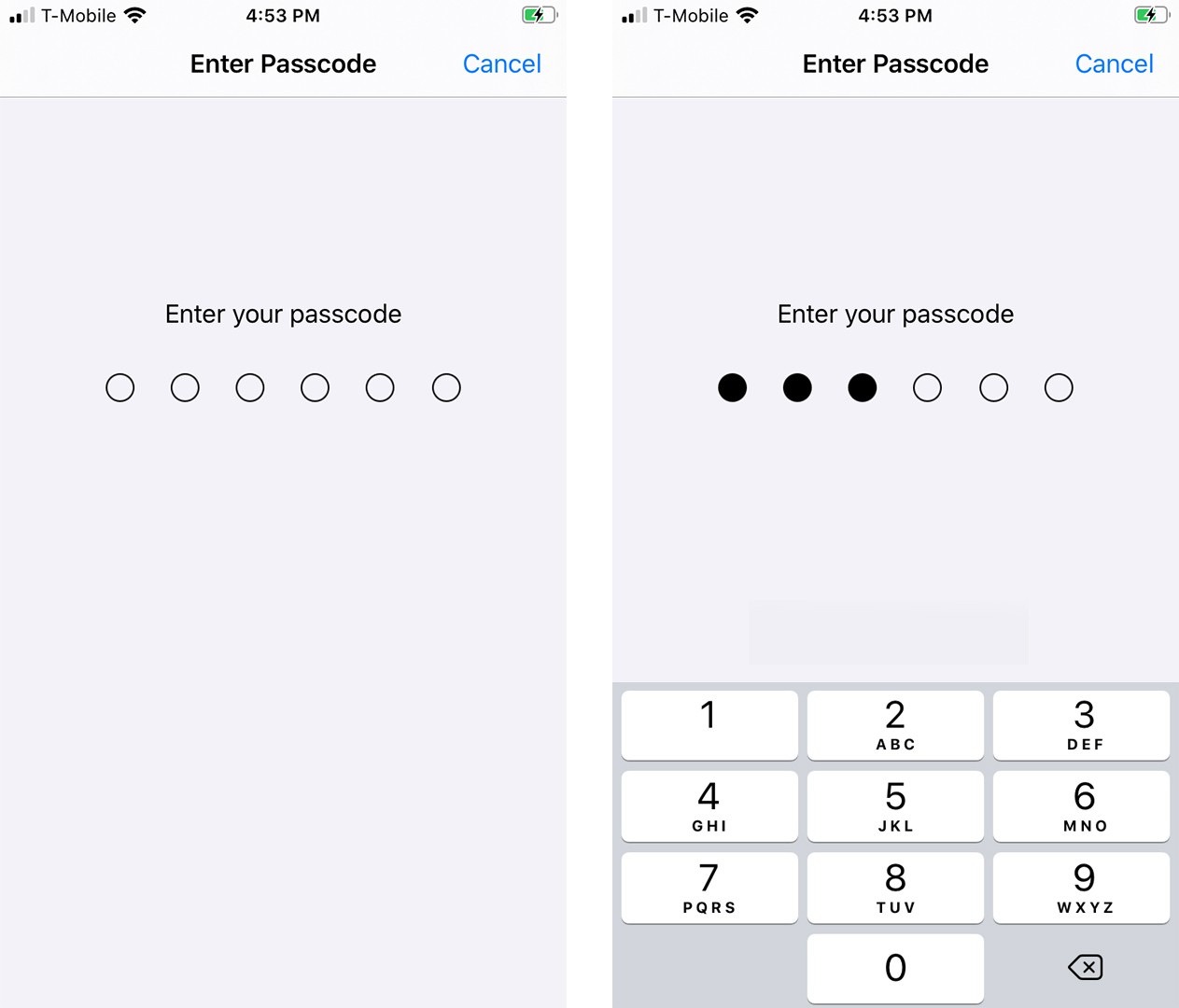
- poté klepněte na Souhlasím.
- Nakonec klepněte na Souhlasím a počkejte, až váš iPhone stáhne aktualizaci a restartuje. Instalace aktualizací může chvíli trvat. Jakmile se váš iPhone restartuje, budete muset znovu zadat přístupový kód vašeho iPhone.
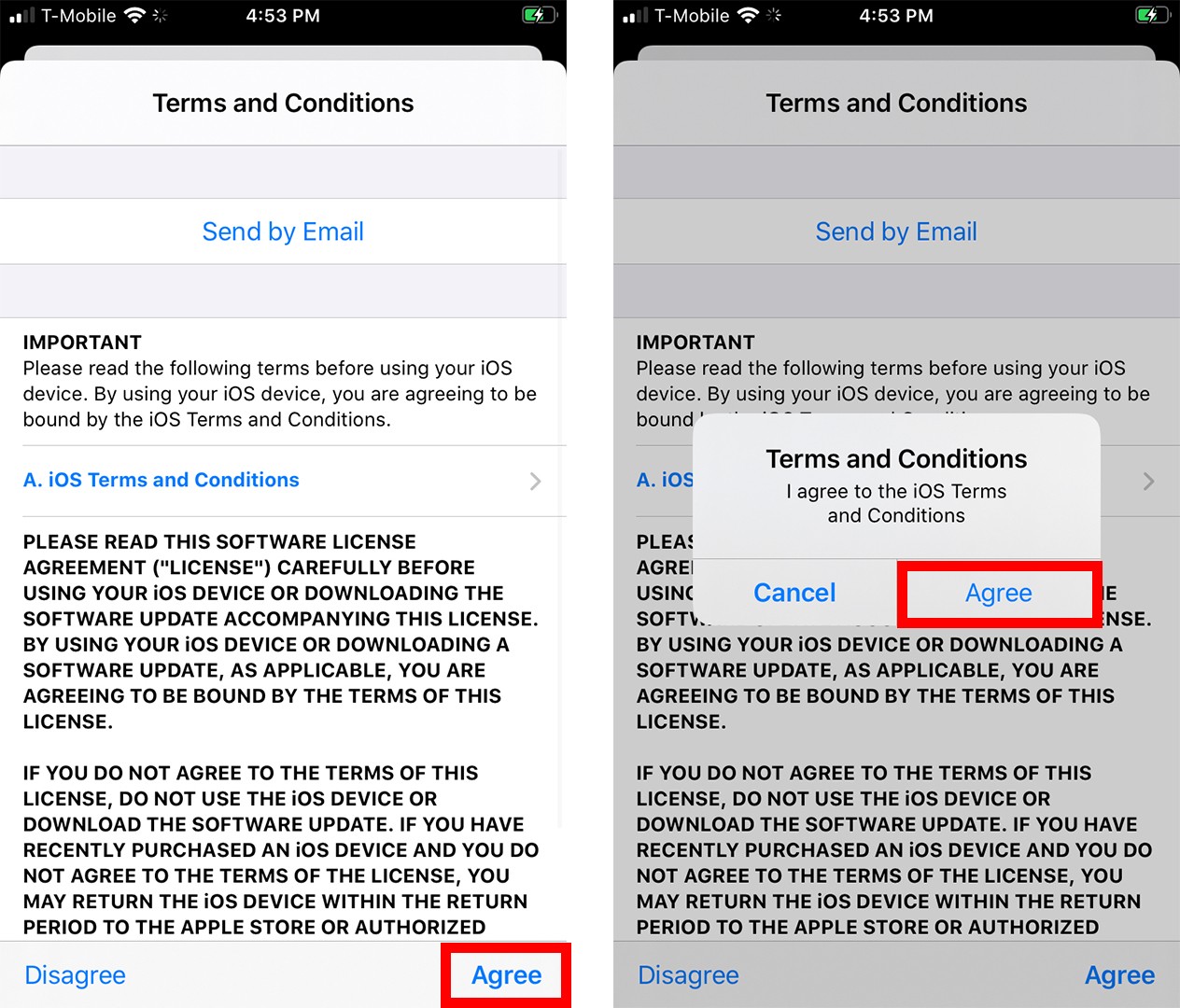
pokud nechcete svůj iPhone pokaždé ručně aktualizovat, můžete také nastavit automatické aktualizace. Zde je návod:

Jak povolit automatické aktualizace na vašem iPhone
Chcete-li povolit automatické aktualizace na vašem iPhone, otevřete aplikaci Nastavení a přejděte na obecné > Aktualizace softwaru > automatické aktualizace. Poté klepněte na přepínač vedle možnosti stáhnout aktualizace systému iOS a přepínač vedle instalace aktualizací systému iOS.
- Otevřete aplikaci Nastavení.
- potom klepněte na obecné.
- Dále vyberte možnost Aktualizace softwaru.
- potom klepněte na automatické aktualizace.
- Nakonec klepněte na přepínač vedle tlačítka Stáhnout aktualizace systému iOS a poté na tlačítko Instalovat aktualizace systému iOS. To umožní vašemu iPhone automaticky stahovat a instalovat aktualizace přes noc, když se váš iPhone nabíjí.
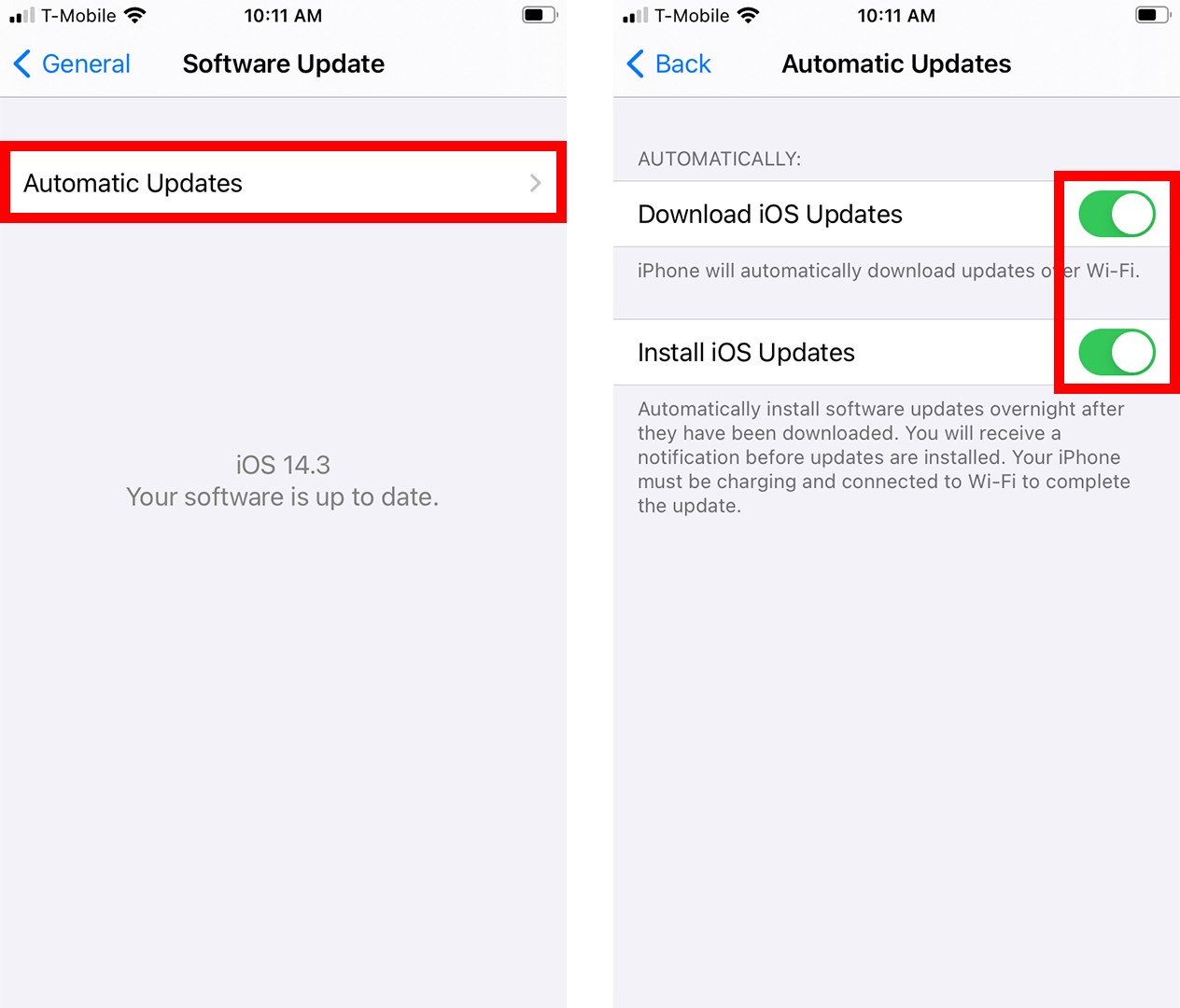
pokud se váš iPhone z nějakého důvodu neaktualizuje prostřednictvím nastavení, můžete si stáhnout a nainstalovat aktualizace z počítače Mac. Zde je návod:
jak aktualizovat svůj iPhone pomocí počítače Mac
Chcete-li aktualizovat svůj iPhone na počítači Mac, připojte svůj iPhone k počítači pomocí kabelu USB. Poté otevřete okno Finder a vyberte svůj iPhone z levého postranního panelu. Dále vyberte Obecné > zkontrolujte aktualizaci > stáhnout a aktualizovat.
- Připojte svůj iPhone k počítači Mac. Můžete to udělat pomocí kabelu USB.
Poznámka: nejprve se ujistěte, že je váš počítač připojen k silné a spolehlivé síti WiFi.
- pak otevřete okno Finder. To lze provést kliknutím na napůl modrou, napůl šedou ikonu obličeje v doku. Nebo můžete kliknout na libovolné prázdné místo na ploše a současně stisknout klávesy Command + N na klávesnici.
- Dále vyberte svůj iPhone z levého postranního panelu. Váš iPhone by se měl zobrazit pod místy. Pokud ji nevidíte, přejděte dolů do dolní části levého postranního panelu. Pokud ji stále nevidíte, klikněte na Finder na panelu nabídek v horní části obrazovky a vyberte Předvolby. Poté klikněte na kartu postranního panelu v horní části vyskakovacího okna a zaškrtněte políčko vedle zařízení CD, DVD a iOS.
Poznámka: Pokud je to poprvé, co jste připojili svůj iPhone k tomuto počítači Mac, budete muset kliknout Trust na vašem počítači Mac a potom klepněte na Trust this device na vašem iPhone. Pak budete muset zadat přístupový kód vašeho iPhone.
- poté vyberte kartu Obecné. Uvidíte to v horní části okna Finder. Před aktualizací nezapomeňte zálohovat data vašeho iPhone do počítače Mac. Chcete-li to provést, klikněte na zálohování Nyní.
- dále klikněte na Zkontrolovat aktualizaci. To vám řekne, zda je k dispozici aktualizace připravená ke stažení.
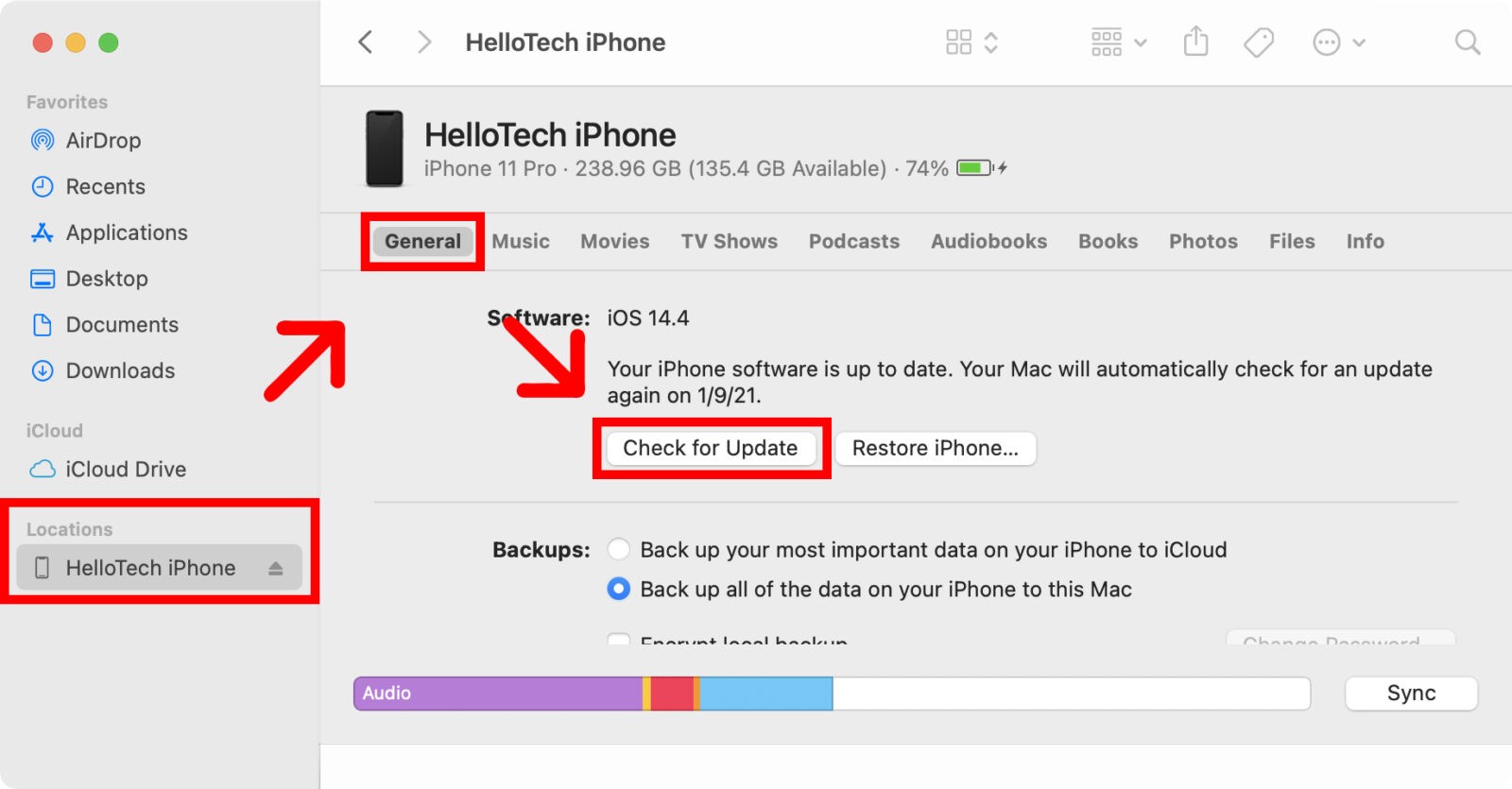
- nakonec klikněte na Stáhnout a aktualizovat. Až budete požádáni o ověření, klikněte na Aktualizovat. Může chvíli trvat, než aktualizace dokončí stahování a instalaci do vašeho iPhone. Ujistěte se, že váš iPhone zůstane připojen k počítači Mac po celou dobu aktualizace.
proč nebude můj iPhone aktualizovat?
pokud se váš iPhone neaktualizuje, ujistěte se, že máte silné a spolehlivé připojení WiFi, že na vašem iPhone je dostatek volného místa a že je baterie dostatečně nabitá. Můžete také obnovit nebo resetovat svůj iPhone a znovu nainstalovat aktualizaci.
- vaše WiFi připojení není dostatečně silné. Pokud se zobrazí zpráva „Nelze Zkontrolovat aktualizaci „nebo“ nelze ověřit aktualizaci“, vaše připojení WiFi nemusí být dostatečně silné. Můžete to zkusit znovu, když máte lepší připojení, nebo můžete změnit síť WiFi, ke které je váš iPhone připojen, tím, že přejdete na Nastavení > Wi-Fi.
Poznámka: Chcete-li proces urychlit, možná se budete chtít připojit k síti 5 GHz a vyhnout se stahování nebo streamování během aktualizace vašeho iPhone. Pokud chcete zjistit, jak silné je vaše WiFi připojení, podívejte se na našeho průvodce, Jak otestovat rychlost WiFi zde.
- nemáte dostatek volného místa. Možná budete potřebovat několik gigabajtů úložného prostoru ke stažení Aktualizace softwaru. Například aktualizace systému iOS 14 byla téměř 3 GB velká a pokud aktualizujete ze staršího systému iOS, možná budete potřebovat ještě více místa. Chcete-li uvolnit místo na vašem iPhone, přejděte na Nastavení > Obecné > úložiště iPhone. Podívejte se na našeho podrobného průvodce, jak uvolnit místo na vašem iPhone pro více způsobů.
- vaše baterie iPhone je příliš nízká. Pro správnou aktualizaci iPhone budete potřebovat baterii alespoň 50%. Pokud je úroveň baterie nižší, připojte svůj iPhone a zkuste jej znovu aktualizovat. Chcete-li zjistit, jak nabíjet iPhone rychleji, podívejte se na naše tipy zde.
- Obnovte svůj iPhone a znovu nainstalujte aktualizaci. Pokud se váš iPhone stále neaktualizuje, možná budete chtít zvážit jeho obnovení nebo resetování. Obnovením iPhone se vrátíte zpět k předchozí záloze. To znamená, že budete mít všechna data aplikace, Nastavení, Zprávy, Fotografie a zakoupený obsah, ale bude chvíli trvat, než se vaše data stáhnou. Resetování iPhone vymaže vše na vašem iPhone a vrátí jej do továrního nastavení. Stále můžete obnovit své kontakty, kalendář, poznámky a další prostřednictvím iCloud. Chcete-li se dozvědět více, podívejte se na naše podrobné pokyny, jak resetovat iPhone a jak obnovit iPhone do továrních podmínek.
pokud máte stále problémy s aktualizací vašeho iPhone, podívejte se na našeho průvodce programem Apple Trade in a zjistěte, kolik peněz můžete ze svého starého iPhone vydělat.
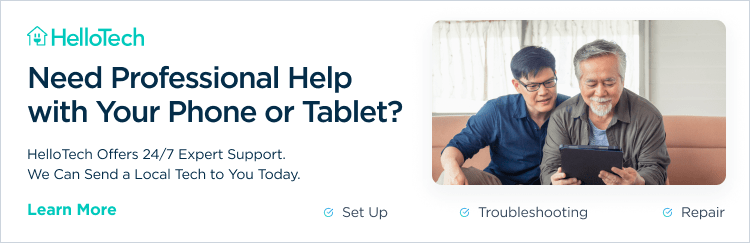
editoři HelloTech si vybírají produkty a služby, o kterých píšeme. Když si koupíte prostřednictvím našich odkazů, můžeme získat provizi.




