Co Znamená Rasterize Ve Photoshopu?
ať už pracujete s textem, tvary nebo inteligentními objekty, narazíte na potřebu“ rasterizovat “ vrstvu. Možná budete muset upravit vrstvu, změnit barvu nebo vymazat části obrázku, ale bez rasterizace to není možné. Toto slovo se může zdát trochu záhadné, protože rozdíl mezi rasterizovanou vrstvou a vektorem není tak odlišný.
rastrování vrstvy znamená, že převádíte vektorovou vrstvu na pixely. Tím se změní způsob zobrazení vrstvy a možnosti úprav. Když se vektor rasterizuje, můžete vidět pixely podél okrajů místo čisté čáry. Získáte však možnost přímo upravovat vrstvu.
abychom lépe porozuměli významu rastrování ve Photoshopu, projděme účely této funkce.
Jaký Je Účel Rastrování Vrstvy?
rastrování vrstvy převede jakýkoli typ vektorové vrstvy na pixely. Jako vektorová vrstva je obrázek tvořen geometrickými vzorci pro vytvoření obsahu obrázku. To je ideální pro grafiku, která musí mít čisté hrany nebo musí být výrazně zvětšena.
problém s vektory je, že nejsou kompatibilní s pixelovými efekty, jako jsou úpravy štětce nebo nástroj guma. To znamená, že v některých případech nebudete moci aplikovat efekty, které potřebujete, na vektorovou vrstvu, protože ji nelze smíchat s vrstvou Pixelů.
to je místo, kde rastrování přichází do hry. Rasterizací vrstvy můžete převést vektor z geometrického vzorce a přeměnit jej na pixely. Tímto způsobem můžete bez problémů aplikovat efekty typu pixelů na vrstvu.
Jak Rasterizujete Vrstvu?
libovolnou vektorovou vrstvu nebo inteligentní objekt lze rychle rasterizovat jedním ze dvou způsobů.
první a nejrychlejší způsob, jak rasterizovat vrstvu, je kliknout pravým tlačítkem myši na ni v panelu vrstev a zvolit “ Rasterize.“
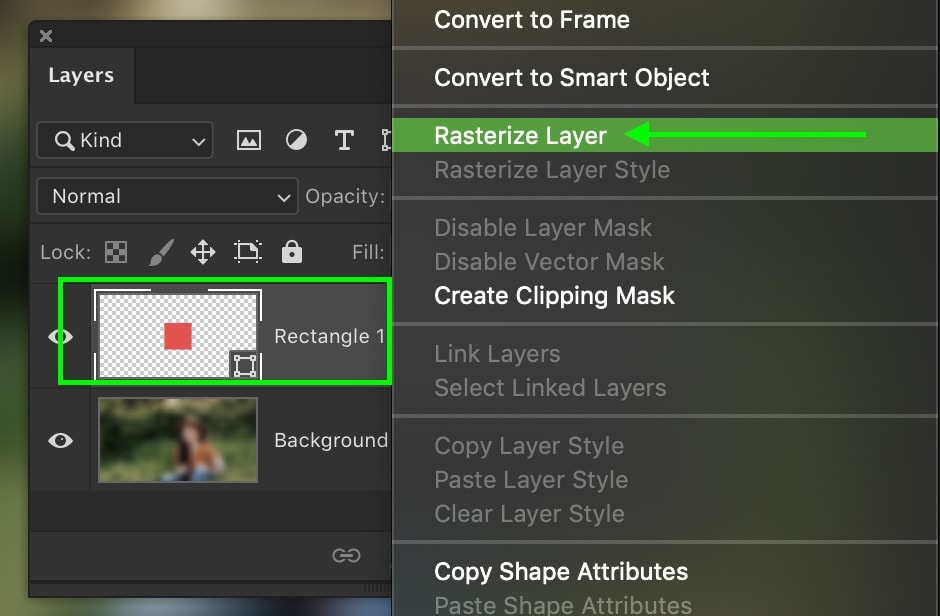
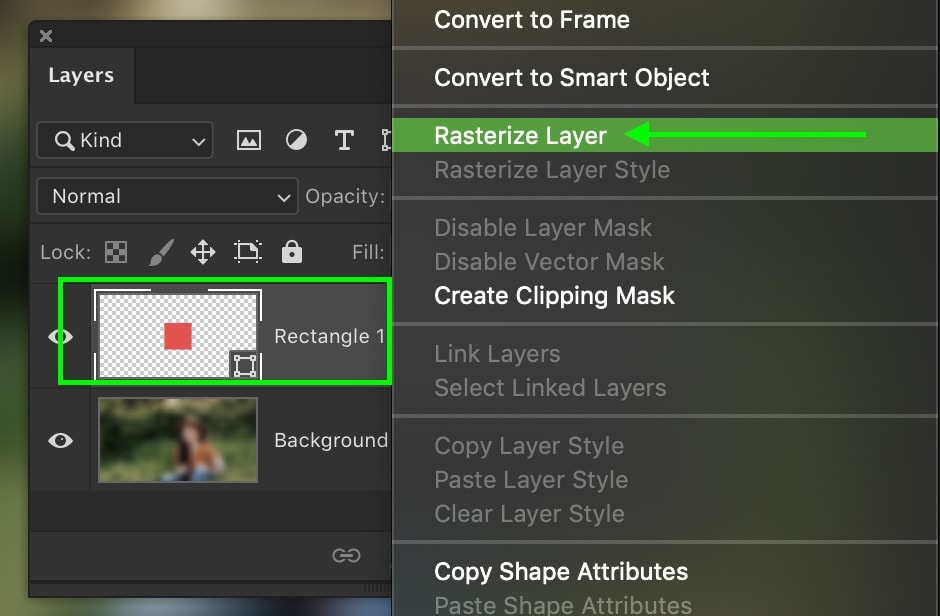
Případně můžete přejít na Layer > Rasterize a vybrat, který typ vrstvy(vrstev) chcete rasterize.
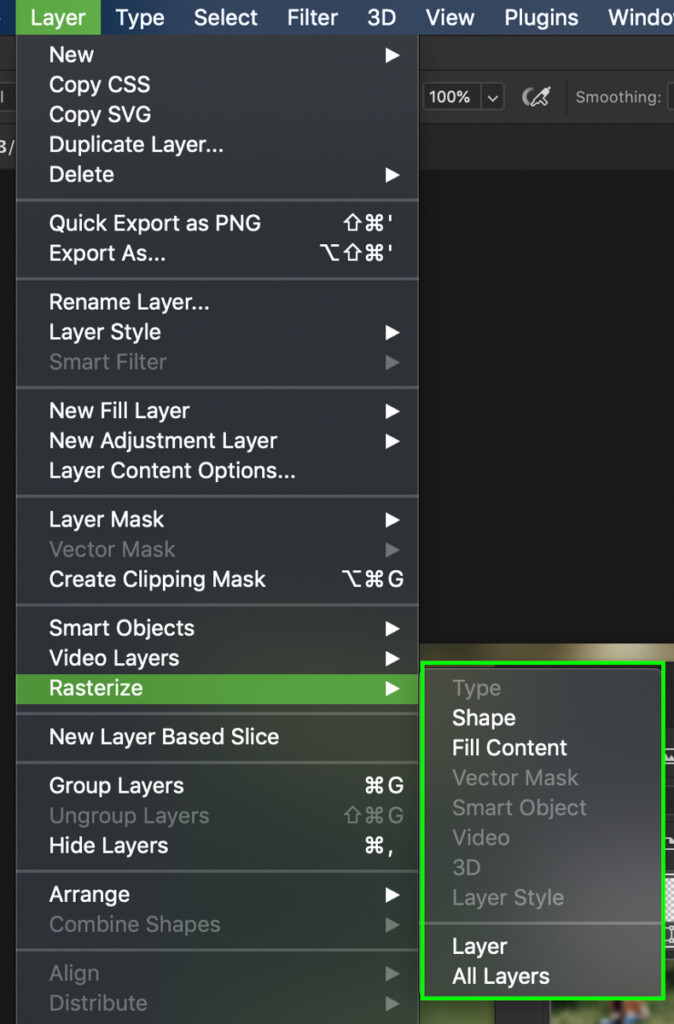
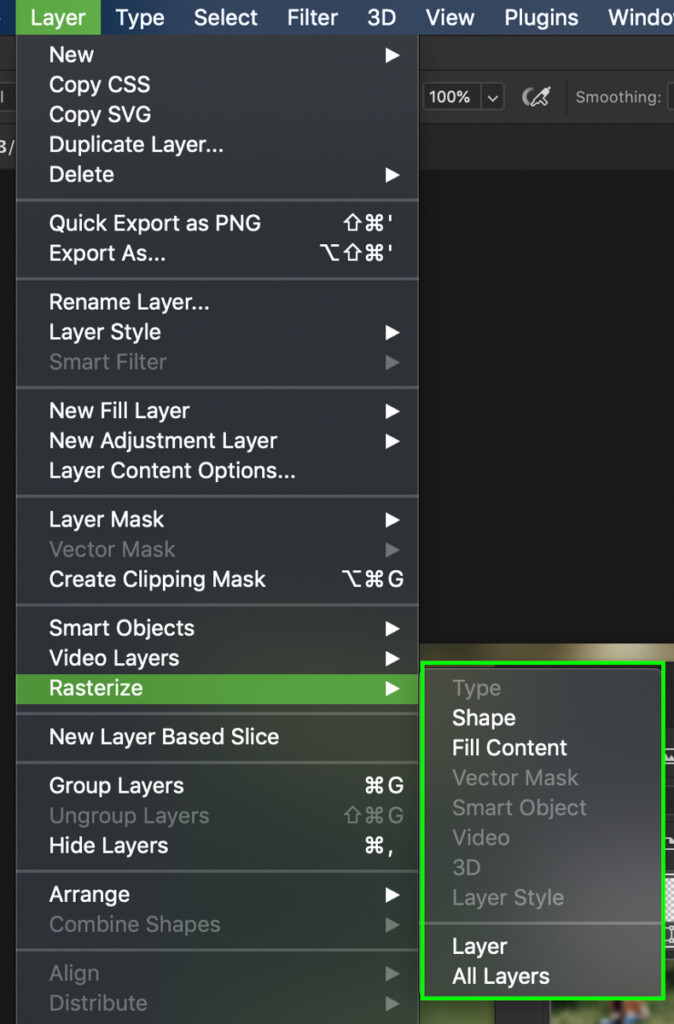
pokud má vaše vrstva více vektorových efektů, tato metoda vám umožní vybrat, které oblasti chcete rasterizovat. Můžete například rasterizovat efekty vrstvy bez ovlivnění vektorového textu.
pokud chcete pouze rasterizovat celou vrstvu, vyberte ji v panelu Vrstvy go Layer > Rasterize > Layer.
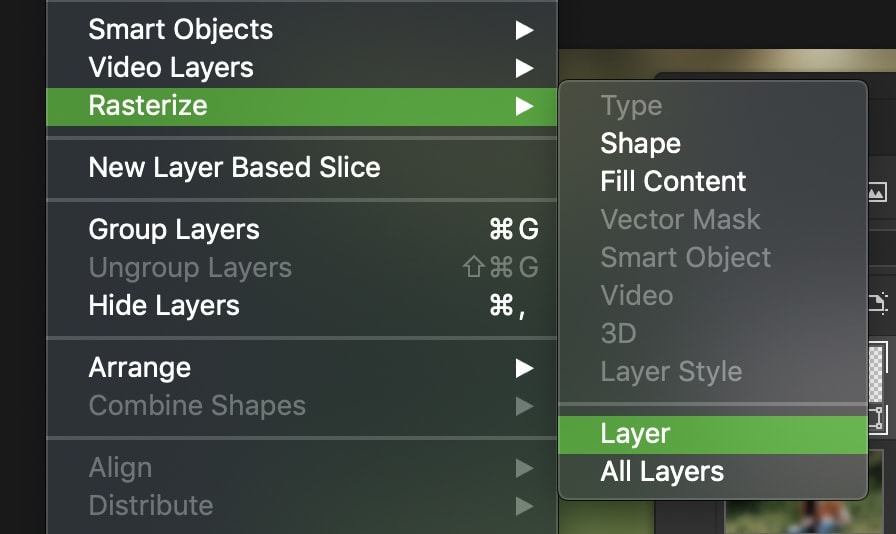
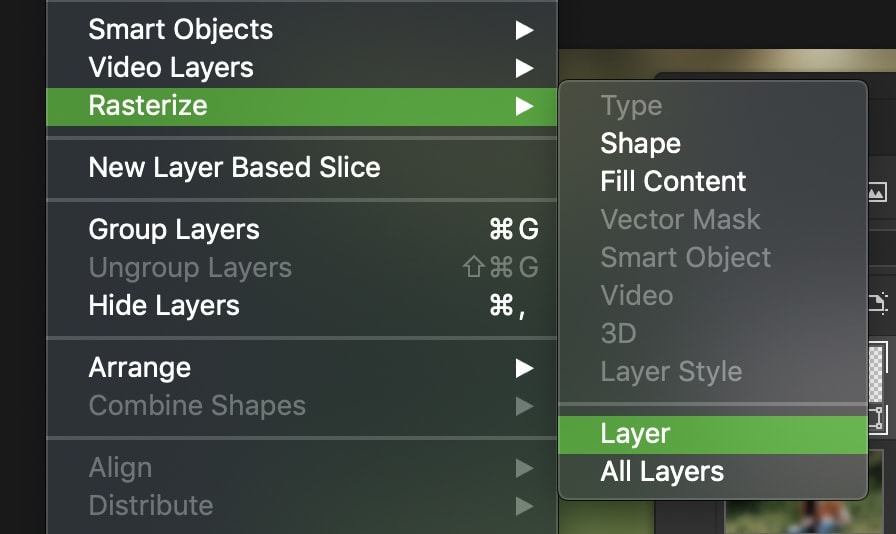
pokud chcete rasterizovat všechny vektorové vrstvy najednou, můžete místo toho použít vrstvu > rasterizovat > všechny vrstvy.
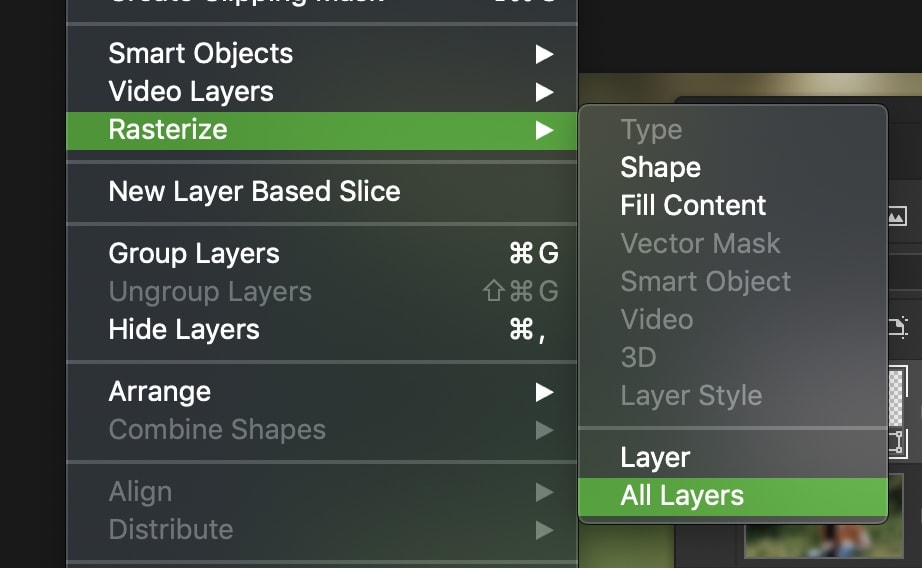
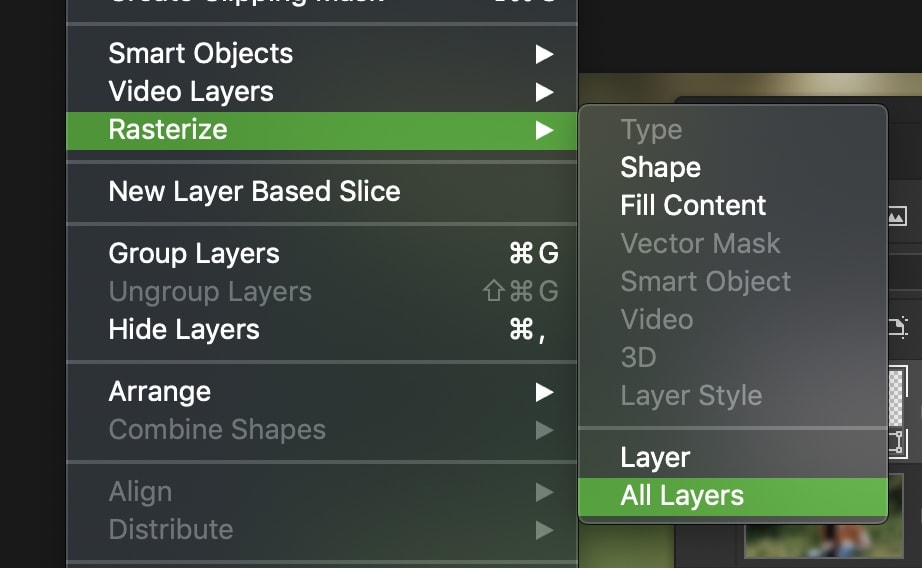
Kdy Byste Měli Rasterizovat Vrstvu Ve Photoshopu?
v některých případech nebudete mít jinou možnost, než rasterizovat vrstvu, abyste získali typy efektů, které hledáte. U jakýchkoli úprav typu pixelů je nebudete moci použít bez rastrování jako první.
s tím bylo řečeno, rasterizace vrstvy není dobrý způsob, jak nedestruktivně editovat. Protože by to byla trvalá změna, není to nutně dobrý nápad. Koneckonců, co když změníte názor a chcete se vrátit k původnímu vektoru?
po rastrování vrstvy to nebude možné.
kdykoli je to možné, je mnohem výhodnější duplikovat a rasterizovat vektorové vrstvy, abyste měli vždy zálohu.
pokud bych například chtěl přímo upravit vrstvu tvaru, duplikoval bych vrstvu a rasterizoval duplikát. Tímto způsobem mám možnost později změnit názor nebo začít znovu, pokud udělám špatnou úpravu.
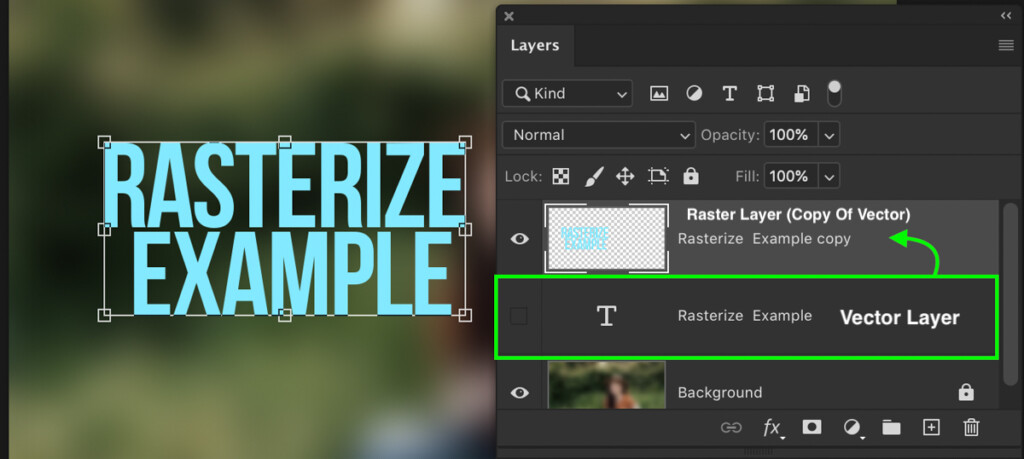
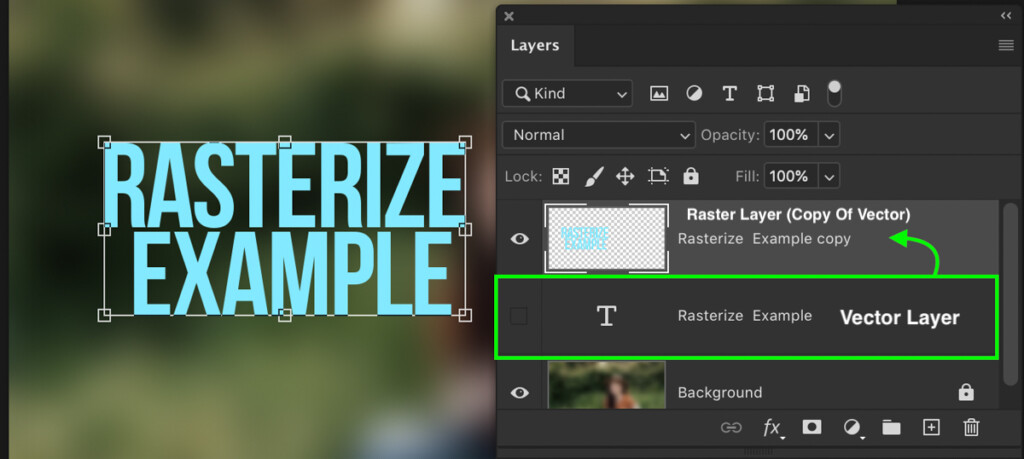
Stručně řečeno, pokud potřebujete rasterizovat vrstvu, abyste provedli úpravu založenou na pixelech, udělejte to na duplicitní vrstvě.
Snižuje Rastrování Kvalitu?
ačkoli technicky neztratíte žádnou kvalitu obrazu z rastrování vrstvy, je třeba si uvědomit některé důležité změny.
– rastrování vrstev mění vzhled hran
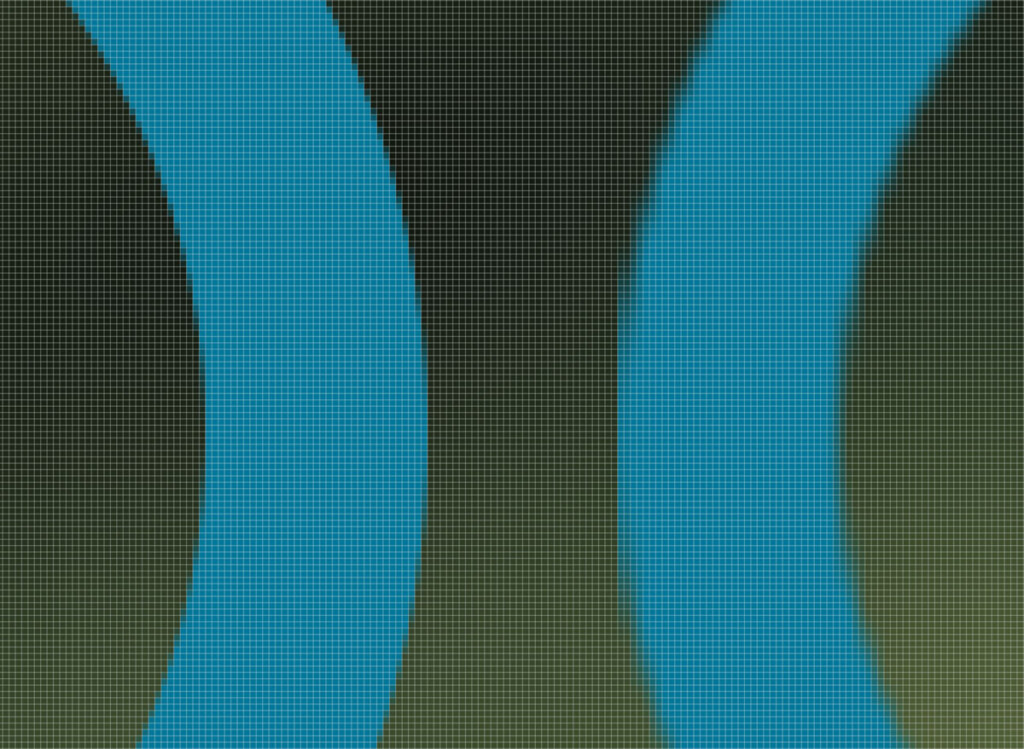
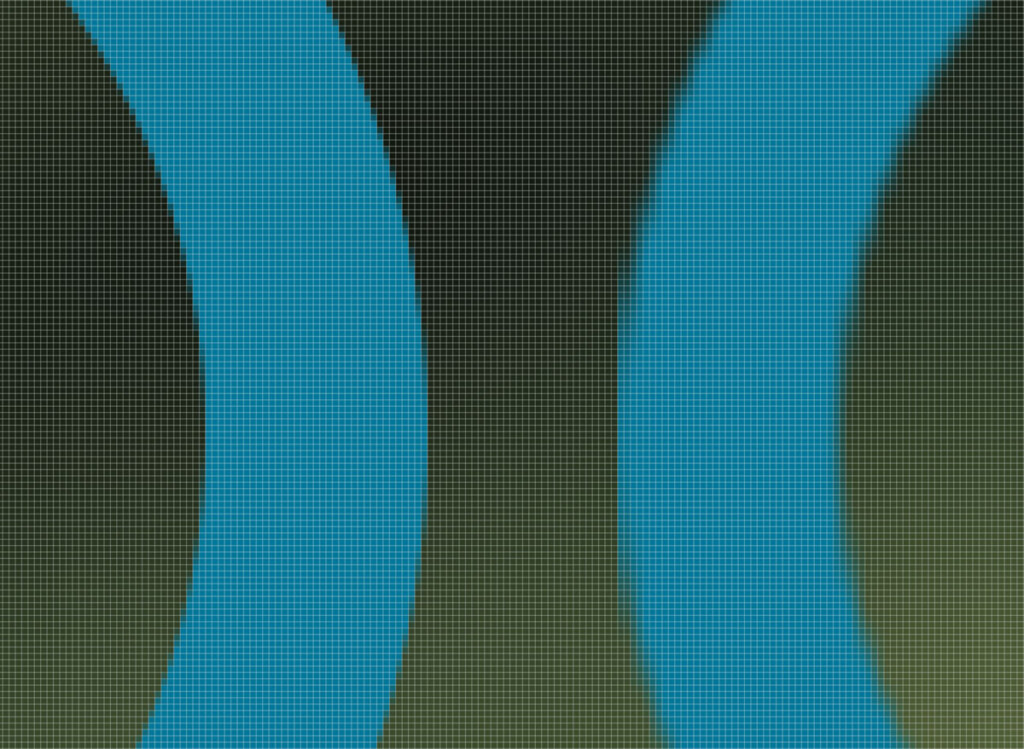
když poprvé rasterizujete vrstvu, věci na první pohled nebudou vypadat tak odlišně. Skutečný rozdíl nastane, když se přiblížíte. Ačkoli rastrování vrstvy nemusí nutně snížit kvalitu, mění to, jak se objevují okraje textu, vrstev nebo tvarů.
ve výše uvedeném příkladu můžete, jak je okraj tvaru ostrý a ostrý na první fotografii, ale poněkud hranatý při pohledu na druhou. To je velký rozdíl mezi vektorovými a rastrovými vrstvami.
po rastrování je váš obrázek převeden na pixely a musí odpovídat parametrům pixelů v dokumentu. To je důvod, proč při přiblížení skončíte s pixelovanou hranou.
– nebudete moci měnit měřítko bez ztráty kvality
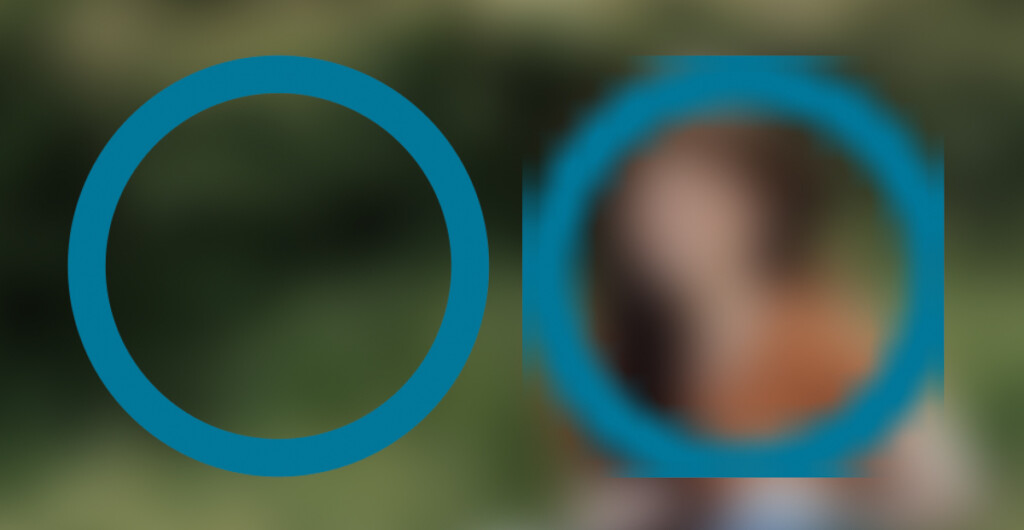
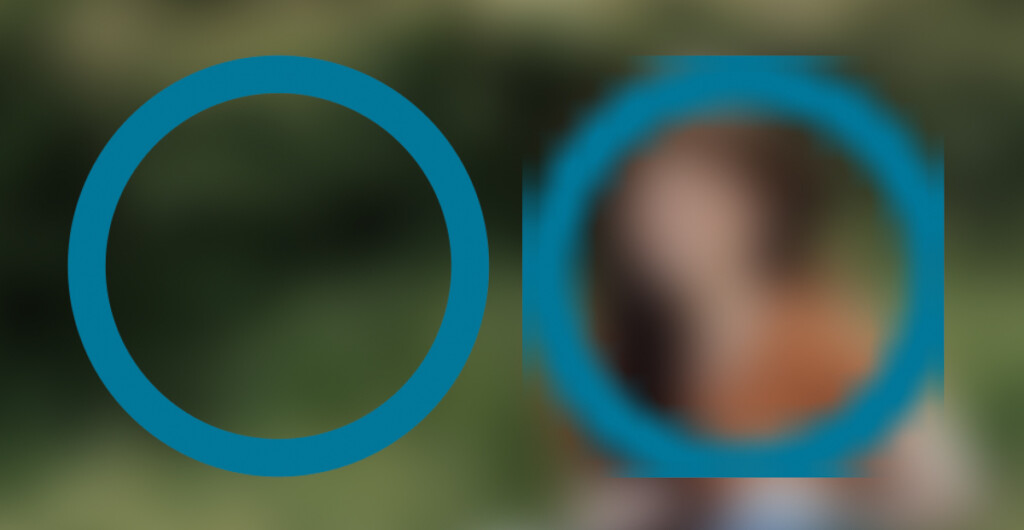
ponechání vrstvy tak, jak je, nesníží její kvalitu po rastrování. Pokud však rozšiřujete rasterizovanou vrstvu nahoru a dolů, všimnete si významné ztráty kvality.
vzhledem k tomu, že rasterizovaná vrstva se musí vejít do Pixelů vašeho dokumentu, změna měřítka nahoru nebo dolů změní počet pixelů, se kterými může pracovat. Když zmenšíte měřítko, najednou má méně pixelů k použití a komprimuje se. Jít opačným směrem a škálovat zpět, těch několik pixelů musí být nyní rozšířeno na větší číslo. To má za následek vážnou ztrátu kvality.
při pohledu na dva výše uvedené tvary můžete vidět jasný rozdíl v kvalitě mezi rastrovou vrstvou a vektorovou vrstvou po významném škálování.
Proč Photoshop Říká, Že Potřebujete Rasterizovat Vrstvu?
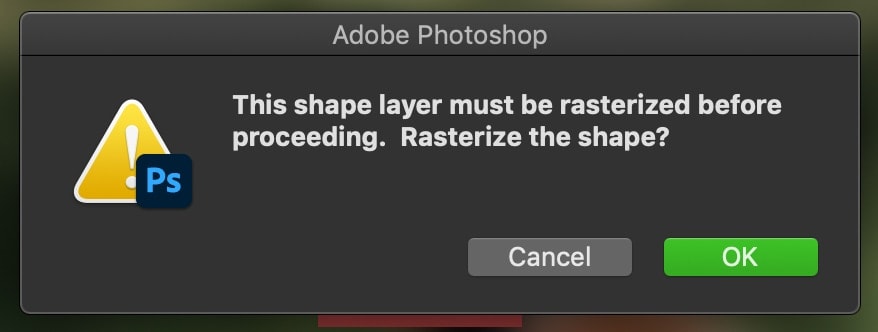
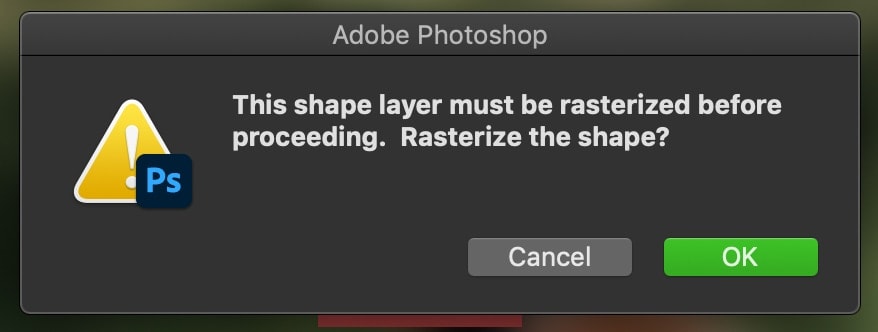
pokud byste se například pokusili použít nástroj štětec na textové vrstvě, zobrazí se chybová zpráva s žádostí o rasterizaci vrstvy. To je Photoshops způsob, jak vám říct, že nemůžete provést tuto konkrétní úpravu, pokud se nevzdáte funkce vektorové vrstvy.
věci, jako jsou filtry vrstev, nástroj štětce, nástroj gumy a úpravy kbelíku barvy, nelze provést, pokud vrstvu rasterizujete.
Jaké Druhy Vrstev Lze Rasterizovat?
ne každá vrstva je stejná. Možnost rastrování budou mít pouze určité typy vrstev. Zde je několik druhů vrstev, které možná budete muset v určitém okamžiku ve Photoshopu rasterizovat:
- tvary
- Text
- Inteligentní objekty
ačkoli tvary a text jsou považovány za vektorové vrstvy, inteligentní objekty jsou trochu odlišné. Protože inteligentní objekty fungují jako“ obaly “ pro běžné rastrové vrstvy, nelze je přímo upravovat. To je důvod, proč nebudete moci přímo upravovat žádnou vrstvu inteligentních objektů, aniž byste ji nejprve rastrovali do běžné vrstvy.
v tomto příspěvku se můžete dozvědět více o inteligentních objektech a o tom, jak fungují.
Chcete-li nedestruktivně upravovat, stojí za to duplikovat vektorové vrstvy, abyste měli vždy plán zálohování. I když existují chybové zprávy, které říkají, že nemůžete provést úpravy vektorové vrstvy, mít druhou vrstvu je snadné řešení. Navíc můžete použít novou vrstvu s ořezovou maskou k přímé úpravě libovolné vektorové vrstvy, kterou potřebujete. Tímto způsobem nikdy nebudete muset obětovat kvalitu pro úpravu.
Šťastný střih!
– Brendan 🙂




