4 způsoby, jak urychlit vypnutí systému Windows 10
počítače se systémem Windows by se měly vypnout poměrně rychle, pokud není problém způsobující zpoždění vypnutí. Když zjistíte, že vypnutí počítače trvá déle,než obvykle trvá, možná budete chtít vypnout rychleji. Tento článek popisuje serval způsoby, jak urychlit vypnutí systému Windows 10.
- Způsob 1: snížit časový limit zabít službu nebo aplikaci
- způsob 2: Zakázat vymazat stránku souboru při vypnutí
- způsob 3: Zakázat vymazat stránku souboru virtuální paměti
- Způsob 4: vytvořit zkratku rychlého vypnutí
Způsob 1: Snížit časový limit zabít službu nebo aplikaci
pokud jste povolili rychlé spuštění, mělo by to pomoci zkrátit dobu spouštění systému Windows. Chcete-li zkrátit časový limit na zabití služby nebo aplikace, postupujte takto:
Krok 1: Otevřete Editor registru.
stisknutím kláves Win + R otevřete dialog Spustit. Zadejte regedit a stiskněte klávesu Enter.
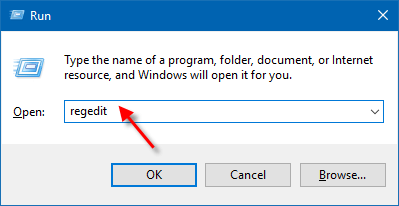
Krok 2: v Editoru registru přejděte do této složky:
HKEY_LOCAL_MACHINE \ SYSTEM\CurrentControlSet\Control
v pravém podokně Ovládací složky poklepejte na WaitToKillServiceTimeout a upravte jej.
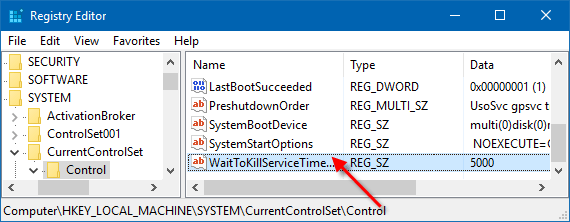
Krok 3: Nastavte hodnotu data jako 2000 a stiskněte OK.
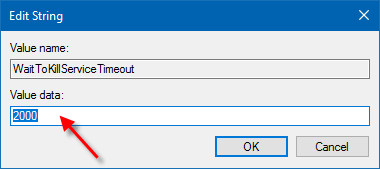
Poznámka: výchozí hodnota (čas) je 5000, to znamená 5 sekund. Pak hodnota data 2000 znamená 2 sekundy.
způsob 2: Zakázat Vymazat soubor stránky při vypnutí
pokud jste nastavili soubor stránky, který má být vymazán při každém vypnutí z bezpečnostních důvodů, bude to nějakou dobu trvat při vypnutí/restartování počítače. Chcete-li zkrátit dobu vypnutí, postupujte takto:
Krok 1: Spusťte Editor registru. (regedit)
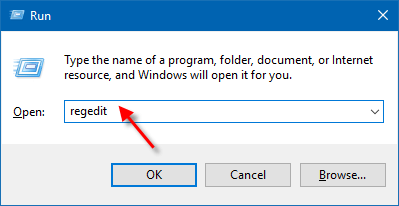
Krok 2: V Editoru registru přejděte na následující klíč registru:
HKEY_LOCAL_MACHINE\SYSTEM\CurrentControlSet \ Control \ Session Manager \ Memory Management
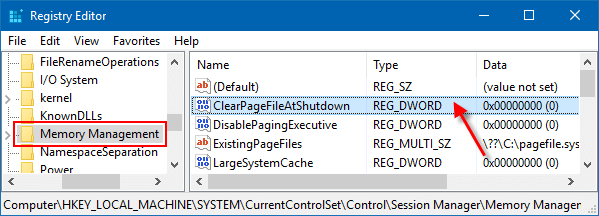
Krok 4: poté poklepejte na ClearPageFileAtShutdown a změňte jeho datovou hodnotu na 0 (zakázáno).
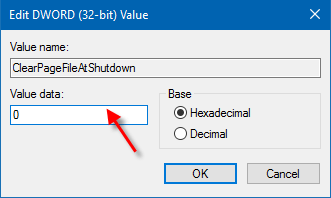
Krok 5: Restartujte počítač (stiskněte Win + X, U), aby se změna projevila.
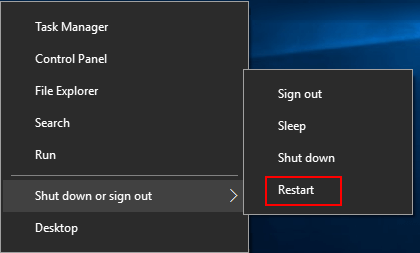
způsob 3: Zakázat vymazat virtuální paměť stránkový soubor při vypnutí
Windows se vypne pomalu, když je nastaven na vymazání virtuální paměti stránkový soubor při vypnutí. Chcete-li počítač vypnout rychleji, můžete toto nastavení vypnout takto:
Krok 1: Otevřete Místní zásady zabezpečení. (secpol.msc)
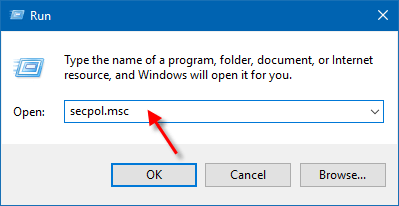
Krok 2: Poté otevřete místní zásady a možnosti zabezpečení v levém podokně Místní zásady zabezpečení.
Krok 3: v pravém podokně možností zabezpečení poklepejte na vypnutí: vymazat zásady stránkového souboru virtuální paměti a otevřete jeho vlastnosti. Poté tuto zásadu zakažte.
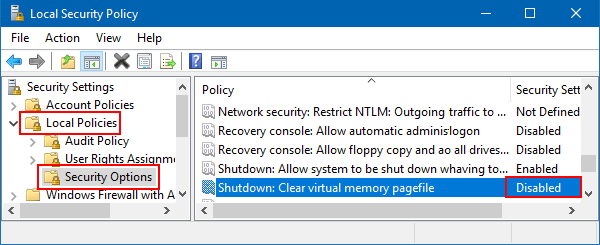
Způsob 4: Vytvořte zkratku rychlého vypnutí v systému Windows 10
pokud váš počítač trvá příliš dlouho, můžete vytvořit zástupce na ploše pro vypnutí. Tyto zkratky umožňují nejen rychlý přístup k funkci vypnutí, ale také hibernaci, restart a Pokročilé spuštění.
Krok 1: Klepněte pravým tlačítkem myši na libovolnou prázdnou oblast plochy a vyberte Nový > zástupce.
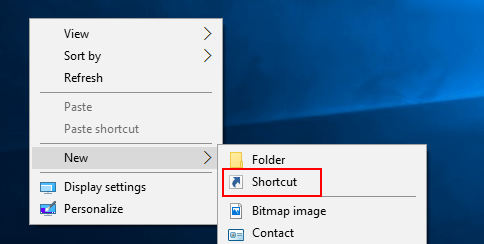
Krok 2: Zadejte vypnutí.exe-s-t 00 v poli Umístění a potom klepněte na tlačítko Další.
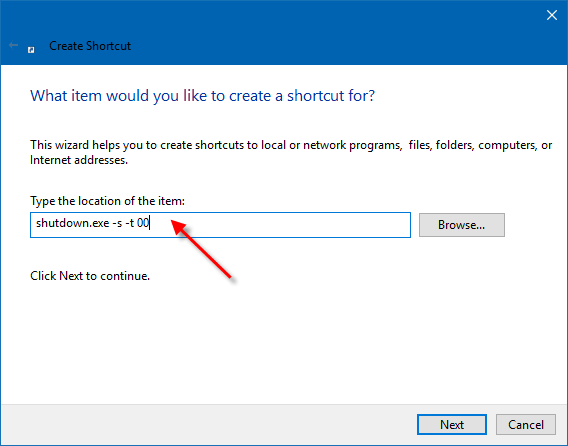
Krok 3: Dejte zkratce popisný název (např.exe) a klikněte na Dokončit.
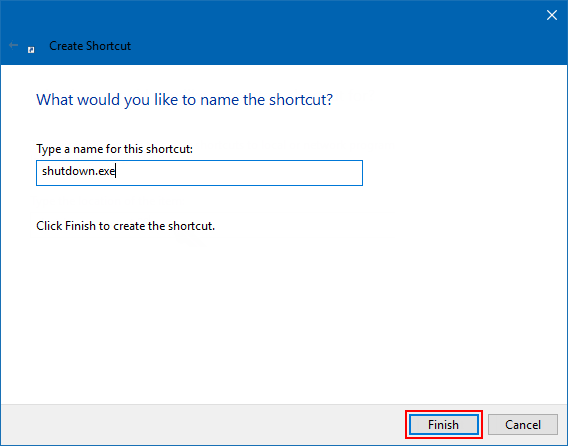
Krok 4: poté vyberte příslušnou ikonu.
klepněte pravým tlačítkem myši na vytvořenou zkratku a vyberte Vlastnosti. Na kartě zástupce klepněte na tlačítko Změnit ikonu Tlačítko. Vyberte jednu ze systémových ikon nebo přejděte na ikonu podle vašeho výběru a klikněte na OK.
![]()




