4 způsoby, jak převrátit fotografie v systému macOS
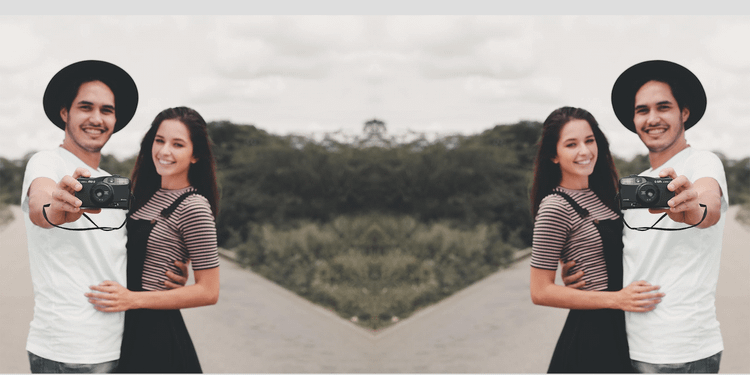
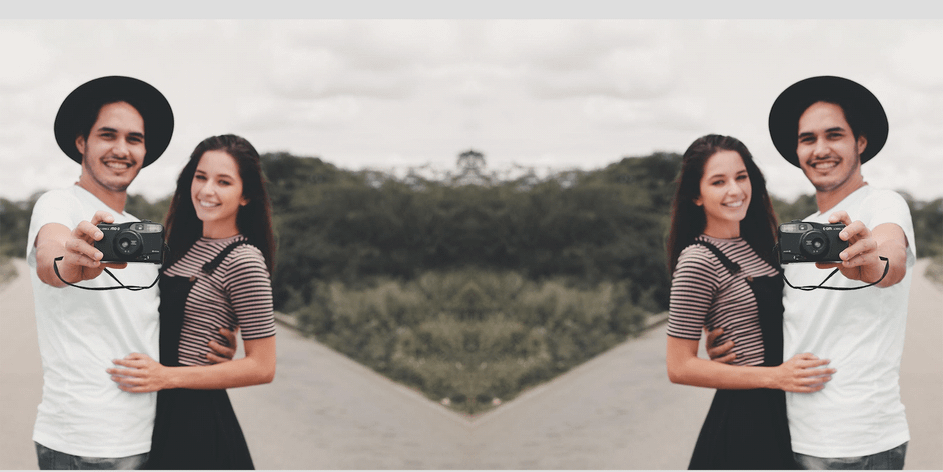
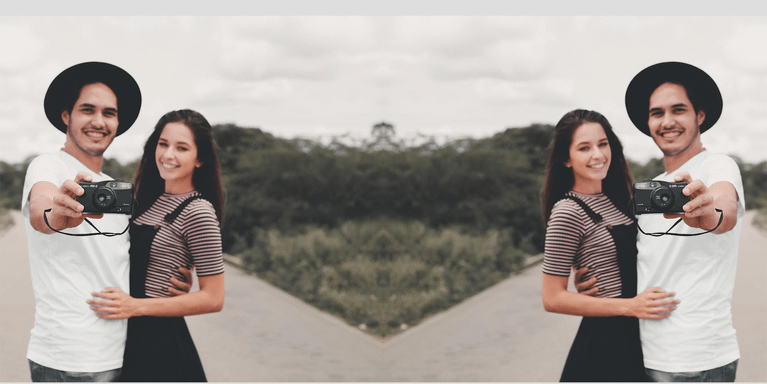
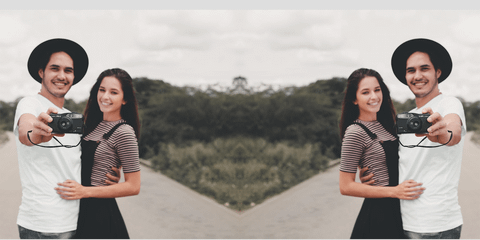
pokud chcete převrátit fotografii v systému macOS, nepotřebujete žádné efektní nástroje pro úpravu fotografií. Aplikace, které vám to umožňují, jsou již na vašem počítači Mac, stačí najít správnou možnost převrácení fotografií.
v této příručce se budeme zabývat několika vestavěnými způsoby převrácení fotografie v systému macOS.
1. Překlopte fotografii v systému macOS pomocí náhledu
výchozí prohlížeč obrázků v systému macOS vám může také pomoci převrátit vaše fotografie.
Ano, mluvíme o náhledu. Ačkoli to není plně vybavený editor fotografií, náhled nabízí také základní úkoly pro úpravu fotografií.
zde je návod, jak použít náhled k převrácení fotografií v počítači Mac:
- klepněte pravým tlačítkem myši na fotografii, kterou chcete převrátit, klikněte na Otevřít pomocí a vyberte náhled.
- když se fotografie otevře v náhledu, klikněte na Nástroje nahoře a vyberte možnost Překlopit vodorovně nebo překlopit svisle.
- po převrácení fotografie klikněte na soubor > Uložit pro uložení převrácené fotografie.
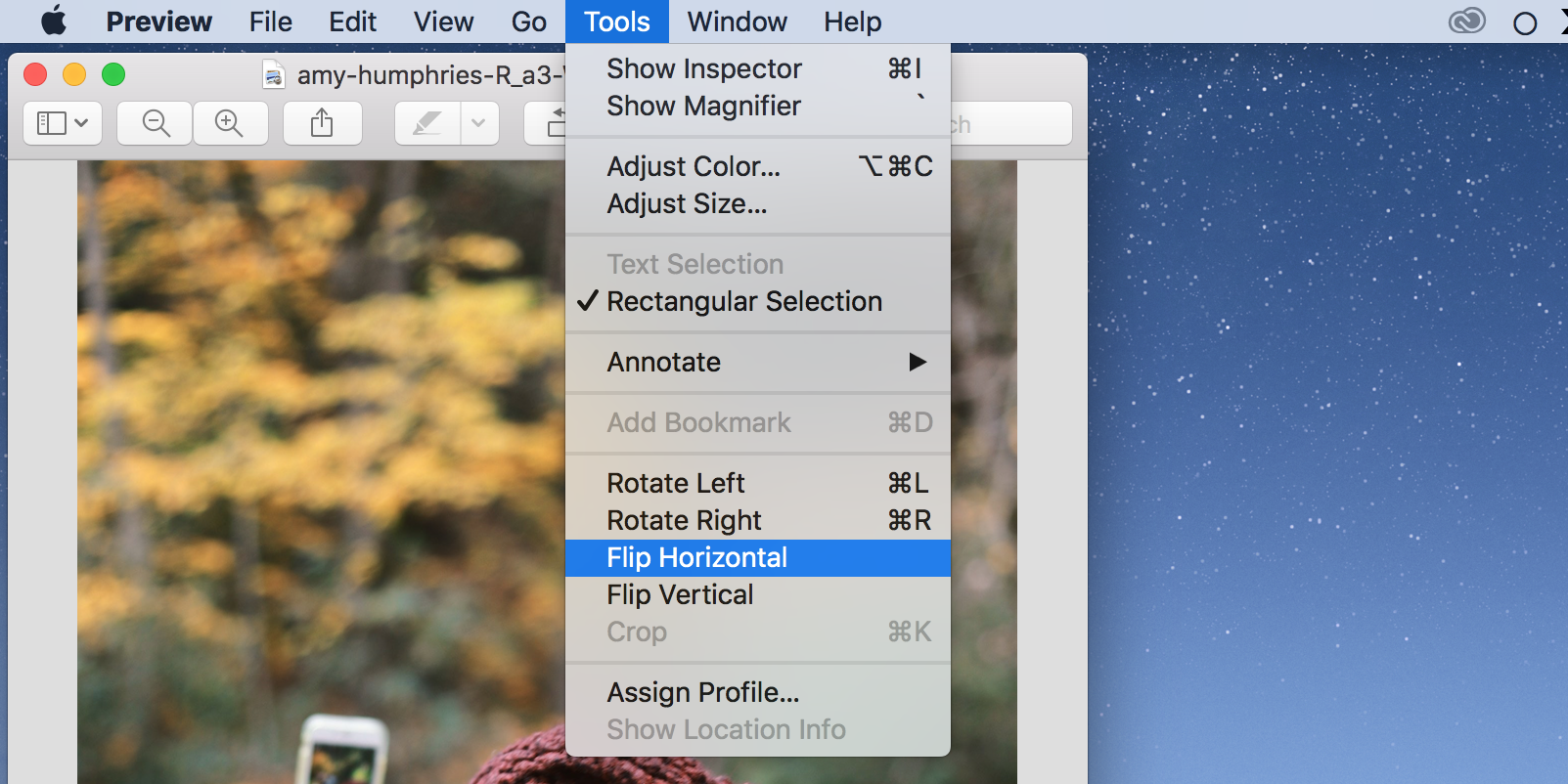
2. Překlopte fotografii v systému macOS pomocí fotografií
pokud je vaše fotografie v aplikaci Fotografie, můžete použít vestavěnou funkci úprav k převrácení fotografií bez opuštění aplikace.
zde je návod, jak to udělat:
- Otevřete aplikaci Fotografie a klikněte na fotografii, kterou chcete převrátit.
- klikněte na nabídku obrázek nahoře a vyberte možnost Překlopit vodorovně nebo překlopit svisle.
- fotografie převrátí a uloží vybranou fotografii.
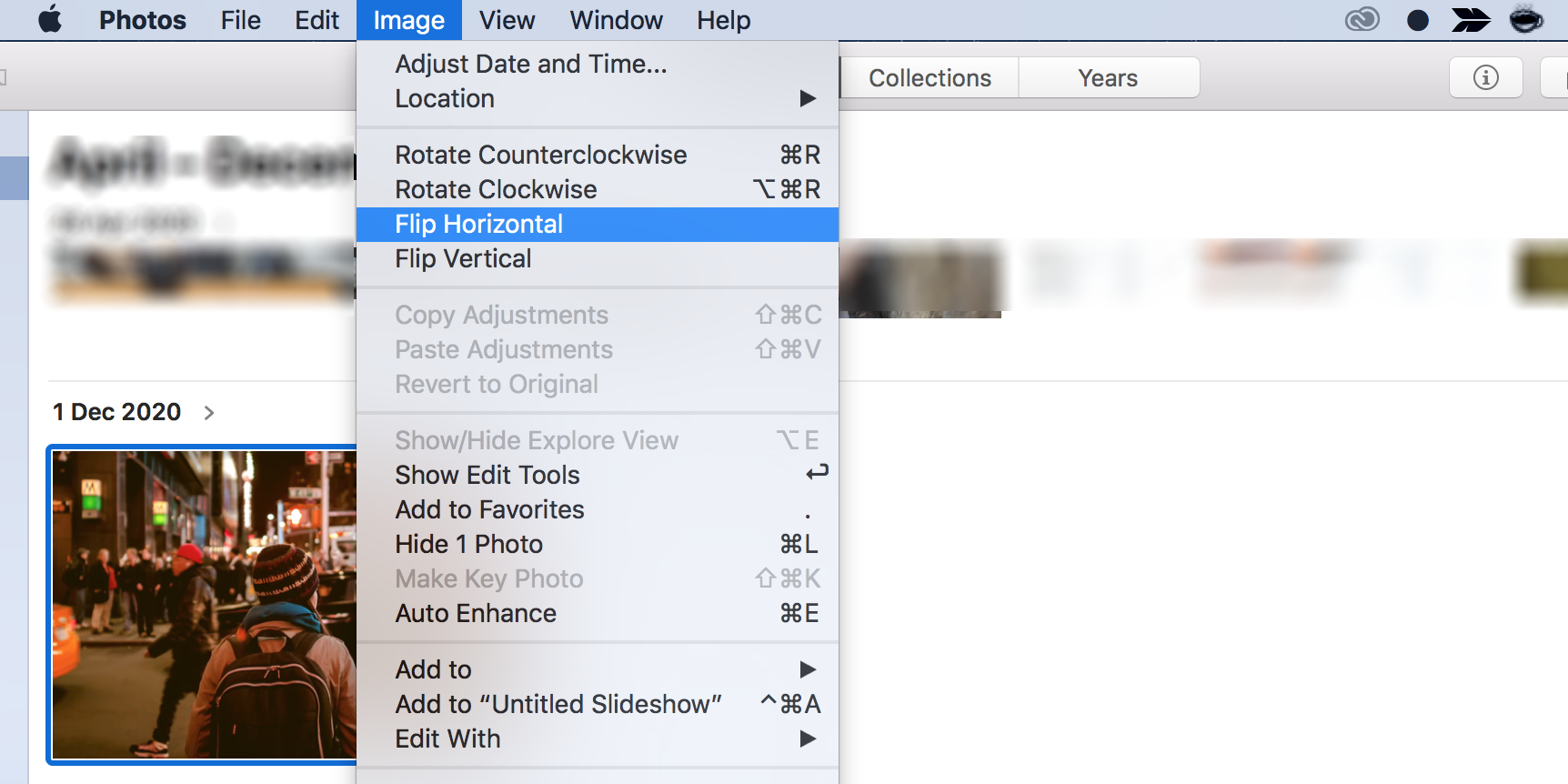
3. Překlopte fotografii v systému macOS pomocí Photo Booth
Photo Booth automaticky převrátí vaše fotografie ve výchozím nastavení. Pokud chcete své fotografie znovu přehodit, můžete to udělat pomocí možnosti ručního převrácení.
zde je návod:
- Spusťte aplikaci Photo Booth na vašem počítači Mac.
- klikněte na fotografii, kterou chcete převrátit.
- otevřete nabídku Úpravy v horní části a vyberte převrátit fotografii. Případně stiskněte Command + F pro převrácení fotografie.
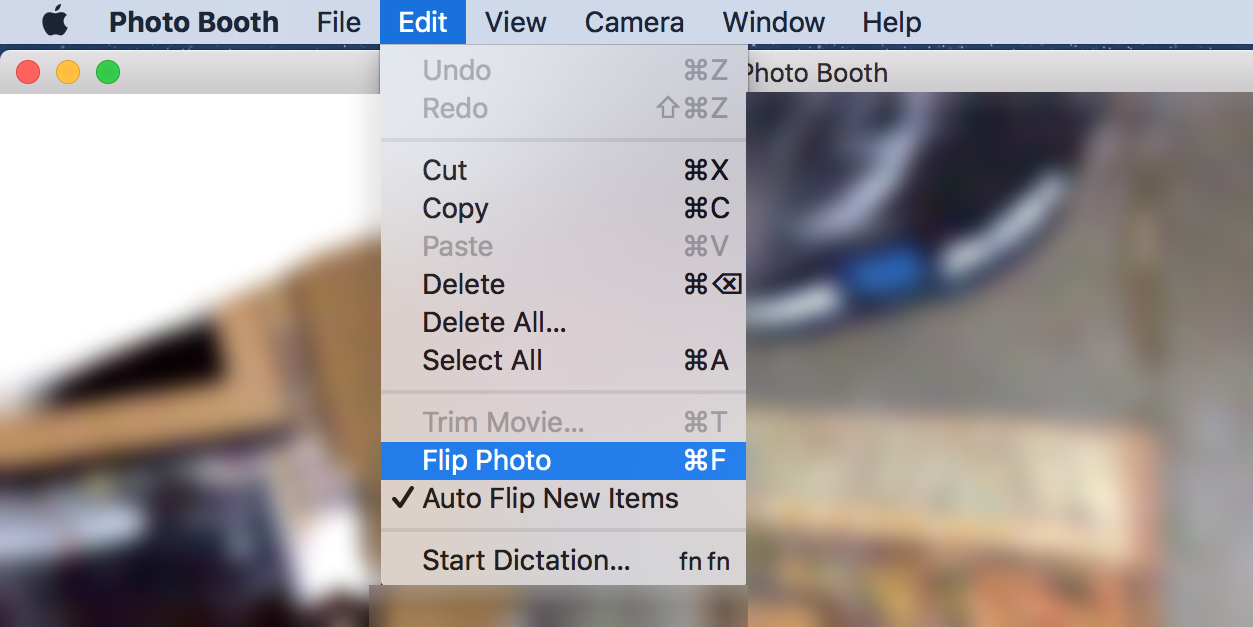
Photo Booth pouze převrátí fotografie vodorovně. Pokud chcete své fotografie Převrátit svisle, zvažte použití dalších metod uvedených v této příručce.
4. Překlopte fotografii v systému macOS pomocí terminálu
i když není k dispozici žádný vestavěný příkaz terminálu, který můžete použít k převrácení fotografií,existuje nástroj, který můžete nainstalovat a který vám dá možnost převrátit fotografie v libovolném směru.
zde je návod, jak nainstalovat tento nástroj a použít jej k převrácení fotografií pomocí terminálu:
- nainstalujte HomeBrew do počítače Mac, pokud jste to ještě neudělali.
- otevřete Terminál, zadejte následující příkaz a stiskněte klávesu Enter. Tím se nainstaluje nástroj ImageMagick do počítače Mac:
brew install imagemagick - zkopírujte fotografii, kterou chcete převrátit, na plochu počítače Mac.
- v okně terminálu spusťte následující příkaz, aby se pracovní plocha stala vaším aktuálním pracovním adresářem:
cd desktop - dále spusťte příkaz níže a překlopte svou fotografii. Nezapomeňte vyměnit fotografii.png s názvem a typem souboru vlastní fotografie.
convert -flop photo.png result.png - vaše převrácená fotografie s názvem výsledek.png, bude uložen ve stejné složce jako původní fotografie (na ploše, v tomto případě).
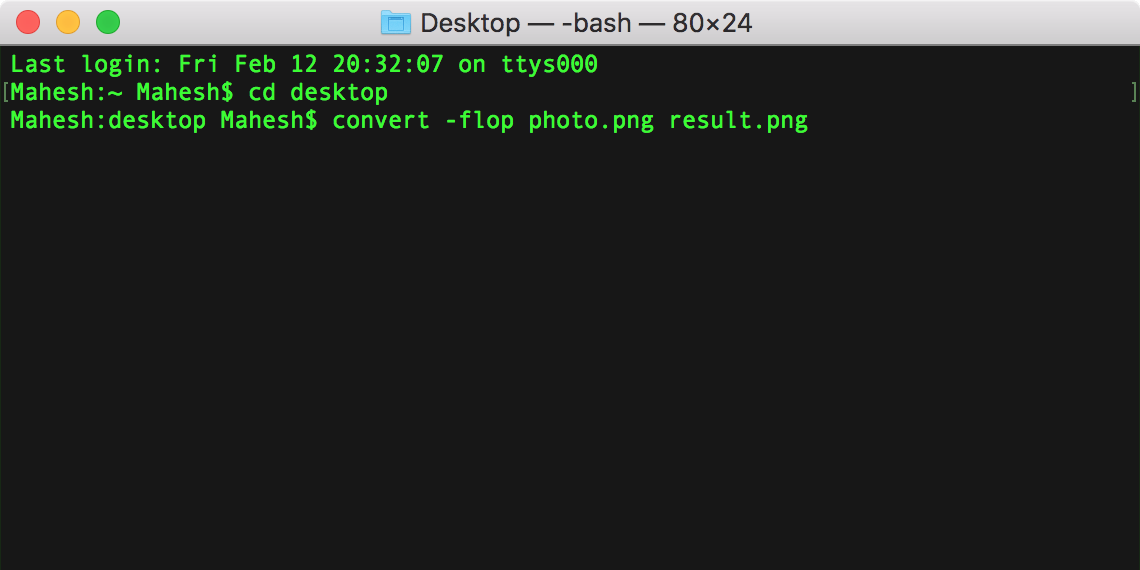
příkaz výše převrátí vaši fotografii vodorovně. Pokud chcete fotografii Převrátit svisle, nahraďte příkaz-flop příkazem-flip.
úprava zrcadlového efektu z fotografií v systému macOS
bez ohledu na důvod, pokud chcete fotografii Převrátit vodorovně nebo svisle, výše uvedené metody vám to umožní bez větších potíží. To je často nutné, pokud váš fotoaparát automaticky zrcadlí pořízené fotografie.
pokud chcete s fotografiemi dělat více, než je jen obracet, zvažte použití jedné z mnoha aplikací pro editor fotografií pro macOS.
Mahesh je technický spisovatel v MakeUseOf. Píše technické návody pro asi 8 let a zabýval se mnoha tématy. Rád učí lidi, jak mohou ze svých zařízení vytěžit maximum.
Více Od Mahesh Makvana




