4 způsoby, jak otevřít Nastavení zvuku v počítači se systémem Windows




když narazíte na problémy se zvukem nebo chcete-li zvýšit hladinu zvuku počítače, je čas přistupovat k nastavení zvuku systému Windows a provést nějaké vylepšení. Věděli jste však, že existuje několik zkratek a triků, které můžete použít, abyste se rychle dostali tam, kde potřebujete být?
v tomto článku vám ukážeme čtyři snadné způsoby přístupu k nastavení zvuku v počítači se systémem Windows.
1. Jak otevřít hlavní nastavení zvuku systému
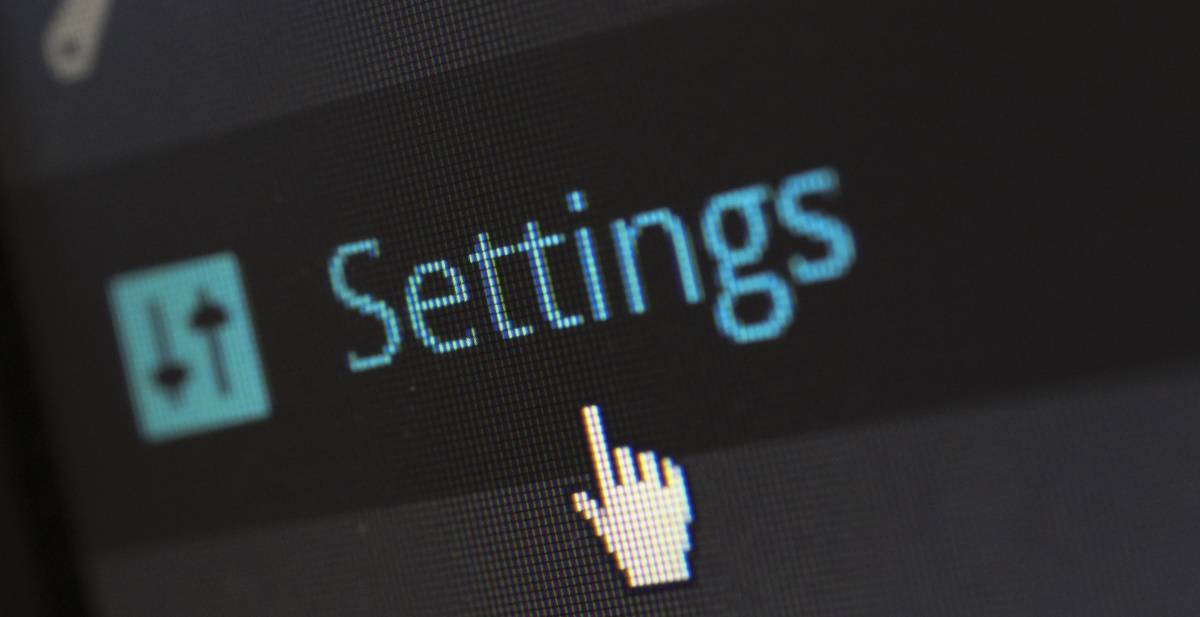
pokud se chcete dostat do hlavních zvukových funkcí v počítači, najdete je všechny v hlavním nastavení zvuku počítače. To zahrnuje konfiguraci vylepšení zvuku, úpravu zvuků aplikace, výběr výstupního nebo vstupního zařízení a další.
tato nastavení mají také různá tlačítka pro odstraňování problémů, která vám pomohou snadno vyřešit problémy s reproduktory a mikrofonem. Jako takový, jsou užitečné mít po ruce, kdykoli narazíte na kritické problémy se zvukem na vašem zařízení.
pokud chcete otevřít hlavní nastavení zvuku systému, existuje celá řada způsobů, jak to udělat:
použijte vyhledávací lištu systému Windows
vyhledávací lišta systému Windows je docela užitečný nástroj, který můžete použít k vyhledávání různých programů a nastavení systému. Chcete-li pomocí tohoto nástroje otevřít hlavní nastavení zvuku systému, zadejte do vyhledávací lišty Windows nastavení zvuku a vyberte nejlepší shodu. Pokud jste vyhledávací lištu deaktivovali, můžete k ní stále přistupovat kliknutím na tlačítko Start a zadáním toho, co chcete hledat.
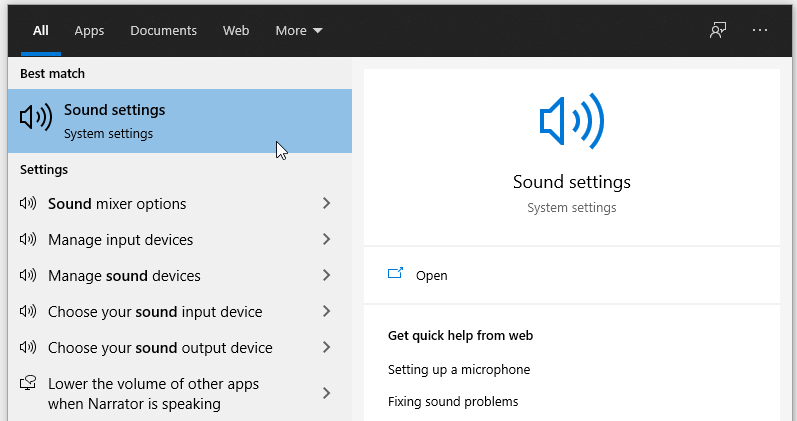
Použijte nabídku Start systému Windows, ikonu zvuku a klávesovou zkratku
Alternativně můžete otevřít hlavní okno Nastavení zvuku pomocí nabídky Start, klávesové zkratky nebo ikony zvuku na hlavním panelu
- Chcete-li použít nabídku Start, přejděte do nabídky Start systému Windows > nastavení počítače > systém > zvuk.
- Chcete-li použít klávesovou zkratku, stiskněte Win + I.
- Chcete-li použít ikonu zvuku, klepněte pravým tlačítkem myši na ikonu zvuku na hlavním panelu a vyberte Otevřít nastavení zvuku.
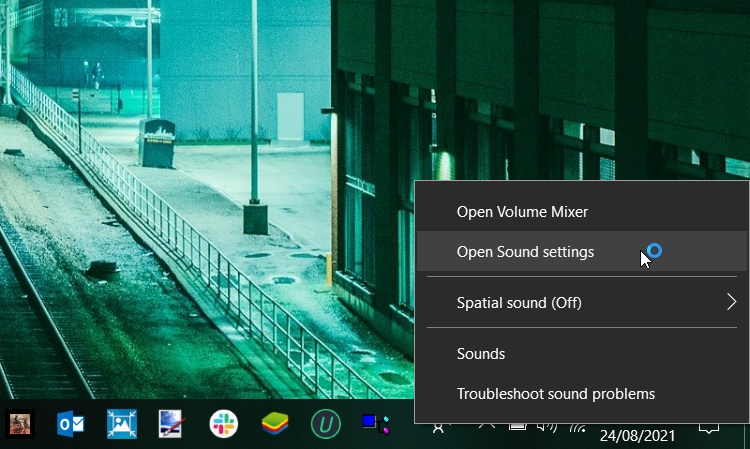
2. Otevřete okno ovládacího panelu zvuku
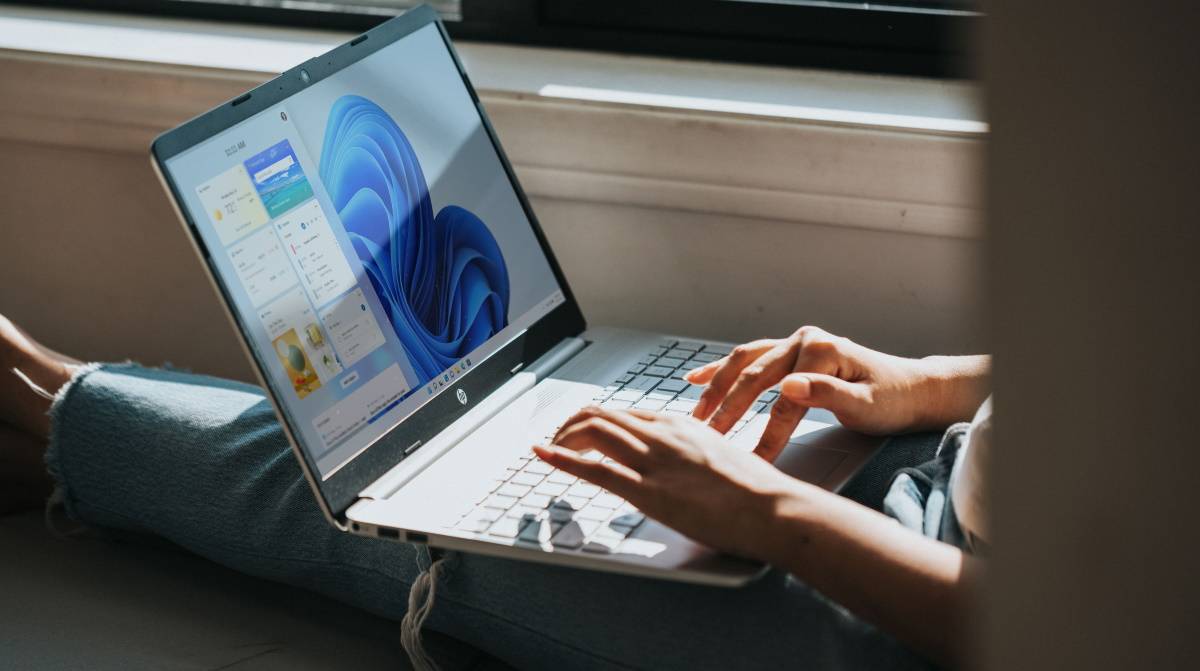
okno ovládacího panelu zvuku je velmi užitečné pro konfiguraci nastavení přehrávání, nahrávání, zvuků a komunikace. Tato nastavení se mohou hodit, pokud chcete opravit vadné reproduktory počítače, nakonfigurovat nastavení, jako je rozpoznávání řeči, nebo zvolit různé možnosti přehrávání.
nyní se podívejme na různé způsoby otevření okna ovládacího panelu zvuku:
použijte dialogové okno Spustit příkaz nebo příkazový řádek
stejně jako vyhledávací lišta systému Windows může dialogové okno Spustit příkaz skutečně přijít vhod v různých situacích. Například je to docela užitečné, když chcete rychle otevřít určité softwarové programy nebo nastavení systému.
zde je návod, jak otevřít okno ovládacího panelu zvuku pomocí dialogového okna Spustit příkaz:
- stisknutím klávesy Win + R otevřete dialogové okno Spustit příkaz.
- typ řízení mmsys.cpl zvuky a stiskněte klávesu Enter.
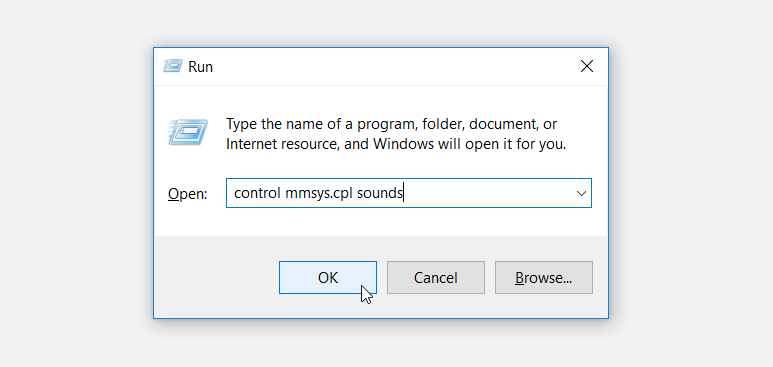
okno ovládacího panelu zvuku můžete také otevřít pomocí příkazového řádku. Zde je návod:
- otevřete dialogové okno Spustit příkaz podle předchozích kroků.
- zadejte CMD a stisknutím kláves Ctrl + Shift + Enter otevřete zvýšený příkazový řádek.
- zadejte následující příkaz a stiskněte klávesu Enter:
control mmsys.cpl soundspoužijte ovládací Panel
ovládací Panel je další užitečný nástroj Windows, který můžete použít pro různé účely. Chcete-li otevřít Nastavení zvuku pomocí ovládacího panelu, musíte udělat:
- do vyhledávacího pole Windows zadejte Ovládací panely a vyberte nejlepší shodu.
- klikněte na rozbalovací nabídku Zobrazit podle a vyberte Velké ikony.
- z položek nabídky ovládacího panelu vyberte zvuk.
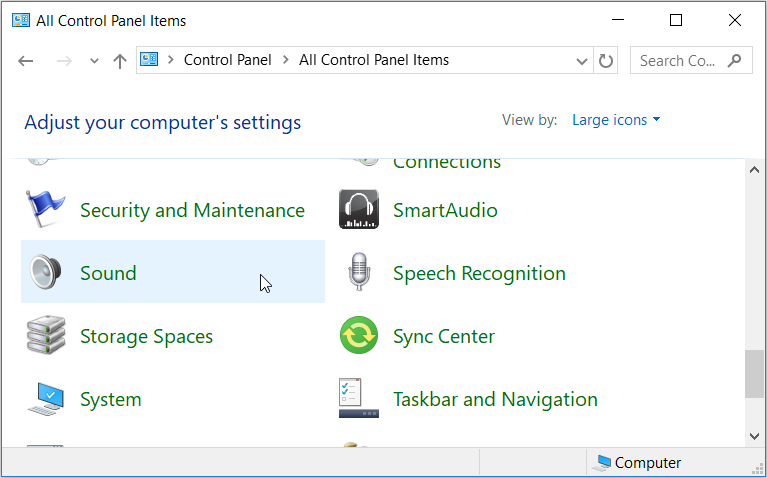
Použijte nabídku Start nebo ikonu zvuku
Případně můžete otevřít okno ovládacího panelu zvuku pomocí nabídky Start nebo ikony zvuku na hlavním panelu. Zde je návod, jak to udělat:
- Chcete-li použít nabídku Start, přejděte do nabídky Start systému Windows > nastavení počítače > systém > zvuk > ovládací panel zvuku.
- Chcete-li použít ikonu zvuku, klepněte pravým tlačítkem myši na ikonu zvuku na hlavním panelu a vyberte zvuky.
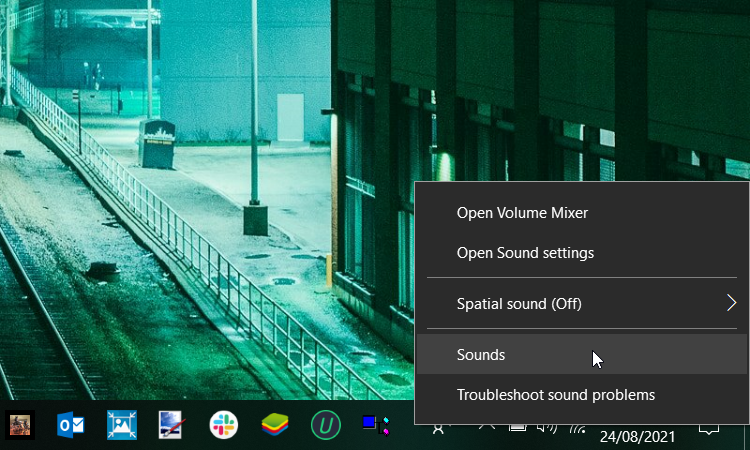
3. Otevřete karty ovládacího panelu zvuku rychle
okno ovládacího panelu zvuku je velmi užitečné pro konfiguraci různých nastavení systému. Věděli jste však, že můžete vytvořit vlastní příkaz, který může okamžitě otevřít konkrétní kartu? Poté můžete vytvořit zástupce příkazového řádku na ploše předem načtený těmito příkazy, abyste je mohli spustit dvojitým kliknutím z plochy.
otevřete kartu Přehrávání
Chcete-li Přímo otevřít kartu Přehrávání, otevřete dialogové okno Spustit příkaz, zadejte následující příkaz a stiskněte klávesu Enter:
rundll32.exe Shell32.dll,Control_RunDLL Mmsys.cpl,,0otevřete kartu Nahrávání
potřebujete přejít přímo na kartu Nahrávání bez potíží? Otevřete dialogové okno Spustit příkaz, zadejte následující příkaz a stiskněte klávesu Enter:
rundll32.exe Shell32.dll,Control_RunDLL Mmsys.cpl,,1otevřete kartu Zvuk
Chcete-li přejít přímo na kartu Zvuky, otevřete dialogové okno Spustit příkaz, zadejte následující příkaz a stiskněte klávesu Enter:
rundll32.exe Shell32.dll,Control_RunDLL Mmsys.cpl,,2otevřete kartu komunikace
nakonec přejděte přímo na kartu komunikace, otevřete dialogové okno Spustit příkaz, zadejte následující příkaz a stiskněte klávesu Enter:
rundll32.exe Shell32.dll,Control_RunDLL Mmsys.cpl,,34. Rychle otevřete nastavení prostorového zvuku, mixér hlasitosti a Poradce při potížích

existují různá nastavení zvuku systému, pro která budete někdy muset kopat hluboko. Zatím jsme prozkoumali, jak vám ikona zvuku na hlavním panelu může pomoci snadno přistupovat k některým z nich. Existuje však několik dalších nastavení zvuku, ke kterým máte přístup pomocí ikony zvuku.
můžete například otevřít mixér hlasitosti, nakonfigurovat prostorové zvuky a rychle spustit nástroj pro odstraňování problémů se zvukem pomocí ikony zvuku. Podívejme se, jak to všechno můžete udělat:
- Chcete-li otevřít mixér hlasitosti, klepněte pravým tlačítkem myši na ikonu zvuku a klepněte na tlačítko Otevřít mixér hlasitosti.
- Chcete-li otevřít Nastavení prostorových zvuků, klepněte pravým tlačítkem myši na ikonu zvuku a vyberte prostorový zvuk. Odtud můžete nakonfigurovat nastavení zvuku v sousedním okně.
- Chcete-li rychle spustit nástroj pro odstraňování problémů se zvukem, klepněte pravým tlačítkem myši na ikonu zvuku a vyberte Poradce při potížích se zvukem.
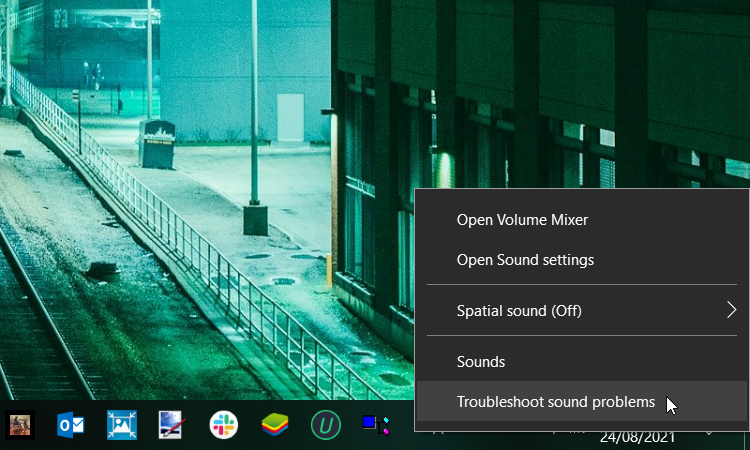
přístup k nastavení zvuku systému Windows snadný způsob
vědět, jak nakonfigurovat nastavení zvuku, se může hodit, ať už narazíte na potíže se zvukem nebo si jen chcete pohrát s nastavením zvuku. Jednoduše podle tipů, které jsme pokryli, byste měli mít přístup ke všem druhům nastavení zvuku v zařízení.
a pokud zvládnete tyto metody, měli byste být schopni rychle přejít na příslušná nastavení zvuku bez potíží.
Modisha je spisovatel technického obsahu & Blogger, který je vášnivý pro vznikající technologie a inovace. Rád dělá výzkum a píše zasvěcený obsah pro technologické společnosti. Většinu času tráví posloucháním hudby a také rád hraje videohry, cestování, a sledování akčních komediálních filmů.
Více Od Modisha Tladi




