Convertire un server Linux fisico in una VM VMware
Quando si implementa un’infrastruttura virtuale, è possibile convertire i server fisici in quelli virtuali per migliorare il consolidamento del data center. In questo argomento, vedremo come convertire un server Linux fisico in una VM VMware. Per effettuare questa conversione, ho usato VMware vCenter Converter Standalone.
Installa VMware vCenter Converter Standalone
Per ospitare VMware vCenter Converter Standalone, è necessaria una macchina fisica o virtuale basata su Windows Server. Di solito, quando eseguo questo strumento, uso una macchina virtuale. Quindi, eseguo l’eseguibile per elaborare l’installazione del prodotto. Nella prima finestra, fai clic su Avanti.
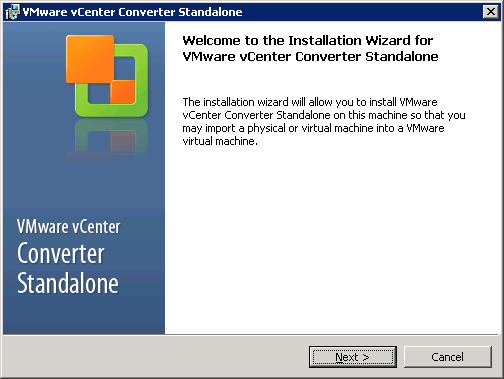
Successivamente, accettare il contratto di brevetto per l’utente finale e fare clic su Avanti.
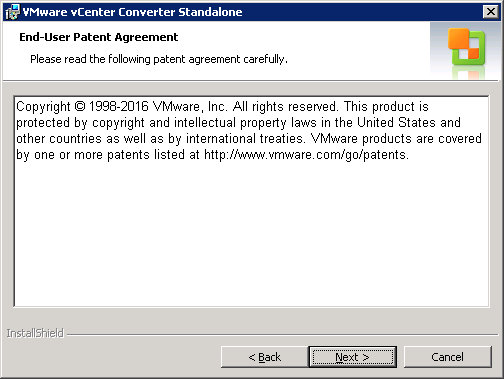
Quindi accettare il contratto di licenza e fare clic su Avanti.

Quindi, scegliere una cartella di destinazione per VMware vCenter Converter Standalone e fare clic su Avanti.

Quindi scegliere un tipo di configurazione: installazione locale per distribuire solo VMware vCenter Converter standalone o installazione Client-server se si desidera installare agent e client in aggiunta. Scelgo l’installazione locale perché non voglio convertire il server in cui distribuisco VMware vCenter Converter Standalone.
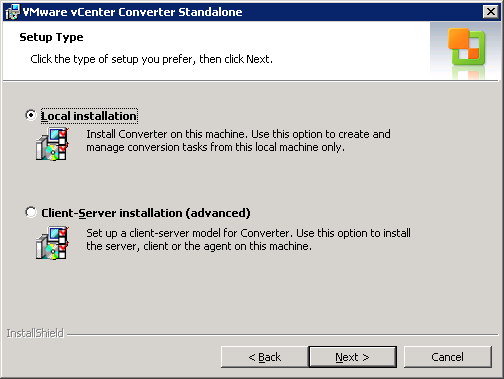
Quindi, scegliere se aderire al CEIP VMware o meno e fare clic su Avanti.
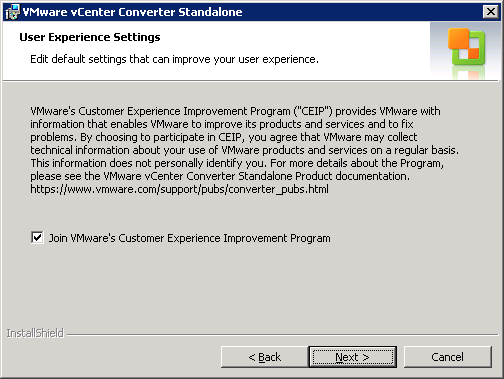
Per eseguire l’installazione, fare clic su Installa.
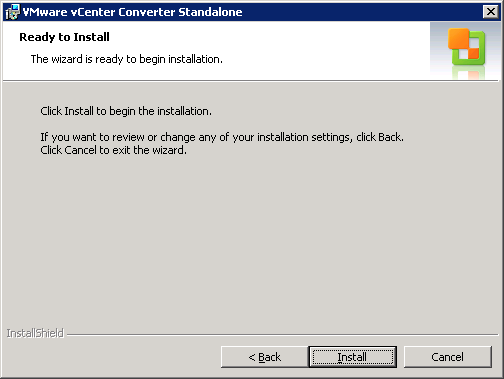
Al termine dell’installazione, è possibile eseguire il client Standalone Converter.
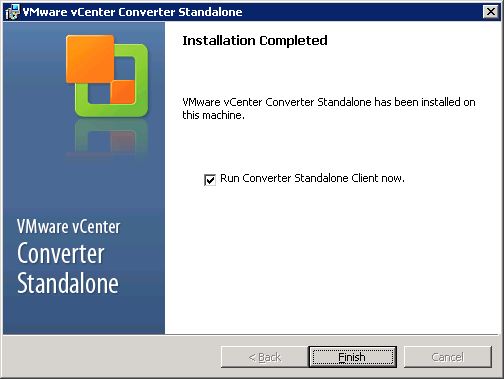
Migrazione di un server fisico a uno virtuale
Nel client standalone VMware vCenter Converter, fare clic su Converti macchina.

Quindi, scegliere se la sorgente è accesa o spenta. Stia attento: se si sceglie Spento, non sarà in grado di convertire il server fisico. Quando si seleziona Acceso, è possibile scegliere Windows o Linux server remoto o macchina locale. Scelgo la macchina Linux remota.
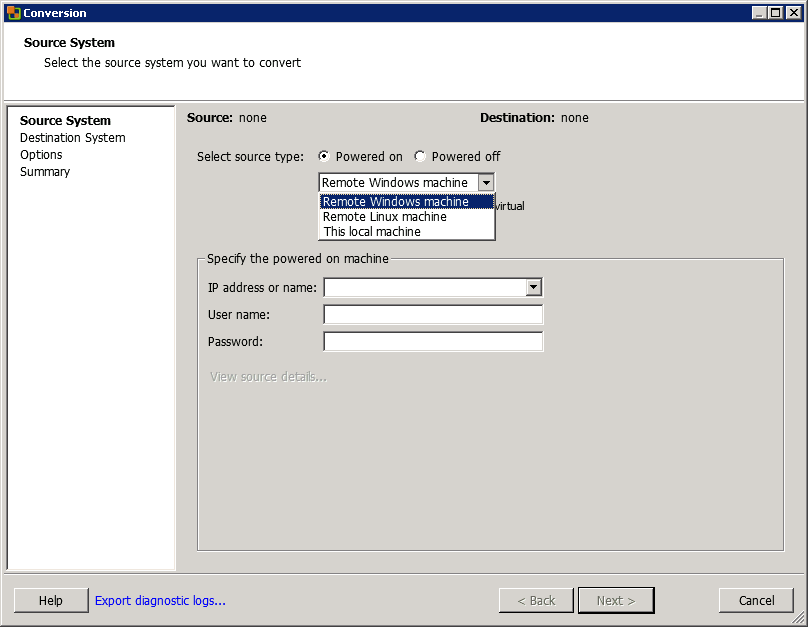
Quindi, specificare l’indirizzo IP o il nome e le credenziali di root.
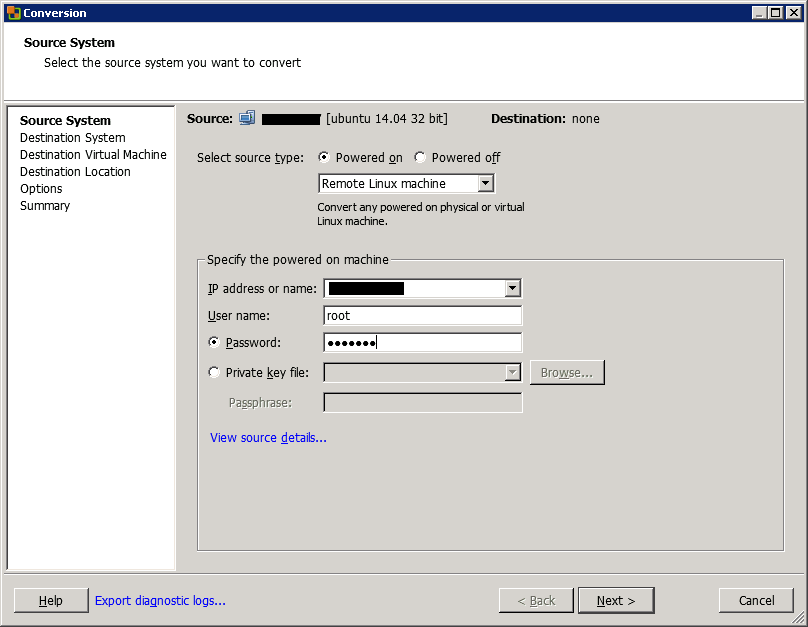
Quindi, specificare la destinazione. Se la destinazione ESXi è gestita da vCenter, specificare il nome o l’IP di vCenter. In caso contrario, specificare il nome ESXi o l’indirizzo IP. Nell’esempio seguente, mi connetto a vCenter con le credenziali di amministratore.
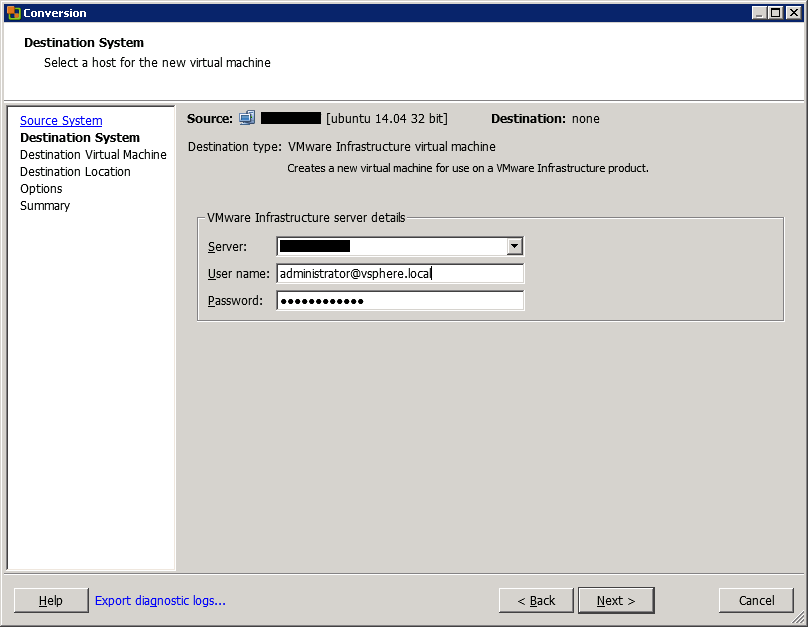
Quindi, scegliere la cartella di destinazione VM o datacenter e fare clic su Avanti.
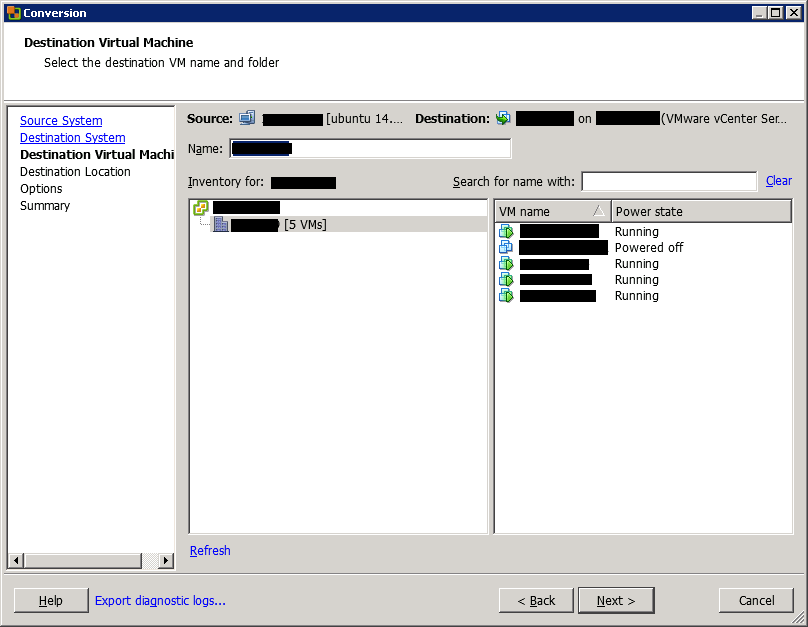
Quindi, scegliere la destinazione ESXi (o cluster) e il datastore. È inoltre possibile scegliere la versione VM.

Nella schermata successiva, è possibile gestire la configurazione della VM. In primo luogo, è possibile scegliere quali dati copiare ed è possibile ottenere le informazioni sulla partizione sul server di origine.
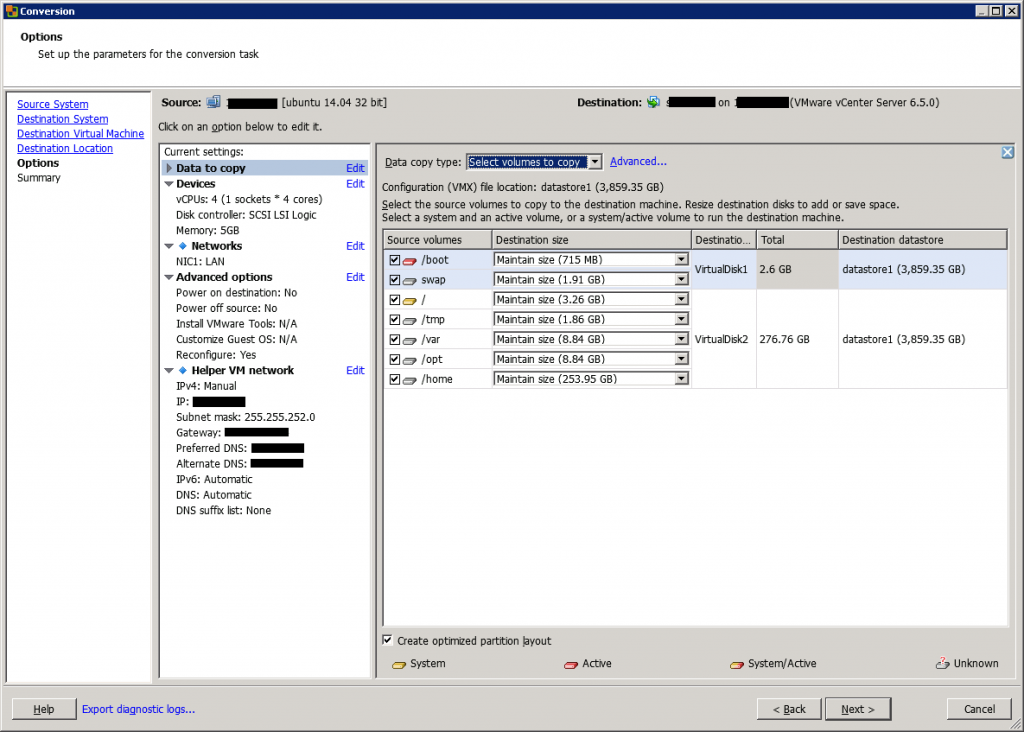
Quindi, è possibile modificare le informazioni sulla CPU e sulla memoria della macchina virtuale. È inoltre possibile modificare il controller del disco.
StarWind HyperConverged Appliance è una piattaforma hardware iperconvergente chiavi in mano inserita in un piccolo ingombro a due nodi. Non hai bisogno di nient’altro per costruire una nuova infrastruttura IT economica o aggiornarne una esistente. Tutti i vostri sistemi saranno “babysited” da StarWind 24/7/365, risoluzione dei problemi senza il vostro coinvolgimento. Tutto è gestito attraverso un’interfaccia utente web pulita. Eseguiremo anche la migrazione dei carichi di lavoro senza costi aggiuntivi.
Riduci drasticamente i costi di CapEx, OpEx e gestione IT, aumentando visibilmente il ritorno sull’investimento (ROI) con hyperconvergence per ROBO, SMB & Edge di StarWind.
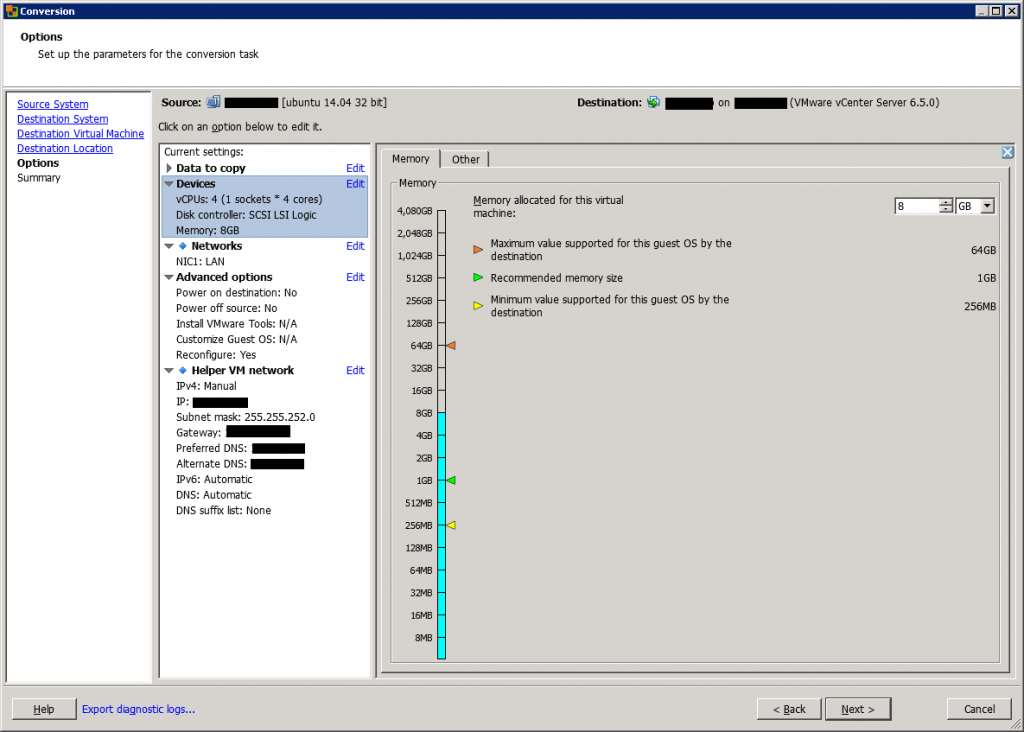
Quando si converte un server fisico con molte schede di rete, è possibile non convertirle tutte in schede di rete virtuali. A tale scopo, selezionare il numero di schede di rete da connettere. È inoltre possibile selezionare il tipo di controller (come VMXNET 3).

Nella schermata successiva, è possibile abilitare alcune impostazioni di post-elaborazione, ad esempio spegnimento macchina sorgente e accensione macchina destinazione.
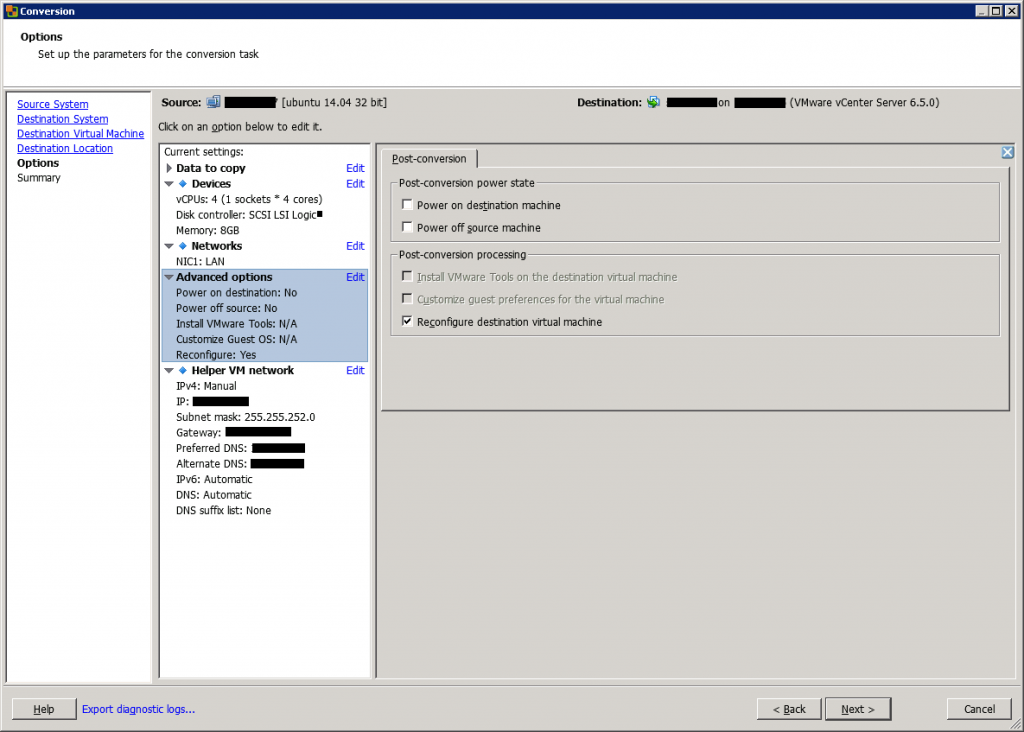
Successivamente, è possibile impostare l’indirizzo IP nella macchina di destinazione. Se si sceglie di effettuare una conversione da un computer acceso, non specificare lo stesso indirizzo IP dell’origine per evitare conflitti di indirizzi IP.
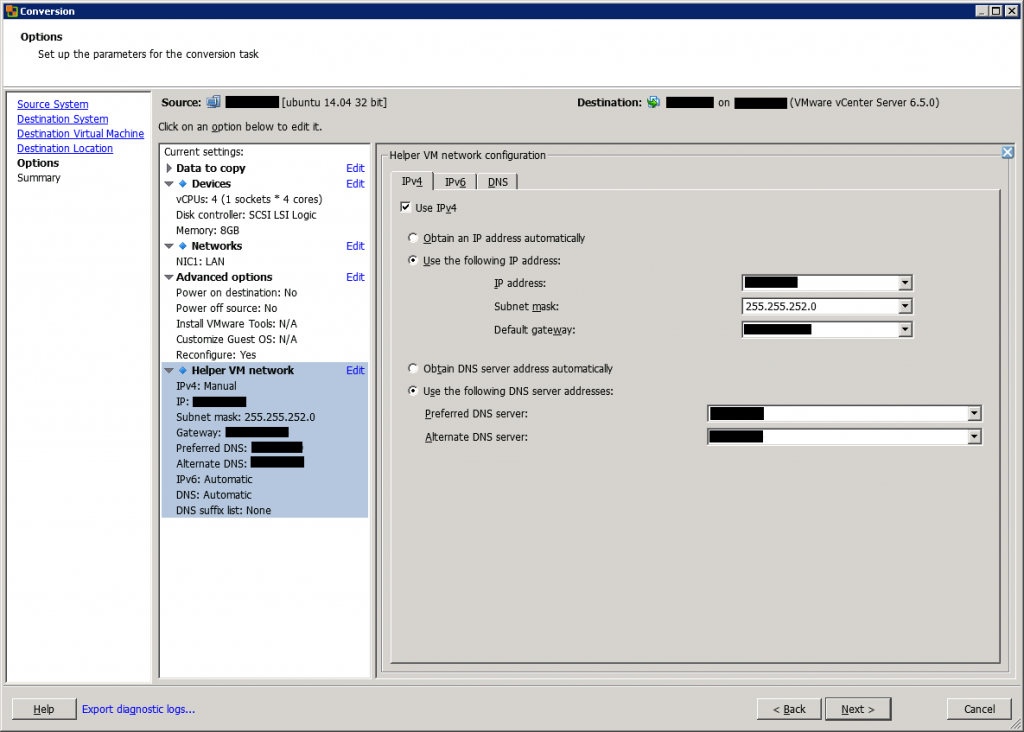
Nella schermata successiva viene visualizzato un riepilogo delle conversioni. Rivedere le impostazioni e fare clic su Fine per eseguire la conversione.
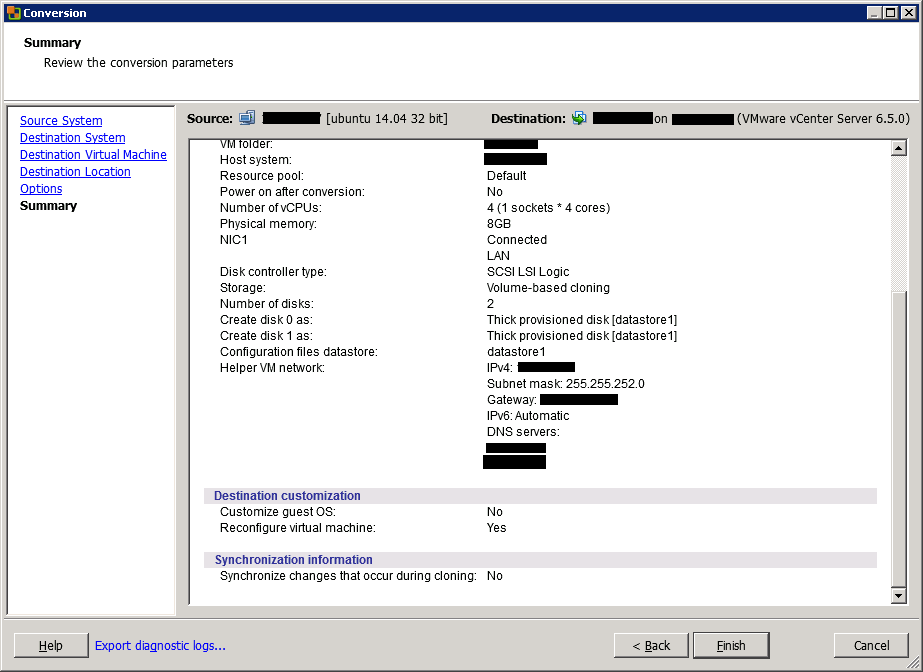
Dopo aver cliccato su Fine, la migrazione inizierà a funzionare.
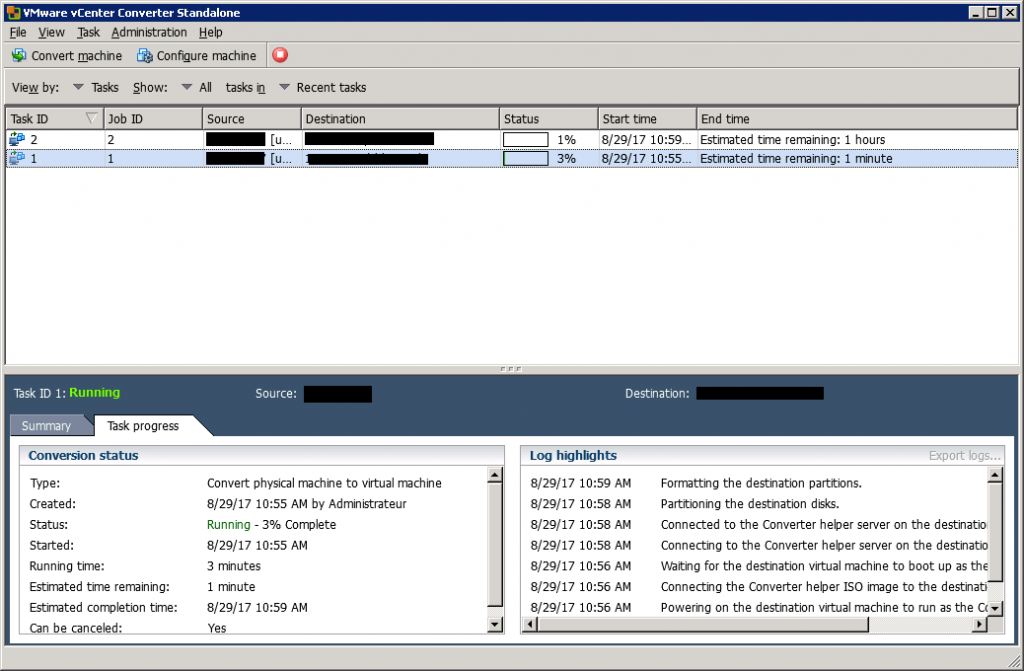
Al termine della conversione, è possibile controllare la versione della VM, VMware tools e configurare l’indirizzo IP nella VM di destinazione.
Conclusione
VMware vCenter Converter Standalone è uno strumento semplice che consente di convertire server fisici (Windows o Linux) in macchine virtuali. Se si dispone di un piccolo numero di macchine da convertire, è possibile utilizzare questo strumento perché è gratuito. Se è necessario convertire migliaia di macchine virtuali, è necessario utilizzare un altro strumento che porta più automazione (come Double-Take Move).
- Panoramica del convertitore V2V
- Carta bianca del convertitore V2V




