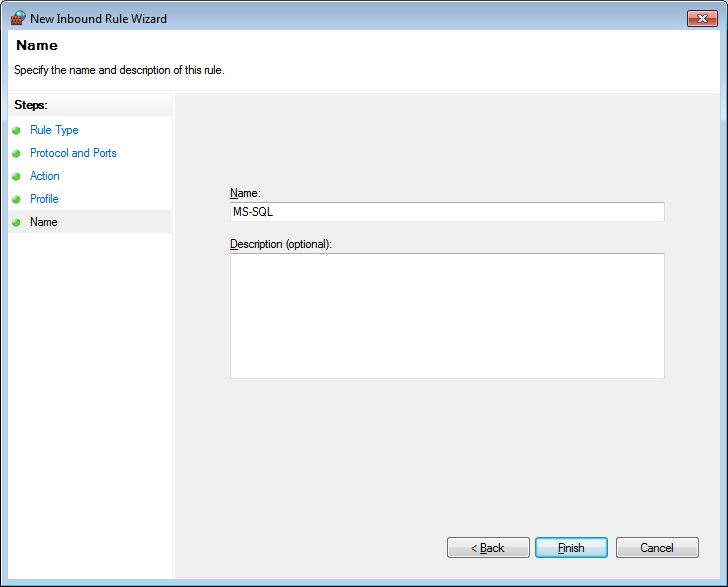configurazione per aprire la porta TCP 1433 MS SQL Server 2008 R2
questo articolo andiamo a mostrarvi passo passo con esempi, la configurazione di SQL Server 2008 R2 per aprire la porta TCP 1433 e la configurazione è consentita in Windows Firewall, in modo che l’altro dispositivo, che sia Windows, Linux, UNIX Per la connessione con il test su Windows 7 Service Pack 1 (64-bit)
nel menu di Microsoft SQL Server 2008 R2 in Strumenti di Configurazione e fare clic su SQL Server Configuration Manager
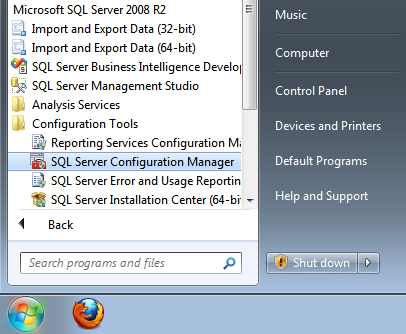
in Gestione Configurazione SQL Server, SQL Server Configurazione di Rete e fare clic su Protocolli per MSSQLSERVER Ci sarà una lista Protocollo stato pronto viene visualizzato sul lato destro
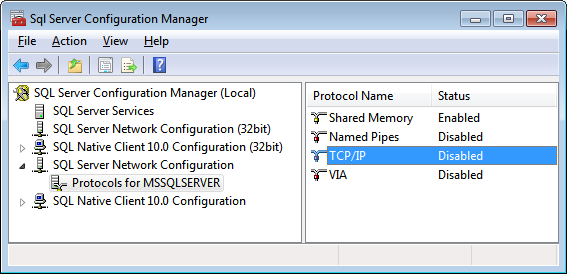
fare clic su TCP / IP per modificare lo stato
fare clic su Abilitato, modificarlo su Sì, quindi premere il pulsante OK.
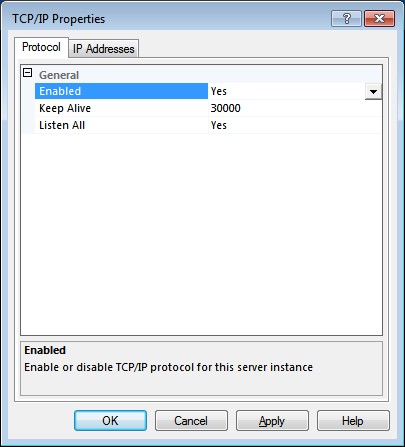
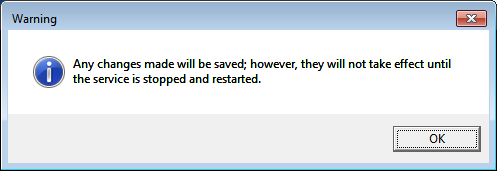
ciò significa che dobbiamo riavviare il servizio SQL Server
premere il pulsante OK. La schermata per la Gestione Configurazione SQL Server
fare clic su Servizi di SQL Server avrà una lista di servizio e lo stato di funzionamento viene visualizzato sul lato destro
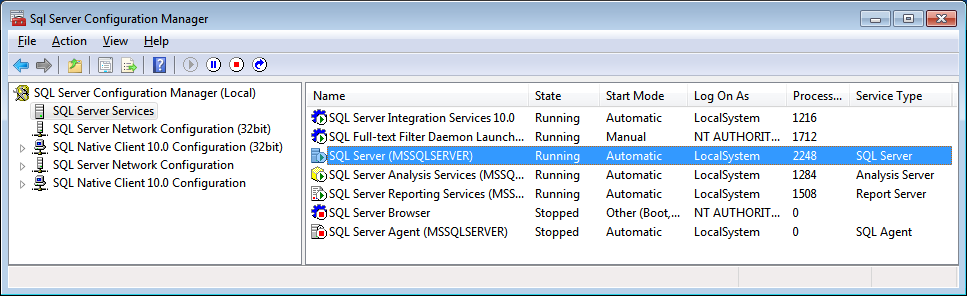
fare clic su SQL Server (MSSQLSERVER), lo schermo mostrerà il SQL Server (MSSQLSERVER) Proprietà
premere Riavvia per riavviare il servizio.
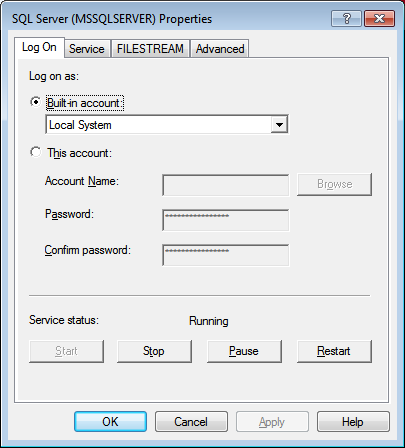
ora dobbiamo configurare per aprire la porta TCP è bloccato per impostazione predefinita, è la porta TCP 1433
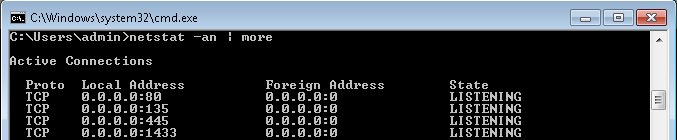
fix Windows Firewall
così, dopo la modifica della configurazione di SQL Server, aprire la porta TCP, quindi, dobbiamo modificare il Windows Firewall per consentire la connessione alla porta TCP 1433
nel Centro di Rete e Condivisione in basso a sinistra ci sarà il collegamento, premere il Firewall di Windows
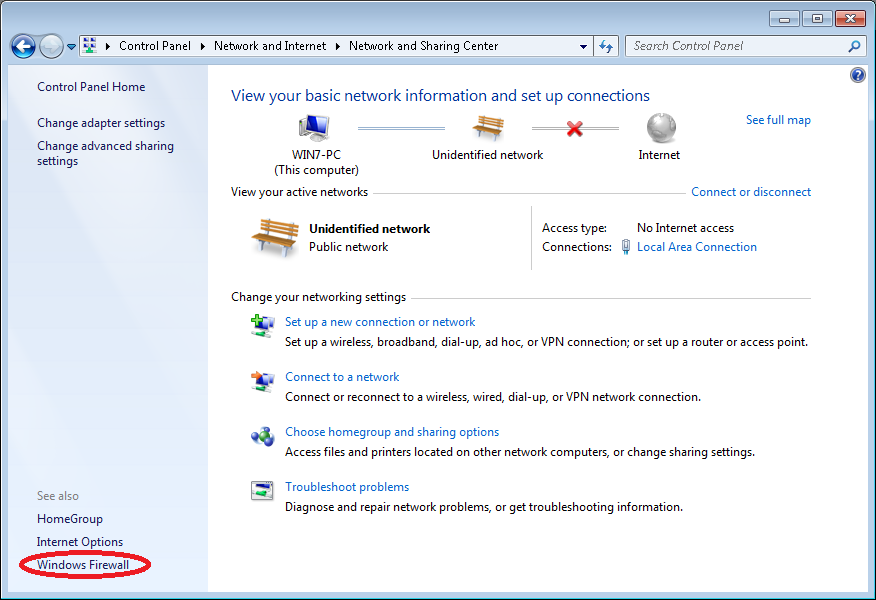
nel Firewall di Windows sulla sinistra, fare clic su impostazioni Avanzate
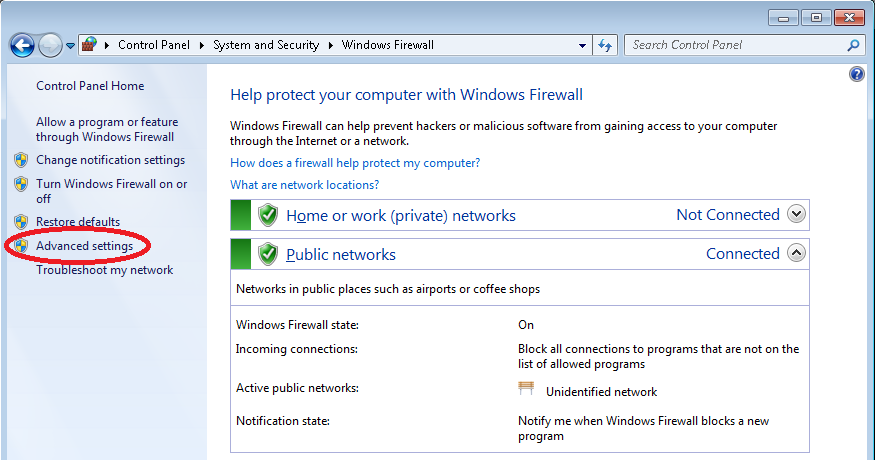
la schermata di Windows Firewall con Sicurezza Avanzata sulla sinistra, fare clic su Regole connessioni in Entrata per visualizzare le regole Consenti connessioni da un’altra macchina
il lato destro, fare clic su Nuova regola per inserire i passaggi per aggiungere la regola, il nuovo per consentire connessioni da esterno
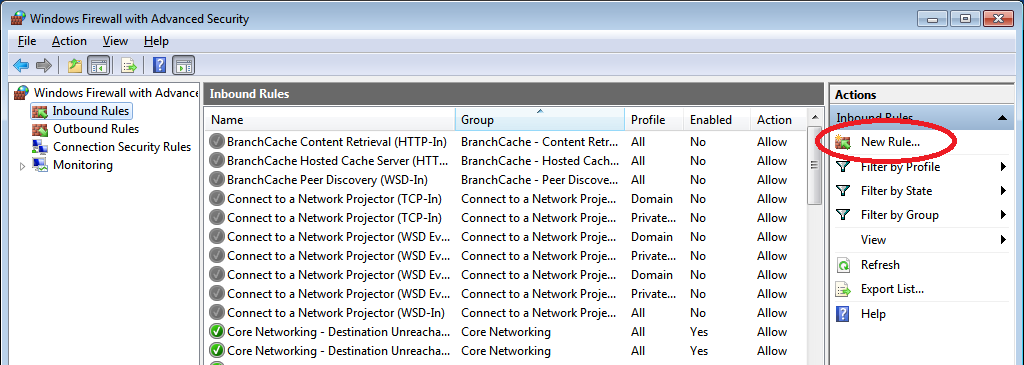
nel Tipo di regola pagina, fare clic su Seleziona porta e quindi su Avanti.
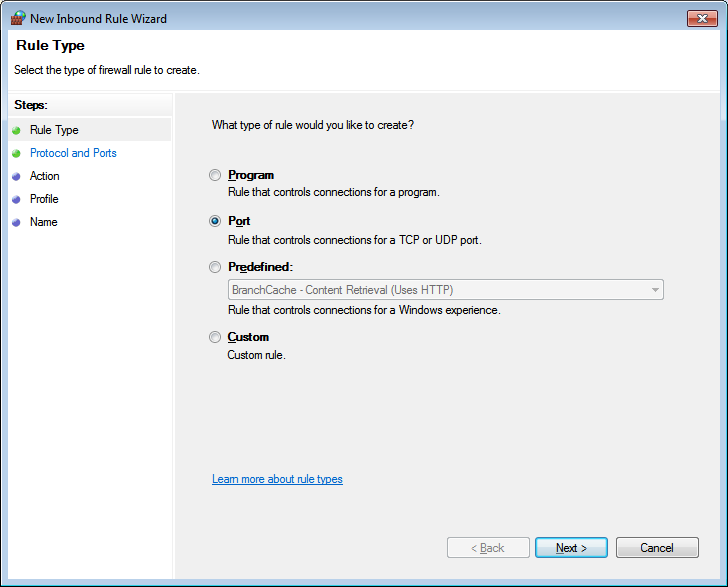
nella faccia Protocollo e porte, fare clic su Seleziona TCP Quindi selezionare Specifiche porte locali: Nella casella inserisci il numero 1433, quindi premi Avanti.
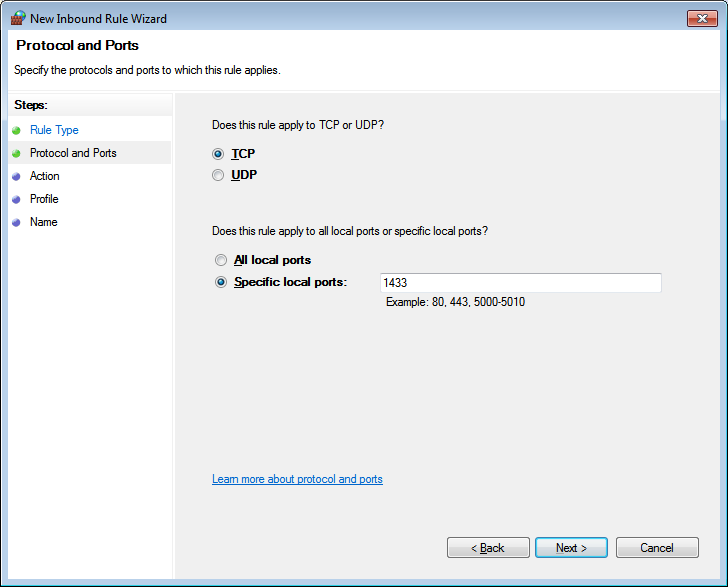
pagina in Azione, fare clic su, selezionare Consenti la connessione,
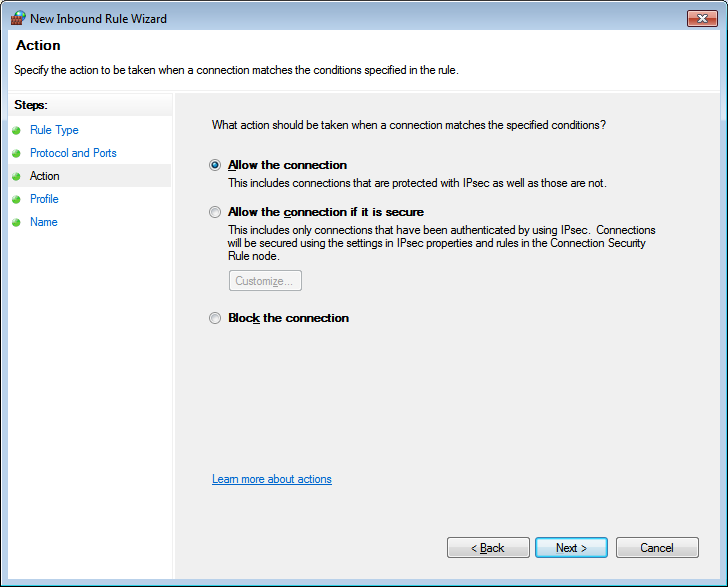
nella pagina del Profilo, fare clic su selezionare le opzioni per il dominio di rete tipo di distribuzione, se accessibile solo dall’interno, è sufficiente selezionare il Dominio specifico e Privati
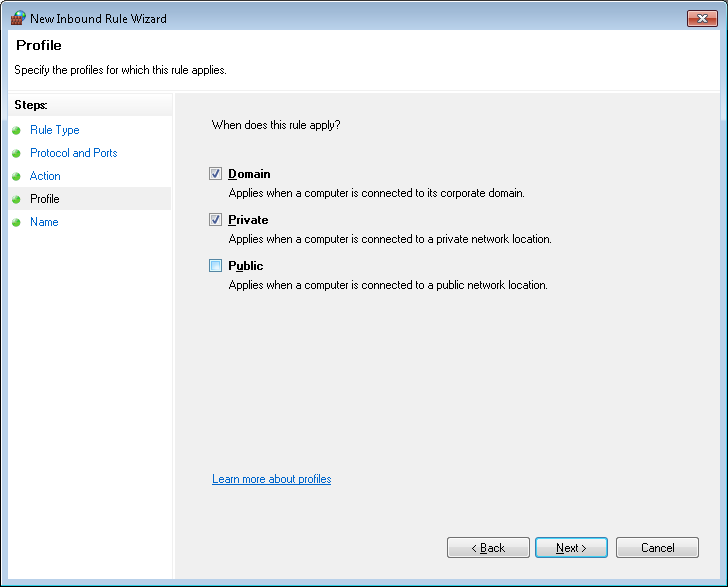
nella pagina Nome, immettere il nome di regola di Creeremo, e quindi premere Fine