Come stampare modelli PDF a casa / Cashmerette
Nuovi modelli di cucito PDF? La prima volta che si tenta di stampare un modello PDF a casa, può essere un po ‘ intimidatorio. Quindi oggi ti mostreremo come stampare un modello di cucitura PDF a casa in modo che tu possa essere sulla buona strada per cucire il tuo nuovo modello in pochissimo tempo!
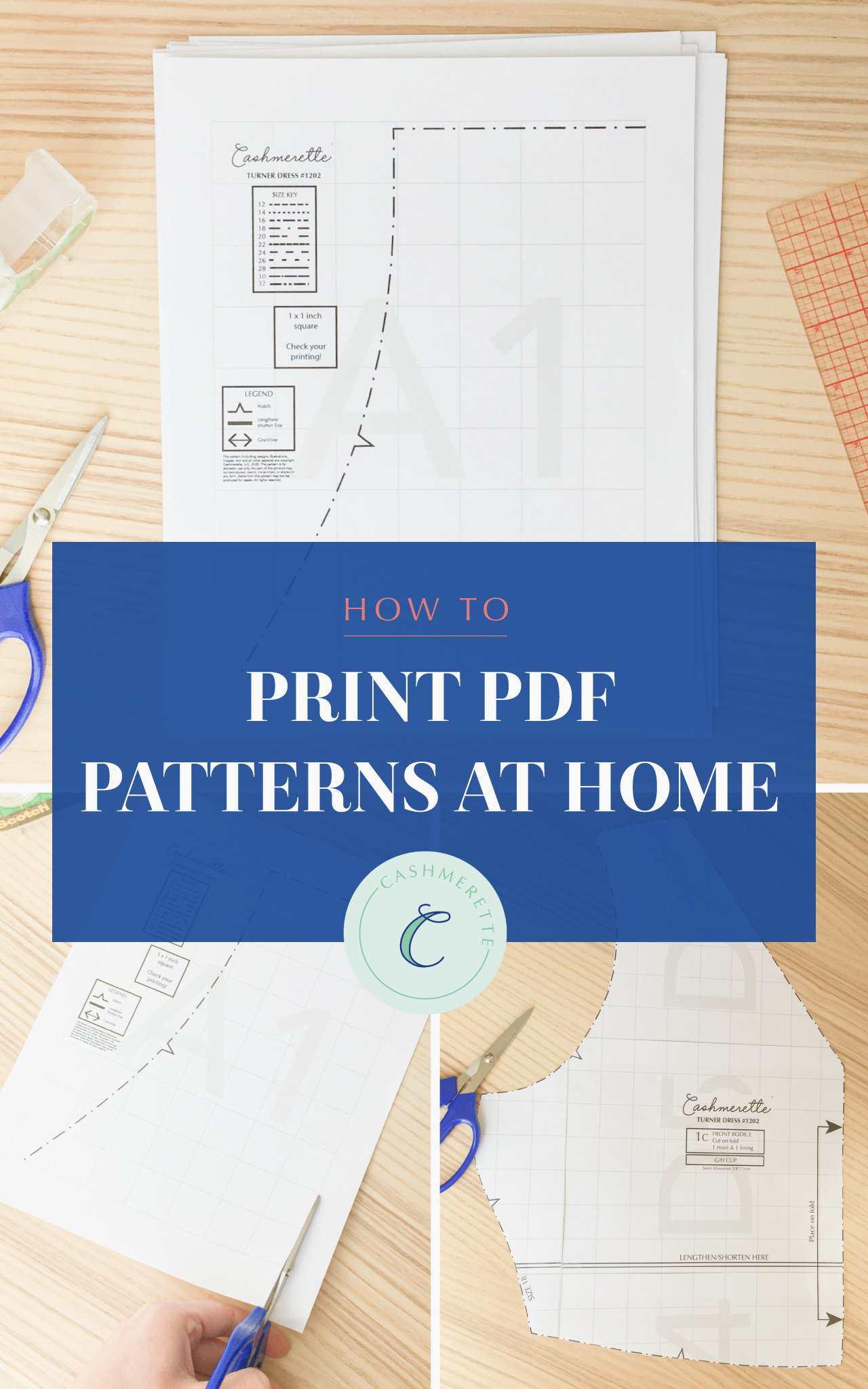
Qui a Cashmerette, uno dei motivi per cui amiamo i modelli PDF è la gratificazione immediata: puoi acquistare un nuovo modello non appena viene rilasciato, stamparlo e cucirlo in poche ore. E ‘ magia! Se questa è la prima volta che cerchi di stampare un modello PDF a casa, siamo qui per guidarti attraverso l’intero processo dall’inizio alla fine, passo dopo passo.
(Vuoi maggiori informazioni su ciò che diamine un modello di cucitura PDF è anche? Controlla la nostra guida per principianti ai modelli PDF qui.)
Come scaricare un modello PDF
Iniziamo dall’inizio. Dobbiamo prima acquistare e scaricare il modello. (Hai già un modello PDF scaricato e pronto per la stampa? Saltate giù alla sezione successiva.)
L’acquisto di un modello PDF è lo stesso processo dell’acquisto di un modello stampato, tranne per il fatto che non è necessario pagare la spedizione. Basta passare al modello che si desidera acquistare e fare clic su aggiungi al carrello (facendo attenzione a selezionare “modello PDF” dal menu a discesa se il modello stampato è disponibile anche).
Puoi vedere tutti i modelli di Cashmerette PDF qui.
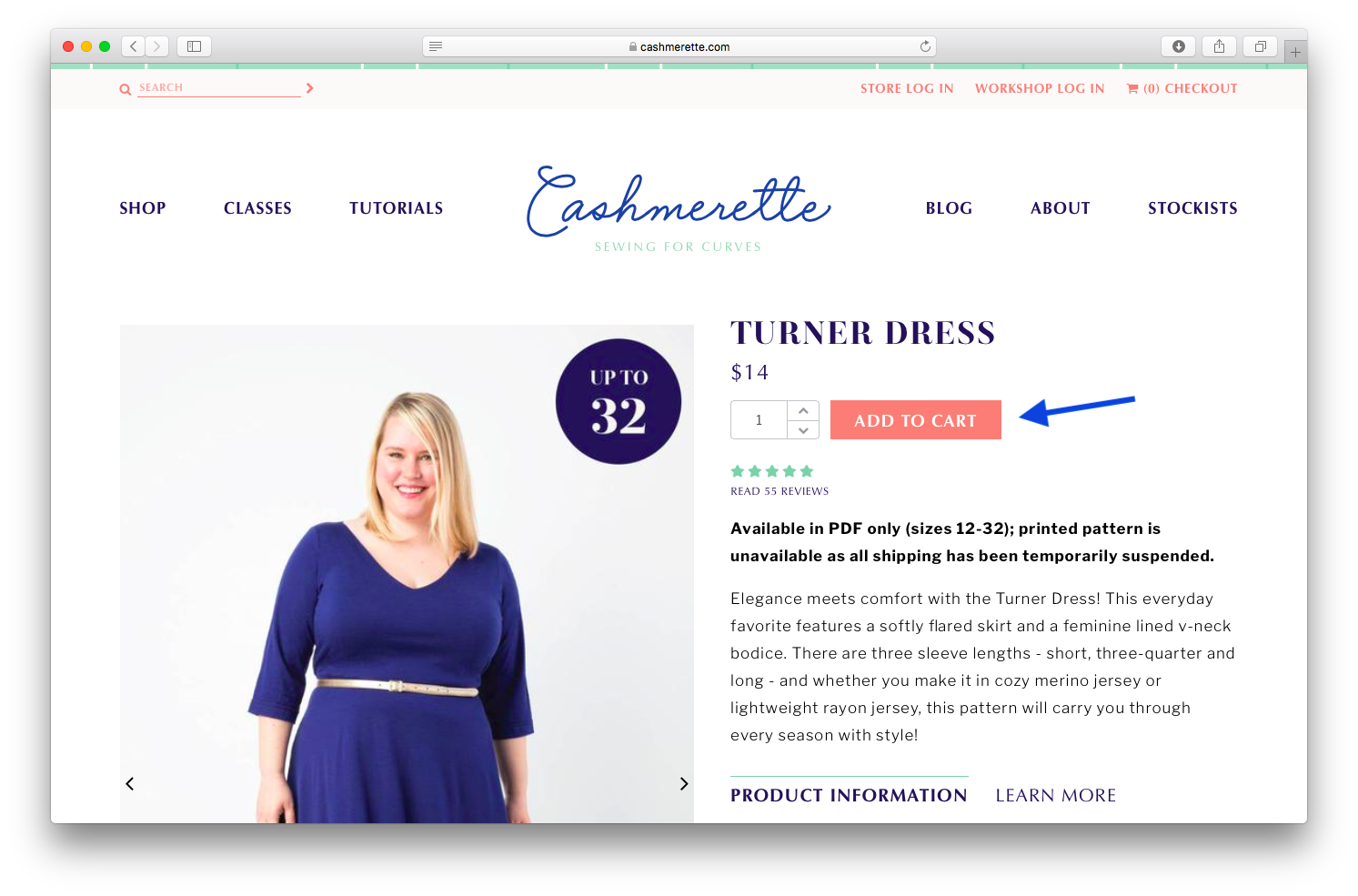
Quando sei pronto per effettuare l’ordine, fai clic su “Visualizza il tuo carrello” o naviga sull’icona del carrello nell’angolo in alto a destra della finestra per effettuare il check-out. Quindi, seguire la procedura per verificare come si farebbe normalmente.
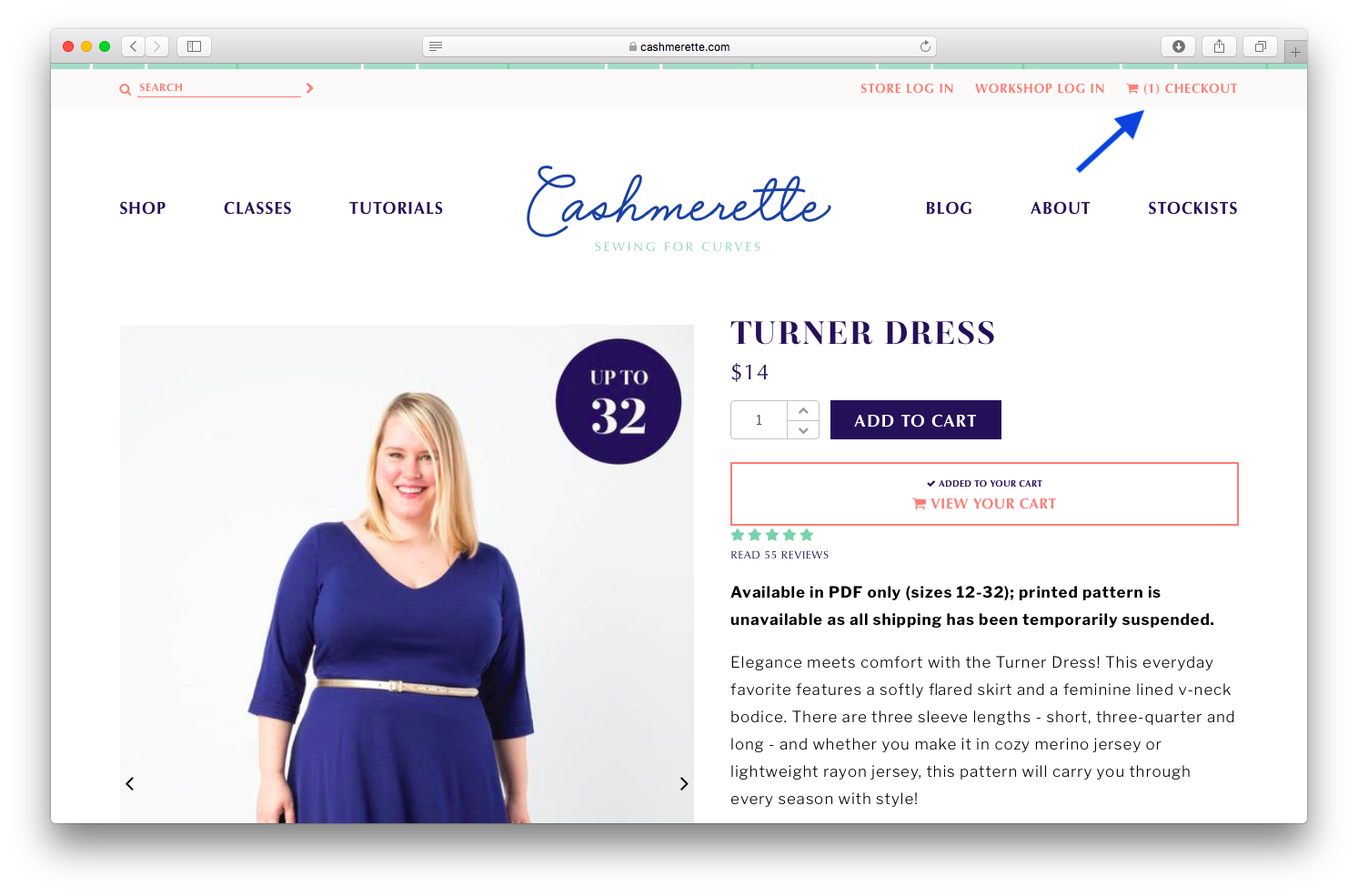
una Volta confermato l’ordine, riceverai un’email con un link per il download, che assomiglia a questo:
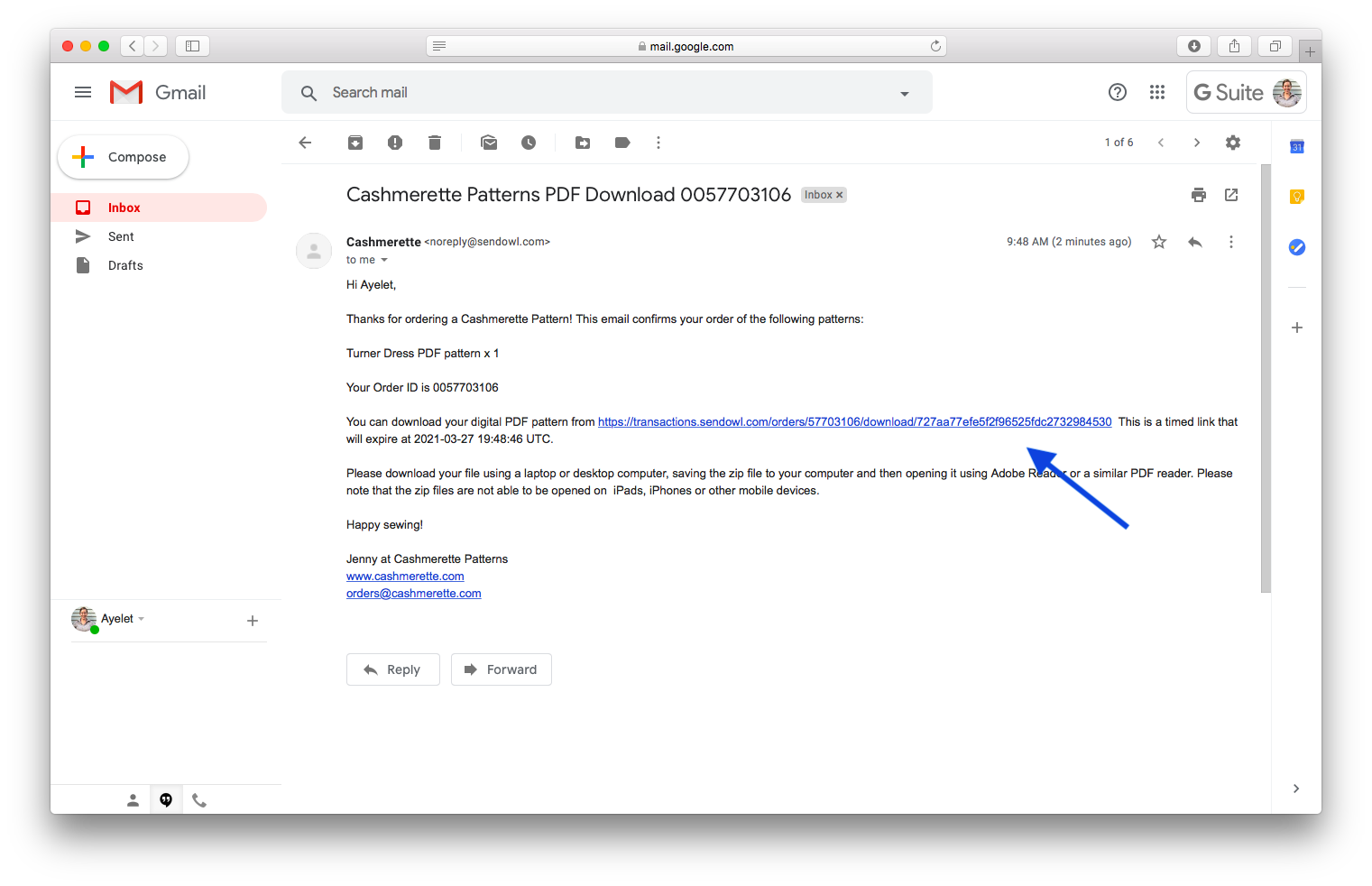
Questa e-mail apparirà nella tua casella di posta entro un minuto o due al massimo, quindi se non la vedi, controlla la tua posta indesiderata o spam. Se ancora non riesci a trovarlo, prova a cercare tra i tuoi messaggi—l’e-mail verrà da “Cashmerette <[email protected]>”.
Fai clic sul link per il download e verrai indirizzato a una pagina simile a questa:
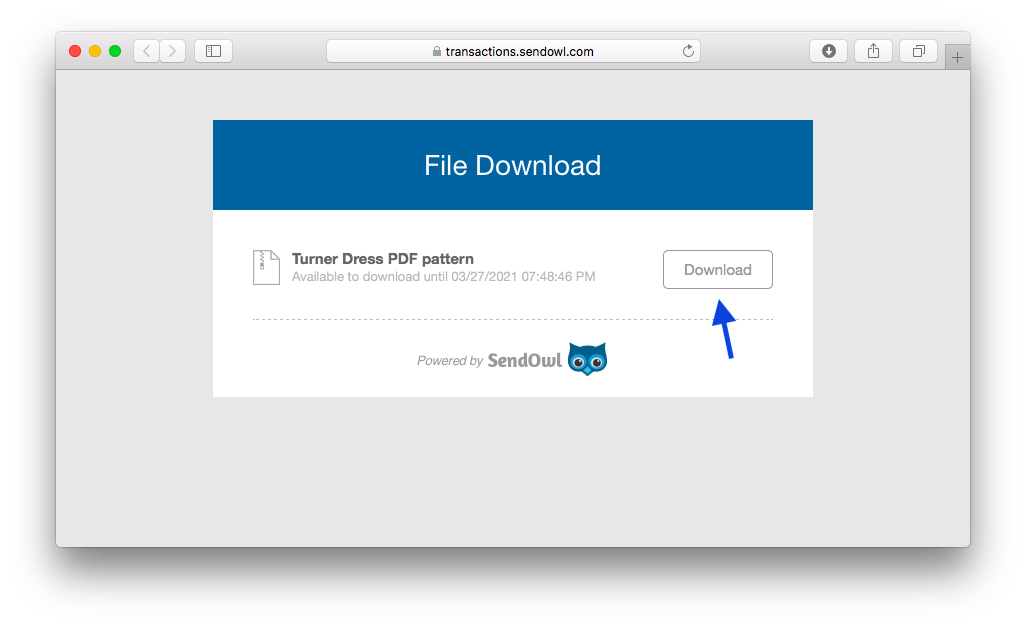
Fare clic sul pulsante download e il file inizierà immediatamente a scaricare.
Come aprire il pattern PDF
Tutti i pattern PDF Cashmerette sono disponibili in un file ZIP Questo è un tipo di file che raggruppa altri file insieme, come un piccolo pacchetto digitale. Utilizzando un file ZIP significa che è possibile scaricare tutti i file con un solo clic, piuttosto che dover scaricare i file separatamente.
Per aprire il file ZIP, trova dove è stato scaricato sul tuo computer. Di solito, i nostri file vengono scaricati nella nostra cartella Download o sul desktop.

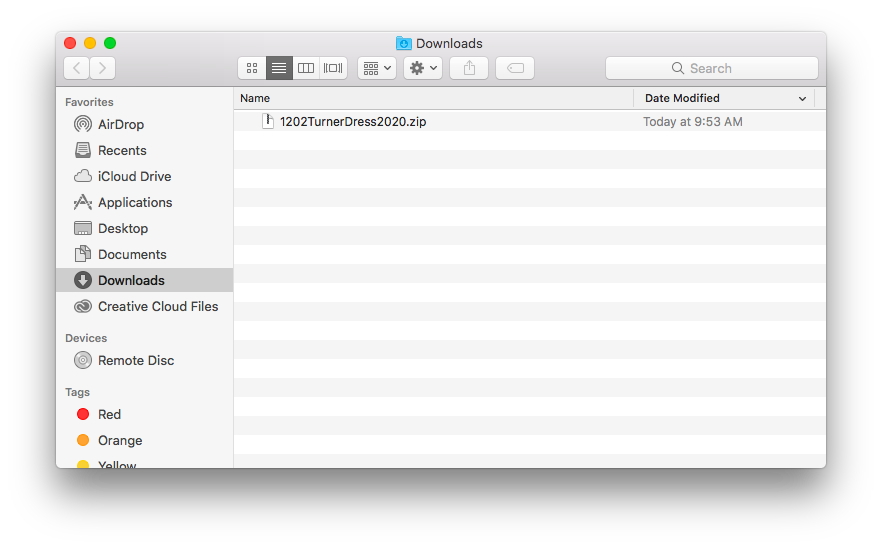
Se non riesci a trovare il file ZIP in uno di questi luoghi, prova a cercarlo nel tuo browser di file.
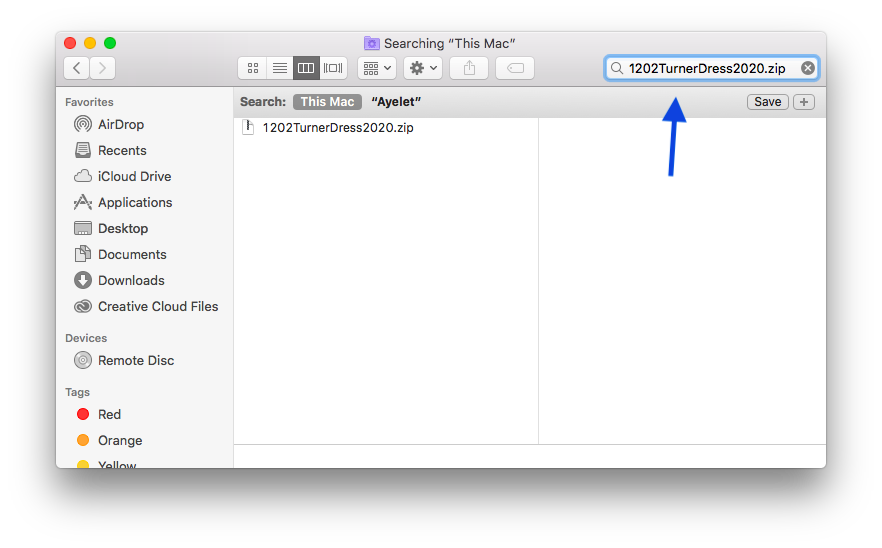
Fare doppio clic per decomprimere il file ZIP – vedrete una cartella pop-up con diversi file al suo interno. Tenete a mente che tablet e telefoni non sono in grado di aprire i file ZIP, quindi è necessario farlo su un computer o laptop!
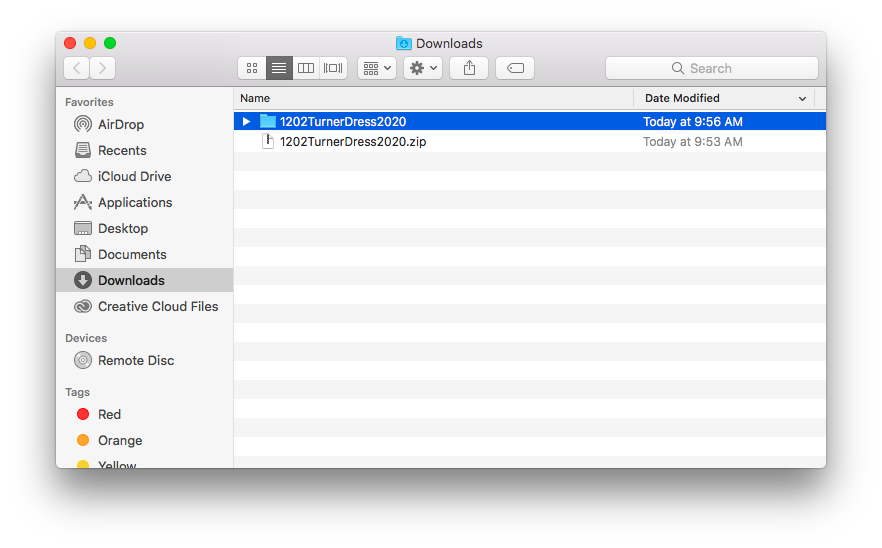
Salvare il modello PDF
Per prima cosa—portiamo questo bambino in una posizione più permanente, in modo da non dimenticarlo e cancellarlo in un secondo momento per caso. Vi consiglio di fare una cartella sul computer in cui si memorizzano tutti i vostri modelli di cucito digitale—si può chiamare “Modelli di cucito”.
Trascina o sposta la cartella del modello appena scaricato dalla cartella download o dal desktop e nella cartella di cucito speciale.

Ti invitiamo inoltre a eseguire il backup dei file del modello di cucitura memorizzandoli su un servizio di archiviazione basato su cloud come Google Drive o Dropbox: in questo modo, se succede qualcosa al tuo computer in qualsiasi momento, non perderai i tuoi modelli.
Cosa c’è all’interno della cartella Pattern PDF?
Diamo un’occhiata a ciò che è all’interno della nostra cartella Turner Dress PDF pattern che abbiamo appena scaricato e spostato nella nostra cartella di cucito.
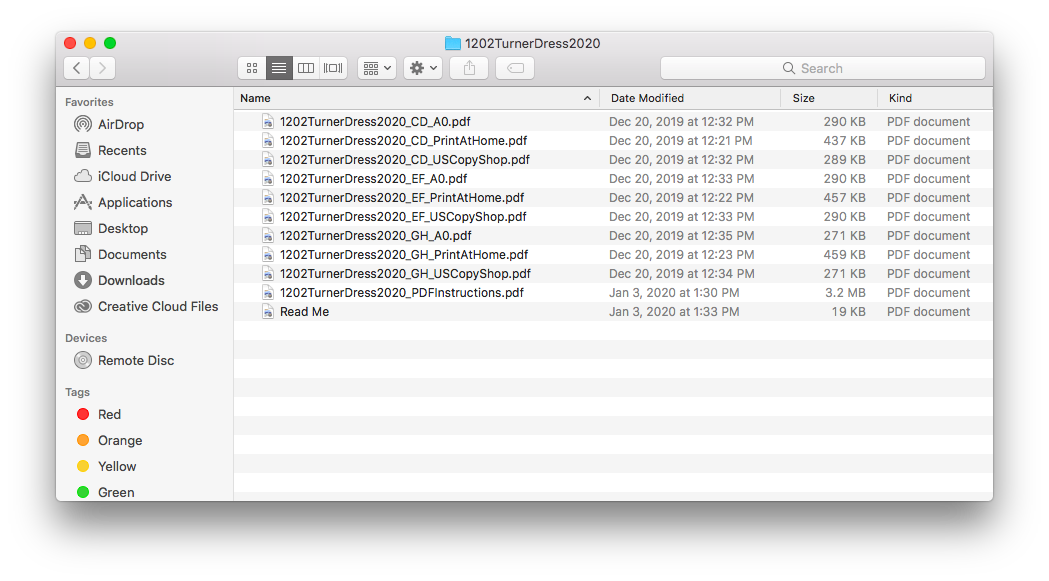
Sembra un sacco di file in una sola volta, ma non preoccupatevi! Non avrai bisogno di usarli tutti. Parliamo attraverso ognuno, uno per uno.
- Leggimi file: inizia aprendo questo file-questo ti aiuterà a capire quali file vorrai stampare per quale dimensione della tazza e opzione di stampa (più su quello sotto).
- File di istruzioni: tutto ciò che si trova nel libretto di istruzioni e nella busta di un motivo stampato può essere trovato in questo file per un motivo digitale! È possibile scegliere di stamparlo e utilizzare una copia cartacea, o salvare un po ‘ di carta e visualizzarlo digitalmente.
- Stampa a casa i file: Questi file contengono i pezzi del modello, divisi in piccoli pezzi di carta che la stampante di casa in grado di gestire. Si noterà che ci sono tre stampa a casa i file in questa cartella. Questo perché questo vestito, come con tutti i nostri modelli, è disponibile in tre intervalli di dimensioni della tazza: C/D, E/F e G / H. Siamo separati i tre intervalli di dimensioni in tre file separati, in modo da stampare solo la dimensione della tazza di cui hai bisogno—niente di più. Il file print at home è quello che ti mostreremo come stampare, ma se hai bisogno di aiuto per scegliere la dimensione della tazza, vai qui.
- Copia negozio e file A0: Questi file contengono anche i pezzi del modello, ma sono disposti su documenti di grandi dimensioni progettati per stampanti di grande formato. Ti mostreremo di stampare copy shop e file A0 in un prossimo post! Noterai che anche i file copy shop e A0 sono separati dalla dimensione della tazza.
Apertura del file Print at Home
I progettisti di modelli utilizzano il formato di file PDF perché protegge il contenuto del documento, ovvero i pezzi del modello, le etichette, i contrassegni e così via, dallo spostamento quando il documento viene aperto su computer diversi.
Il formato di file PDF è ampiamente utilizzato e può essere aperto dalla maggior parte dei computer e dei dispositivi, ma si consiglia di utilizzare Adobe Acrobat Reader ogni volta che si desidera stampare un modello PDF. Questo è un programma che puoi scaricare sul tuo computer e utilizzare gratuitamente. Esso consente di controllare la scala durante la stampa, nonché accedere a livelli di un file—più su che in un po’.
Una volta scaricato Adobe Acrobat Reader, fare clic per aprirlo.
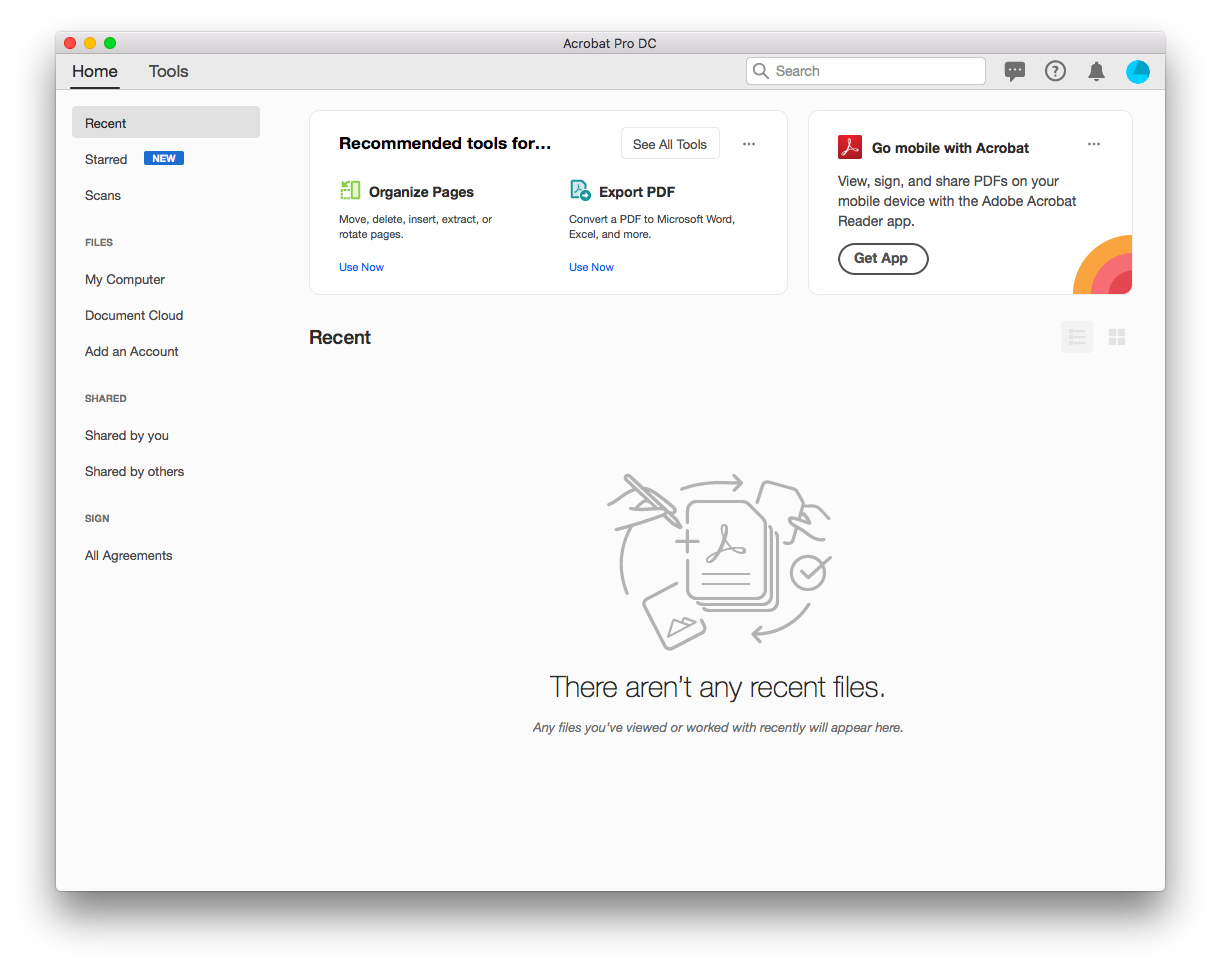
Quindi puoi andare al menu File > Apri per aprire il file di pattern che vuoi stampare. (Ricordarsi di selezionare la versione stampa a casa del vostro formato della tazza.)
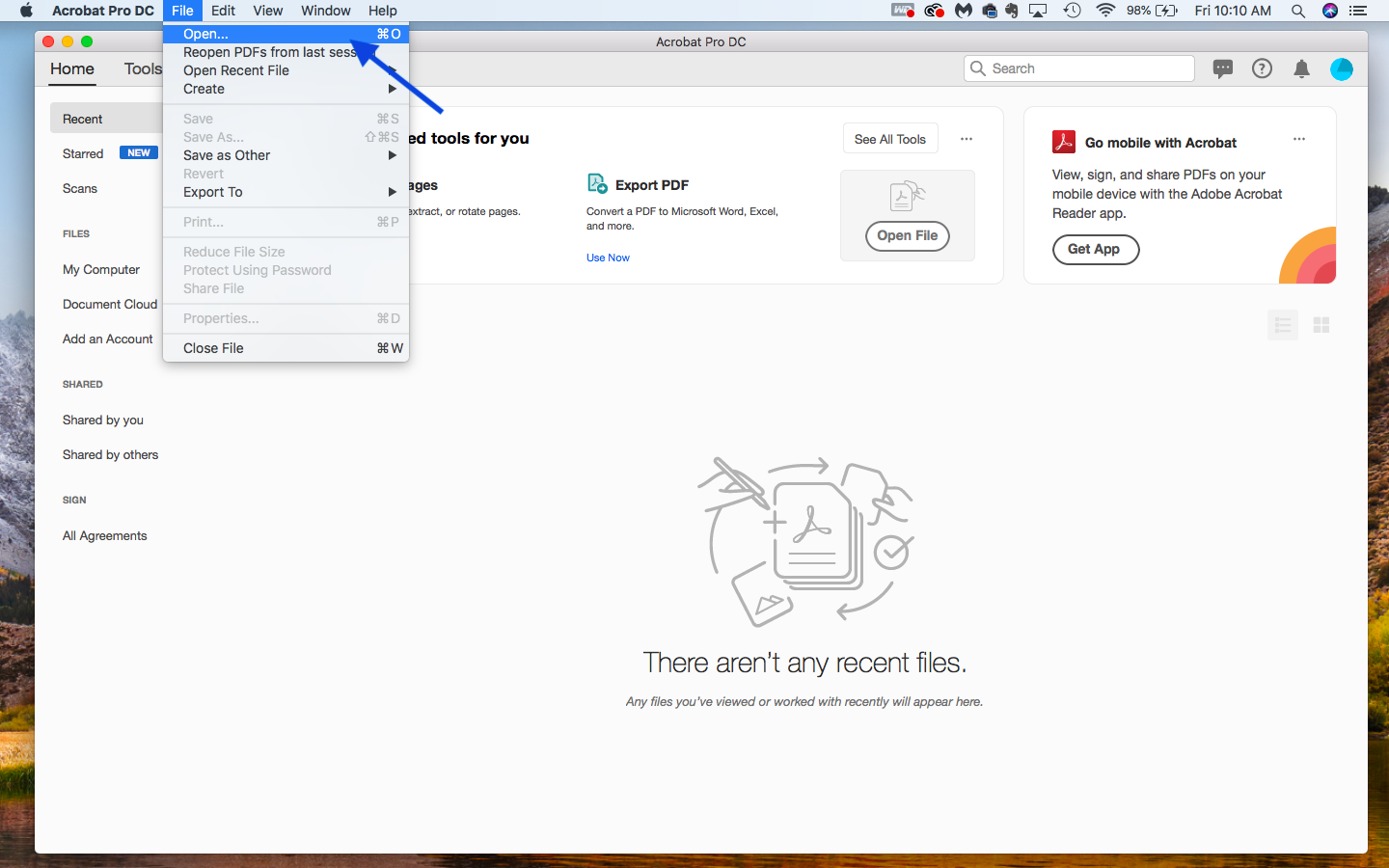
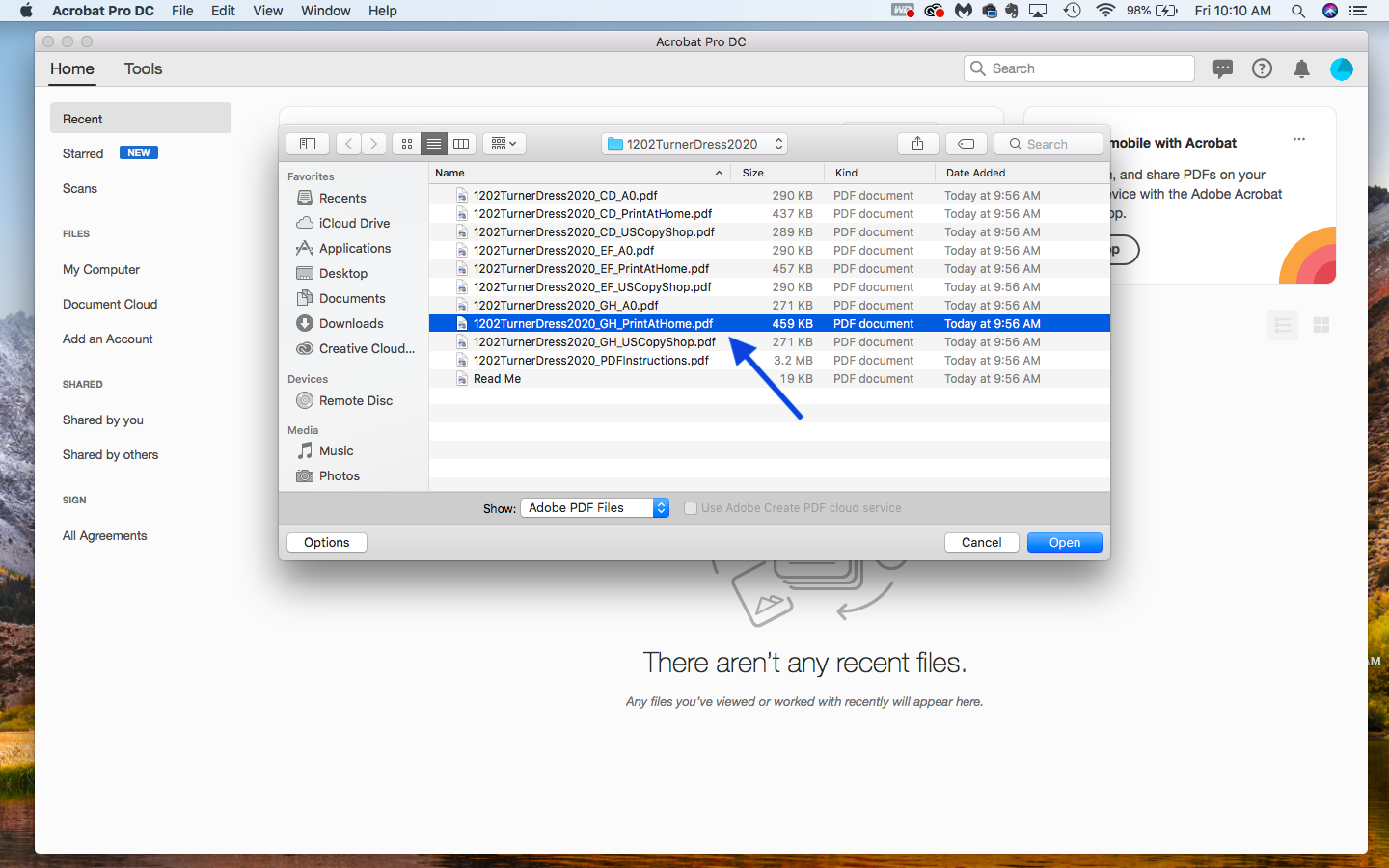
Ecco come apparirà il documento una volta aperto in Adobe Acrobat Reader.
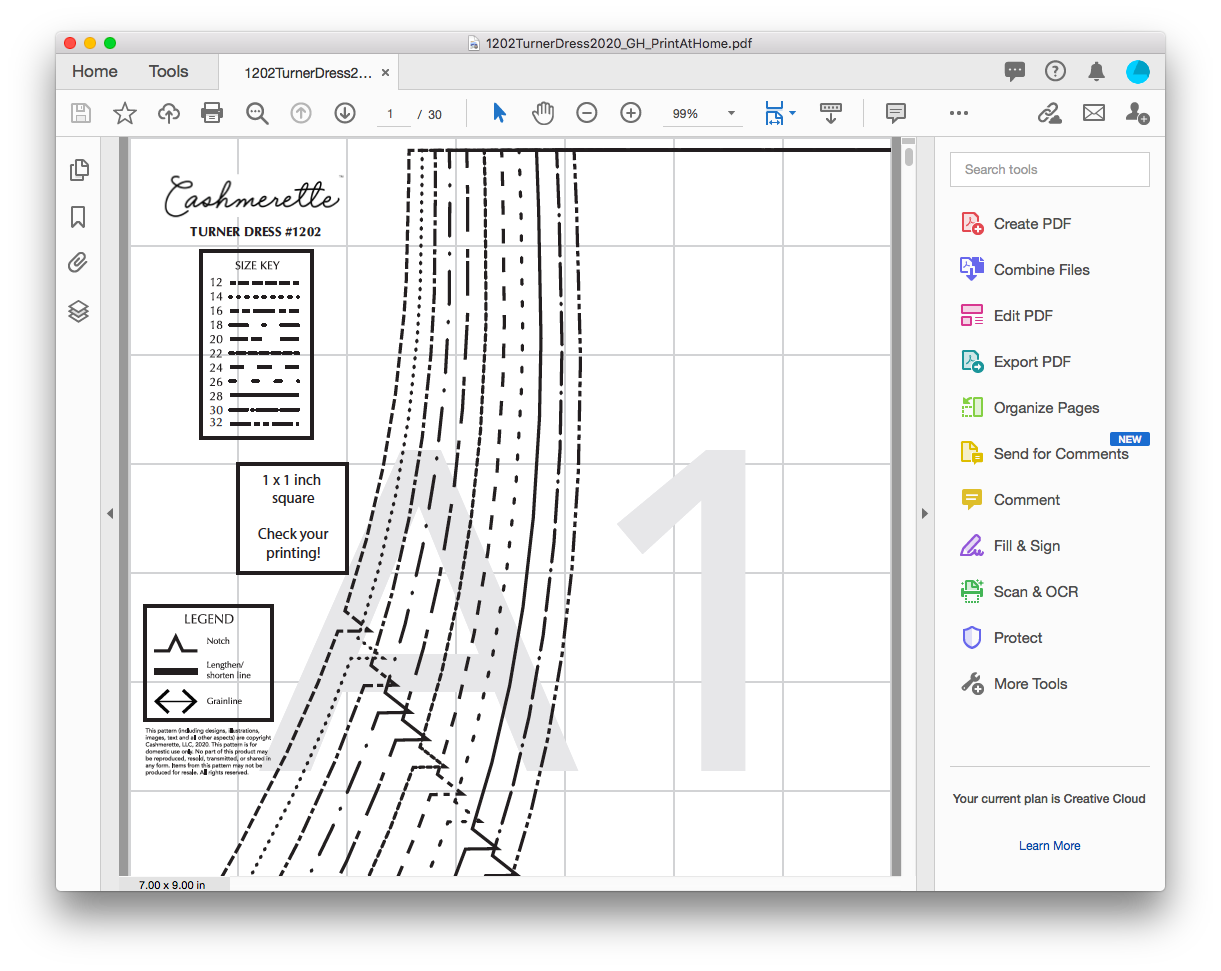
Utilizzo dei livelli per stampare una dimensione specifica
La maggior parte dei modelli PDF di Cashmerette ha livelli (e il resto lo farà molto presto!). Ciò significa che ogni dimensione si trova su un livello diverso e puoi “disattivare” le dimensioni che non ti servono. Ciò è particolarmente utile con aree che diventano dense ed è difficile da decifrare tra le linee di dimensioni, come intorno a un dardo. Ma non c’è niente di sbagliato nella stampa di tutte le dimensioni, quindi se non vuoi preoccuparti dei livelli, puoi passare alla sezione successiva.
Per vedere i livelli, apri il menu sul lato sinistro dello schermo e fai clic sull’icona che assomiglia a una pila di pagine.
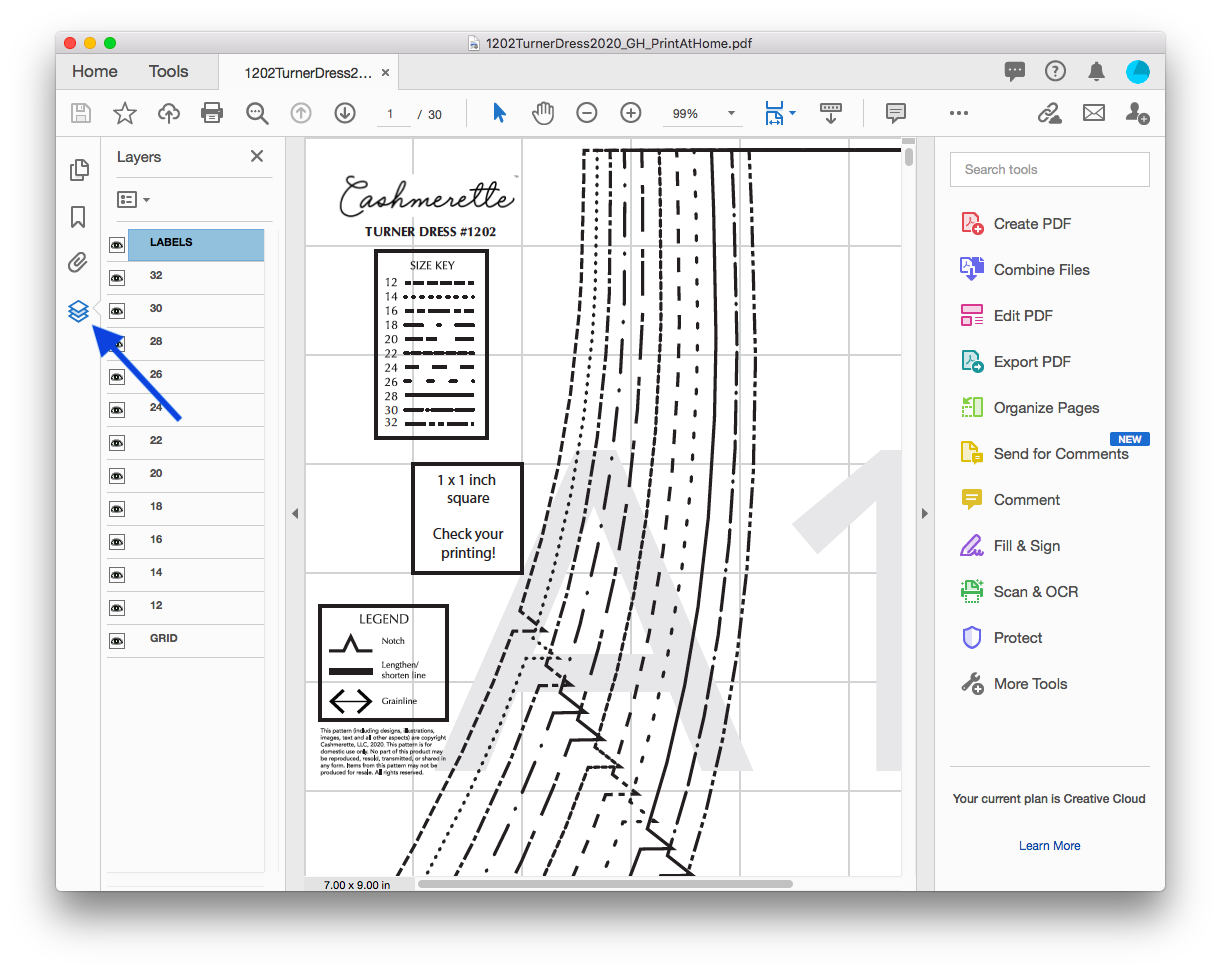
Vedrai quindi un elenco dei livelli, incluse tutte le dimensioni, le etichette e la griglia. Per disattivare un livello, fare clic sull’icona a forma di occhio accanto al nome del livello. Assicurati di lasciare la griglia e le etichette strati su!
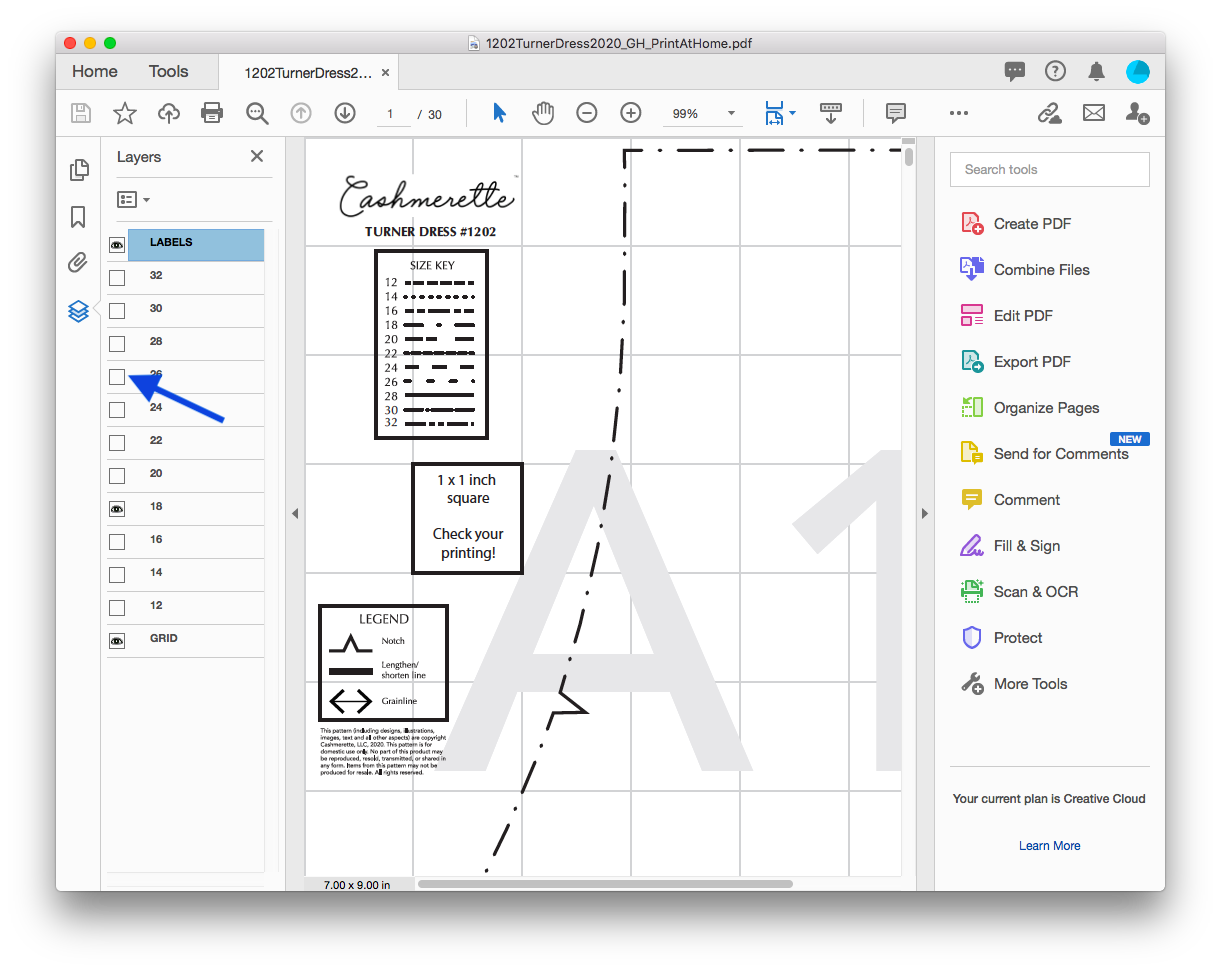
Se stai valutando tra le taglie, assicurati di lasciare tutte le taglie che ti servono attivate e tutte le taglie intermedie. Questo ti aiuterà con la classificazione. (Scopri di più sulla classificazione tra le dimensioni qui.)
Stampa di una pagina di prova
I modelli PDF di solito includono un quadrato di prova in modo da poter verificare che si stia stampando sulla scala giusta prima di stampare l’intero modello. Su modelli Cashmerette, questo quadrato di prova appare sulla prima pagina del modello, ma la griglia che si vede dietro i pezzi del modello è fatta di 1″ quadrati, in modo da poter stampare e controllare qualsiasi pagina.
Inizia facendo clic su File > Stampa nel menu.
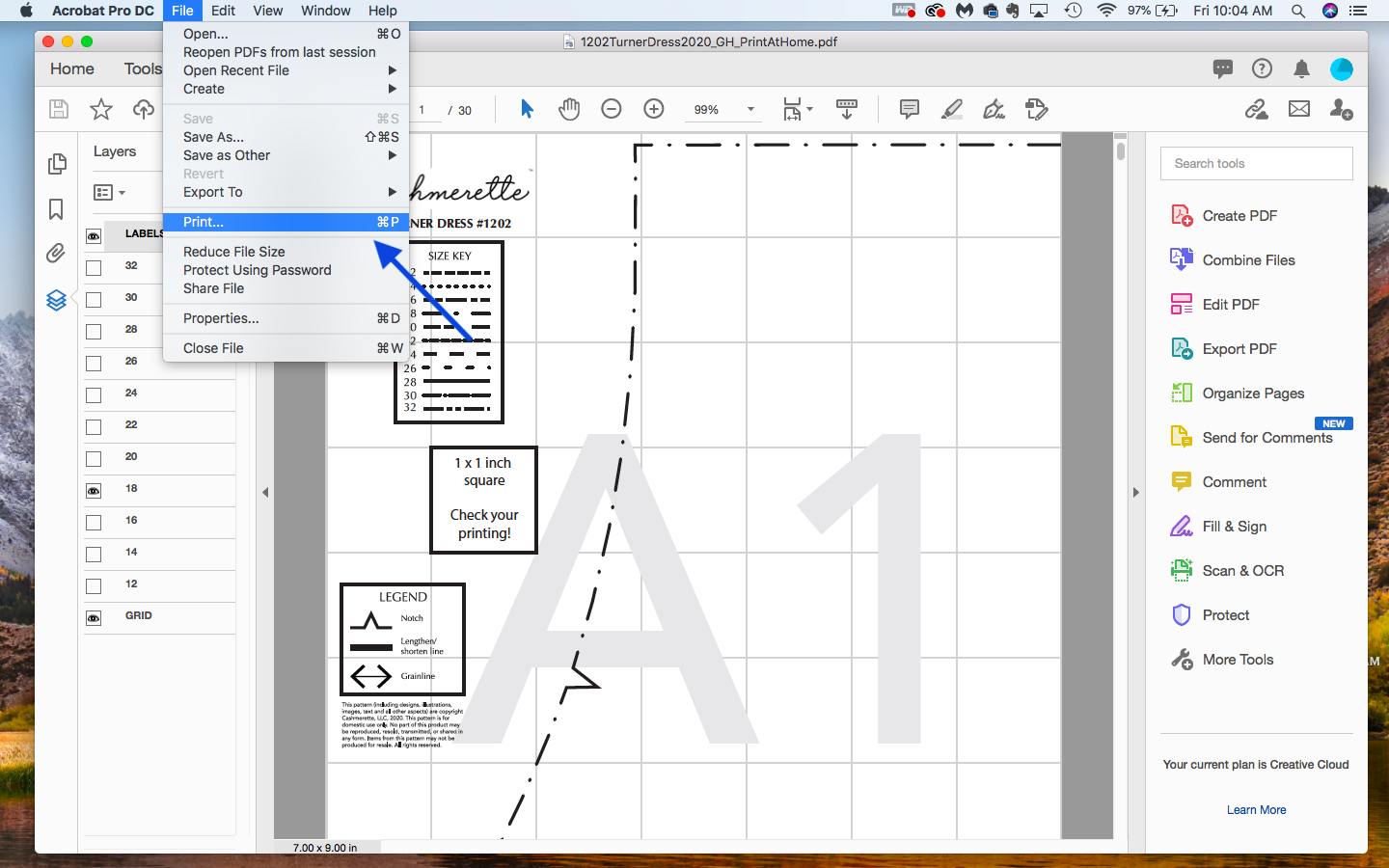
Diamo un’occhiata alle impostazioni della stampante che vogliamo usare. La cosa più importante da cercare è il ridimensionamento. Le stampanti spesso cercano di” aiutare ” ridimensionando un documento per riempire l’intera pagina, ma questo causa distorsioni e sicuramente non lo vogliamo! Vogliamo assicurarci che tutti i pezzi siano stampati esattamente su misura, in modo da non finire con pezzi extra grandi o extra piccoli.
Il modo più semplice per assicurarsi che la stampante mantenga la scala corretta è selezionare l’opzione “nessuna scala” o “scala personalizzata=100%”.
Sia che tu stia utilizzando carta da lettere USA o carta A4, utilizzerai lo stesso file print at home. Assicurati che l’immagine sia centrata sulla pagina, non nell’angolo o vicino a uno dei margini. Per fare ciò, assicurati che “Scegli origine carta per dimensione pagina PDF” non sia selezionata. È possibile guardare l’immagine di anteprima di stampa nella parte destra della finestra di dialogo stampa per confermare che l’immagine è centrata sulla pagina.
Sotto “Orientamento”, ti consigliamo di selezionare “Auto portrait / landscape”. Mi piace anche impostare la mia stampa su scala di grigi, che aiuta a risparmiare sull’inchiostro.
Infine, imposta l’intervallo di pagine su “1” in modo che solo la prima pagina venga stampata per ora.

E premiamo stampa per ottenere quella prima pagina stampata.
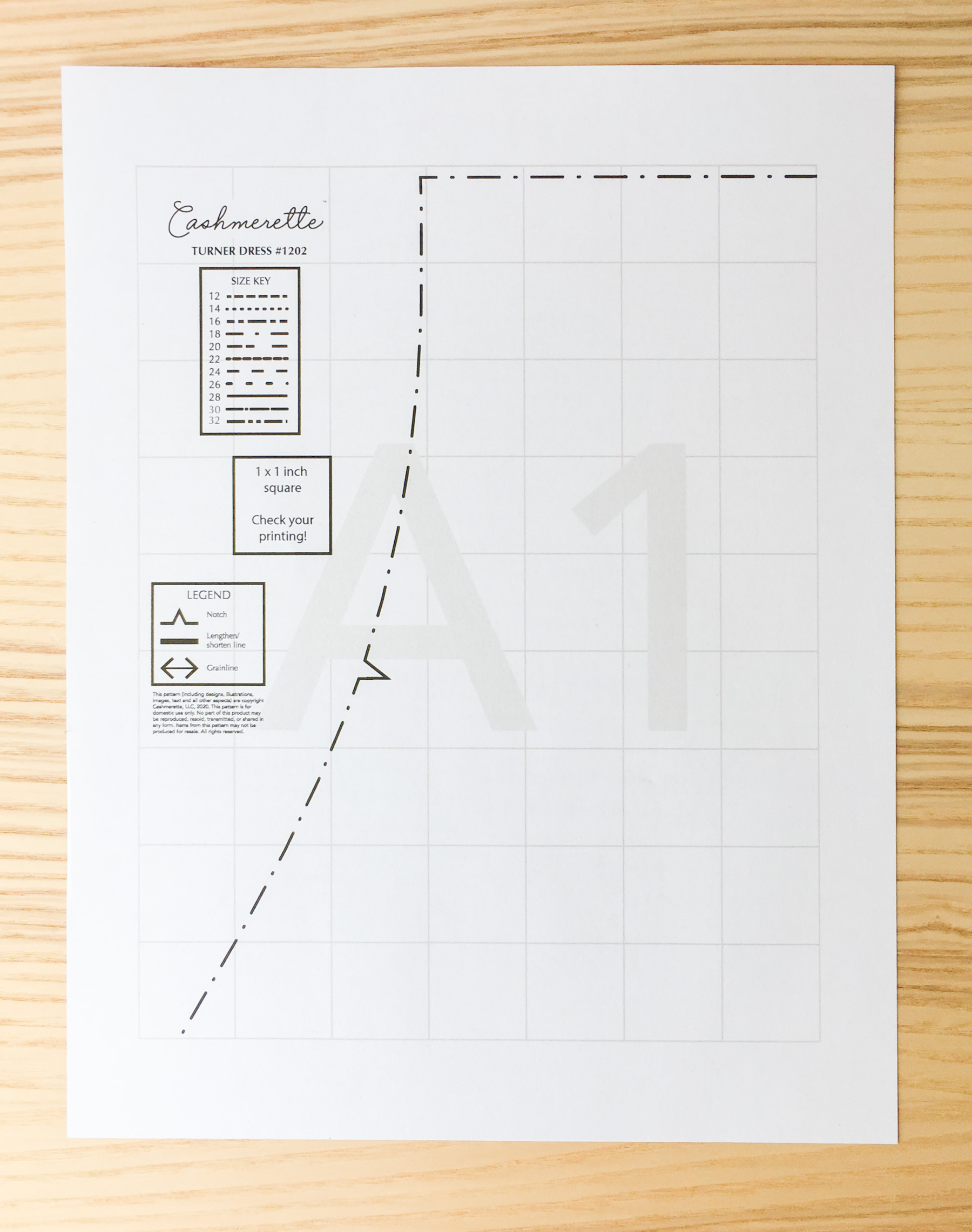
Vogliamo verificare con un righello che il nostro quadrato di prova sia effettivamente 1 “per 1″ (2,5 cm per 2,5 cm). Se è più grande o più piccolo di 1”, qualcosa è andato storto nel ridimensionamento, quindi torna indietro e controlla le impostazioni di stampa.
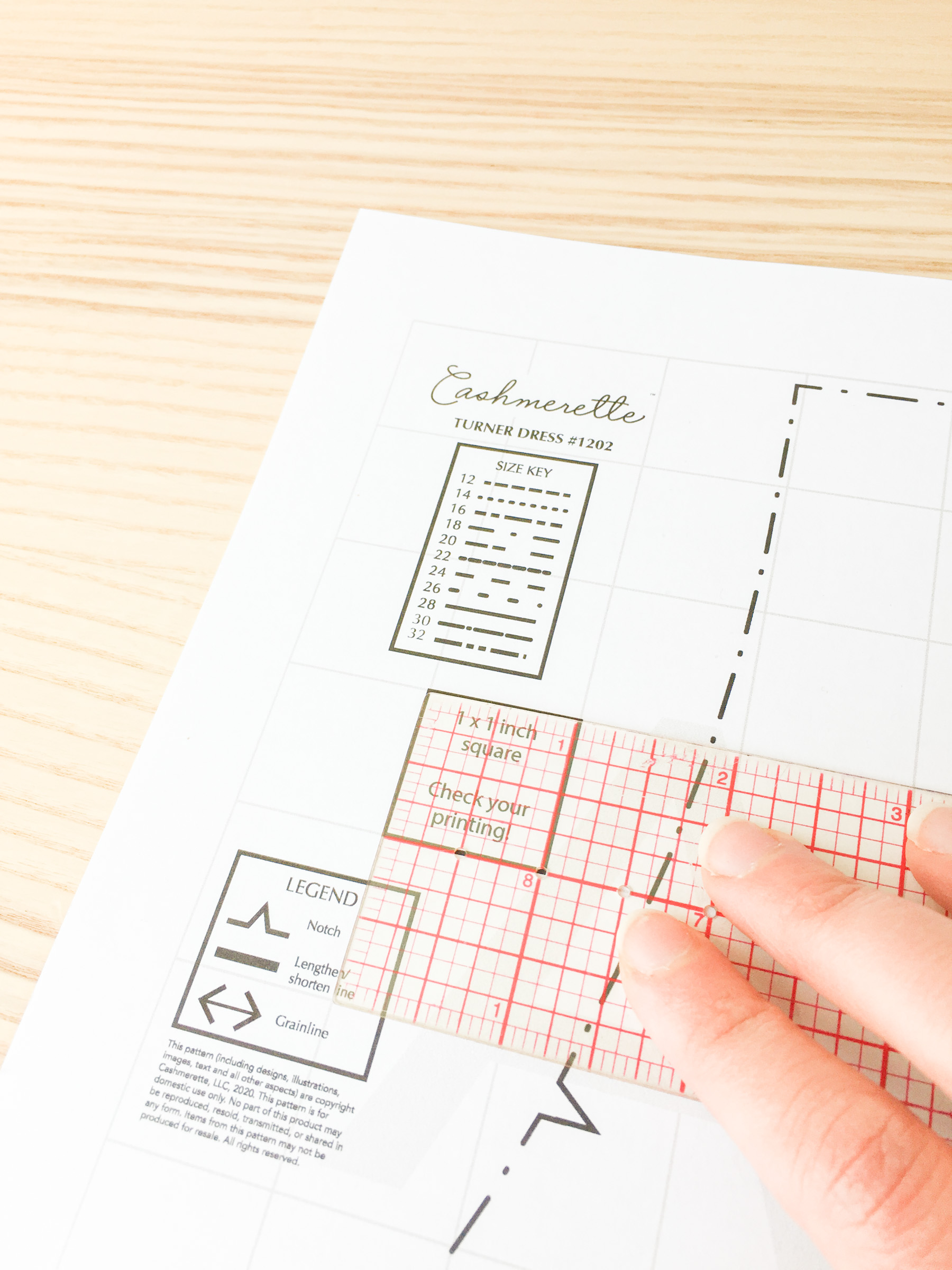
Stampa del modello PDF
Se il nostro quadrato di prova viene stampato in scala, possiamo utilizzare le stesse impostazioni per stampare il resto del modello. L’unica cosa che faremo in modo diverso questa volta è impostare il nostro intervallo di pagine per iniziare da 2 all’ultima pagina del documento (in questo caso, è la pagina 30).
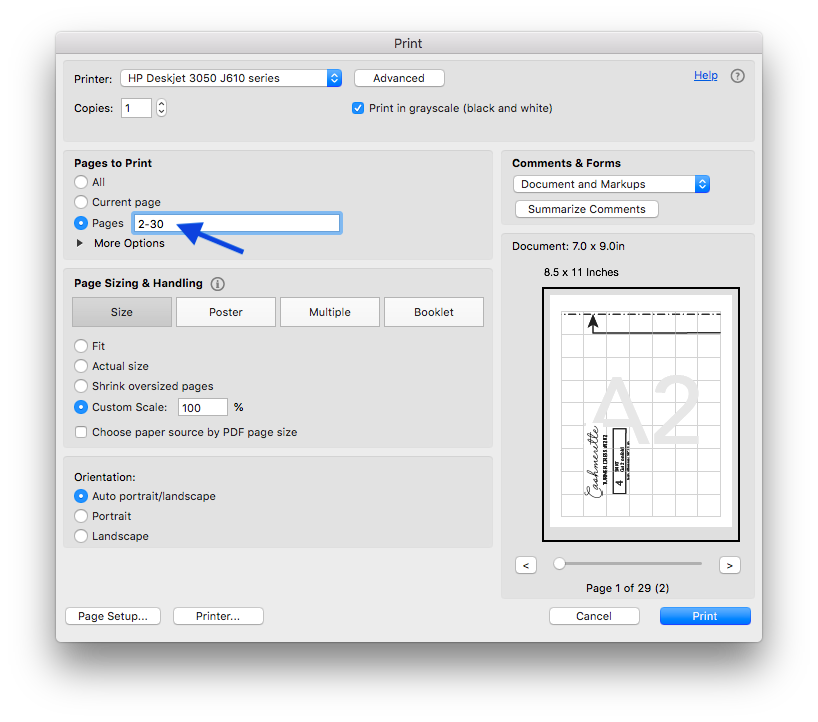
E ora aspettiamo che il resto venga stampato!
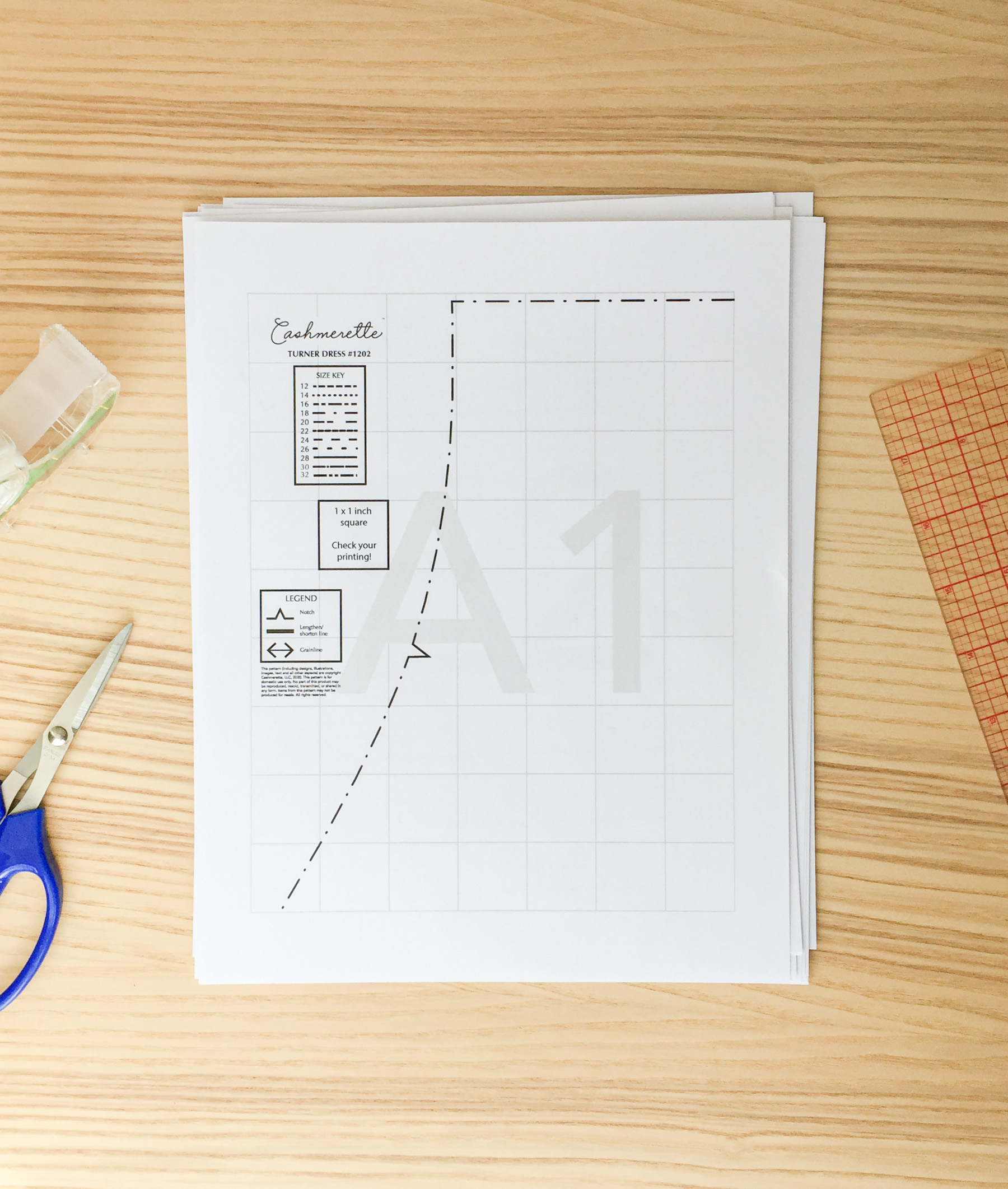
Assemblaggio del modello PDF
Una volta stampate tutte le pagine, dovremo incollare o incollare le pagine insieme. Stiamo essenzialmente assemblando l’equivalente di una pagina di tessuto stampata. Cercare la guida nel file di istruzioni per come fare questo.
Ecco come appare la guida per l’abito Turner:
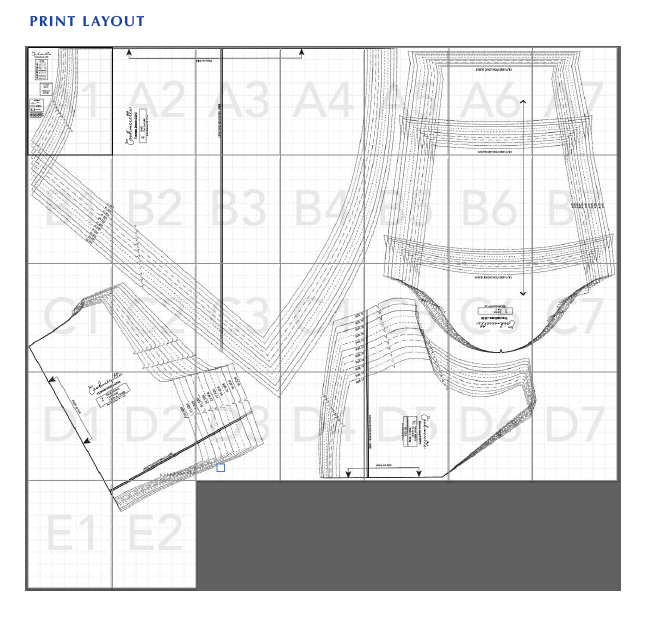
Per tutti i modelli Cashmerette, usiamo un sistema in cui ogni colonna di pagine ha un numero (1, 2, 3…) e ogni riga di pagine ha una lettera (A, B, C…). Anche se non hai il layout di stampa di fronte a te, le etichette delle pagine ti indicheranno come devono essere disposte le pagine.
Noterai che su ogni pagina stampata, c’è un po ‘ di margine intorno alla griglia. Potresti pensare di dover tagliare tutti i margini, ma possiamo effettivamente farlo tagliando meno della metà dei margini. Basta tagliare i margini destro e inferiore su tutte le pagine, ad eccezione dell’ultima colonna (solo tagliare il margine inferiore) e l’ultima riga (solo tagliare il margine destro).

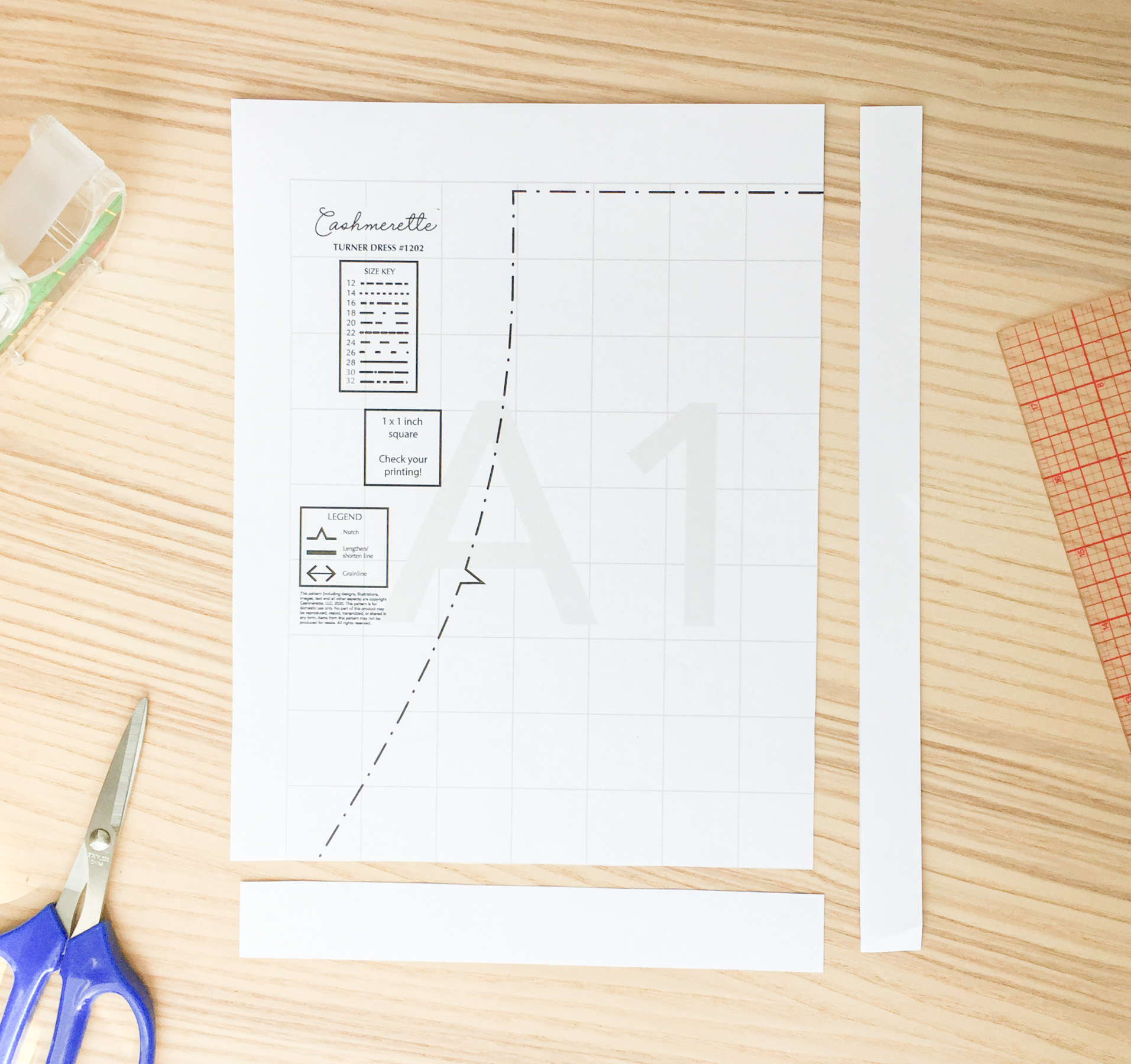
Ora abbiamo bisogno di nastro o incollare i pezzi insieme. Quando ho iniziato a utilizzare i modelli PDF, ho pensato che fosse necessario incollare tutti i fogli in un unico enorme pezzo di carta e che fosse necessario mantenerlo in questo modo (e tracciare i pezzi del modello per usarli). Si può fare in questo modo, ma sicuramente non c’è bisogno di! Se non si dispone di un enorme spazio di lavoro, è possibile nastro insieme le pagine che compongono ogni pezzo modello separatamente—basta fare in modo di seguire la guida in modo da sapere cosa va dove.

Con il vestito Turner, vedo che il modo in cui i pezzi sono disposti, non posso registrarli separatamente. Quindi andrò avanti e registrerò tutto come un grande foglio.
A Cashmerette, abbiamo incluso una griglia grigio chiaro sullo sfondo. Tutti i quadrati della griglia dovrebbero essere 1″. Questo è SUPER utile quando piastrelle, perché ti permette di vedere facilmente quando il nastro potrebbe essere un po ‘ fuori. Se il vostro pezzo modello non sembra giusto una volta che hai registrato in su, controllare la griglia!

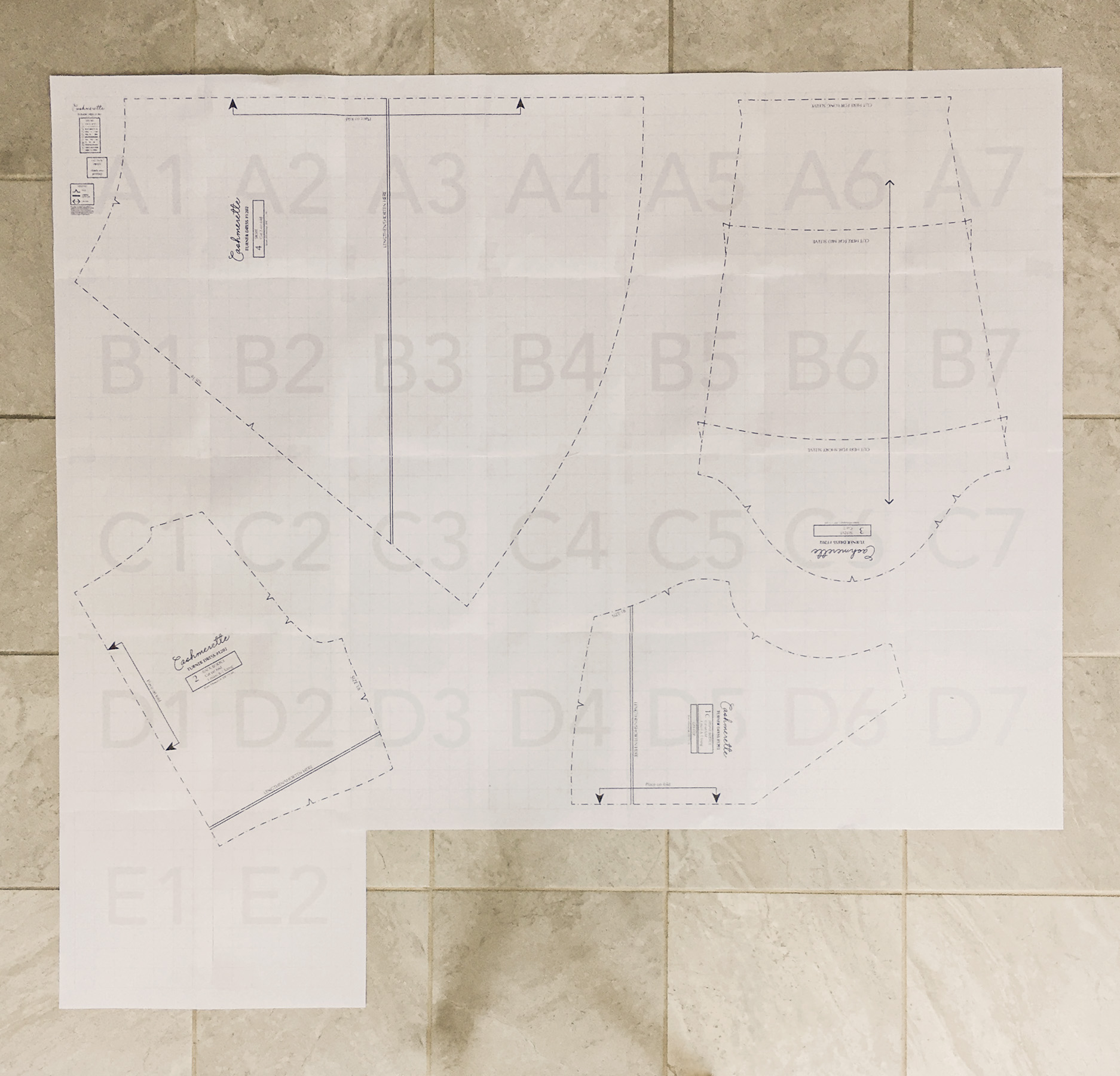
Una volta che hai registrato i tuoi pezzi, puoi tagliarli fuori. (Non c’è bisogno di tracciare poiché puoi sempre stampare un’altra copia, ma sei anche il benvenuto a tracciare se lo desideri.) Se stai valutando tra le dimensioni, assicurati di farlo prima di tagliare i tuoi pezzi.
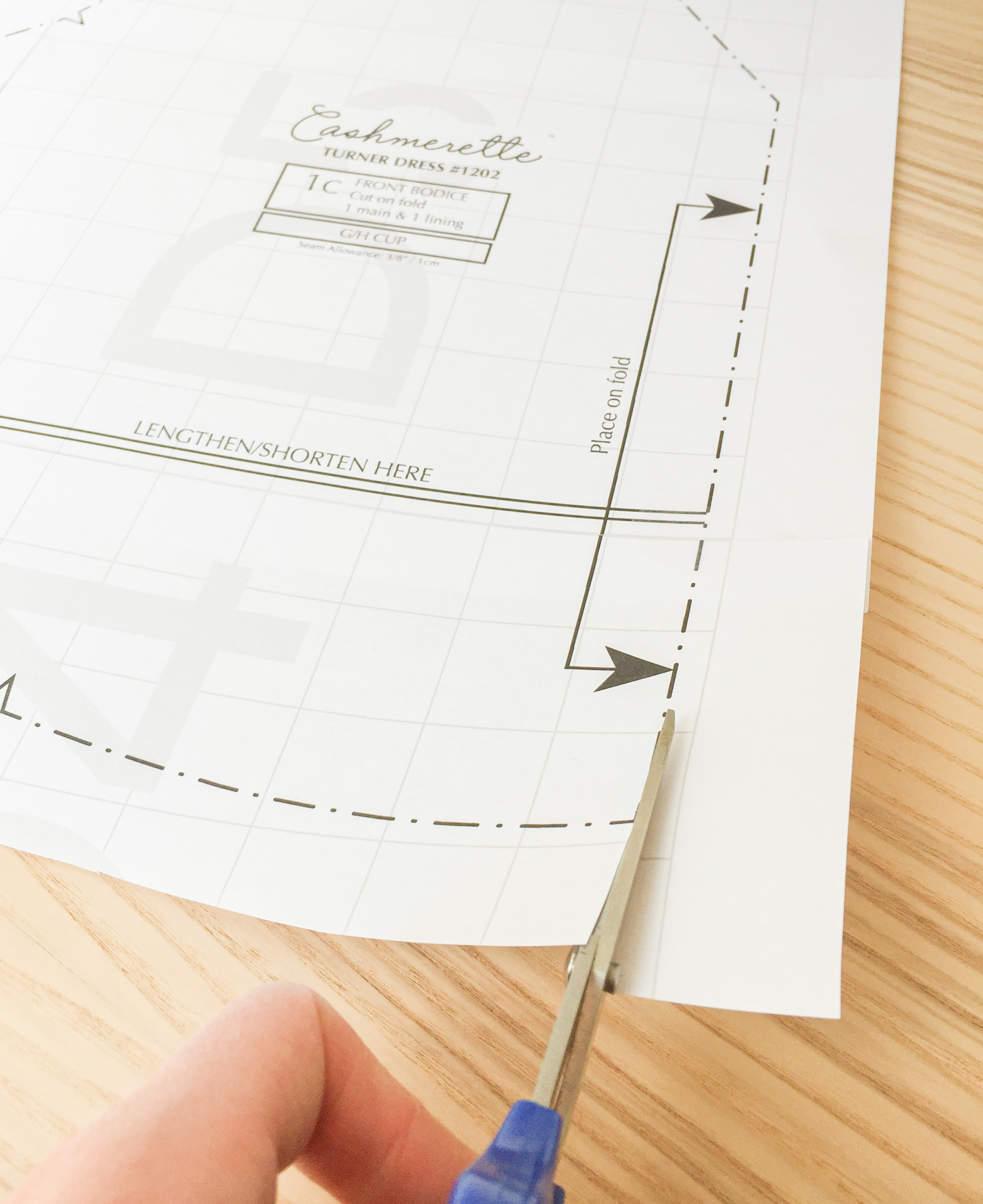
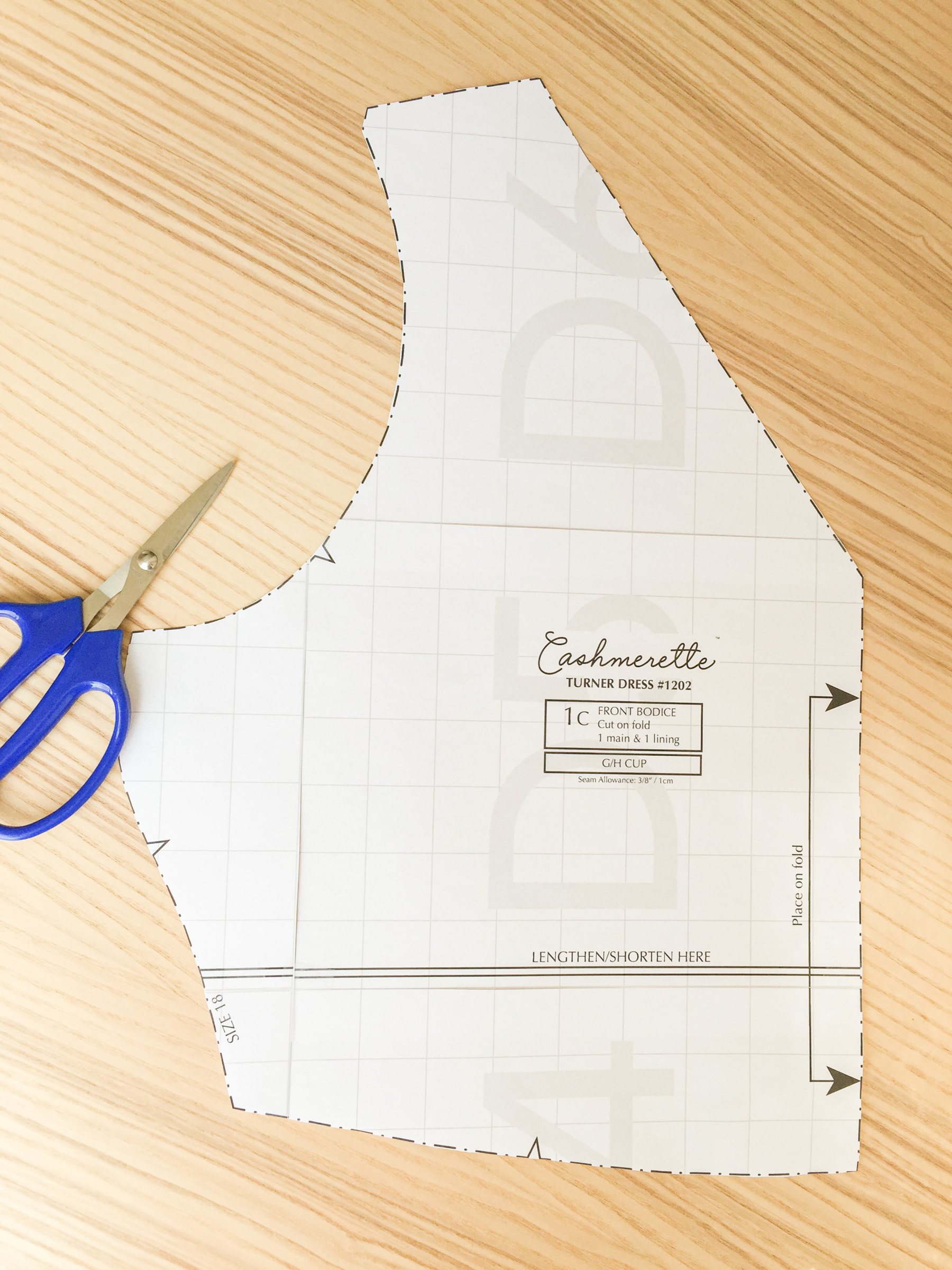
E il gioco è fatto! I pezzi del modello sono pronti ad andare, e si è pronti per iniziare il vostro progetto.




