Come ripristinare le associazioni di file predefinite
Se le associazioni di file sono sfuggite di mano, Microsoft semplifica il ripristino di tutto o anche individualmente. Per questo articolo, stiamo andando a guardare come è facile per ripristinare tutte le associazioni di file.
Per essere sicuri di essere sulla stessa pagina, le associazioni di file decidono quale programma si apre quando un file viene fatto doppio clic. Ad esempio, se si fa clic su un JPG, il programma che si apre quando si fa doppio clic su tale JPG è l’associazione di file.
Se non sei sicuro di voler ripristinare tutte le tue app, assicurati di creare un punto di ripristino.
Premere il tasto Windows + S e iniziare a digitare nell’app predefinita fino a visualizzare le impostazioni predefinite dell’app.
Ora stai guardando le impostazioni predefinite dell’app. Scorri verso il basso e cerca il pulsante di reset grigio. Prima di premere quel pulsante, non c’è nessun avviso e nessun annullamento. Una volta fatto clic su di esso, tutte le app verranno ripristinate alle impostazioni predefinite di Microsoft.
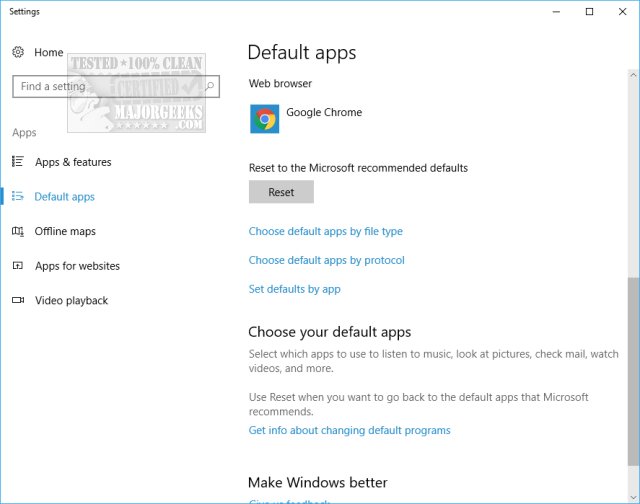
Non è sempre perfetto. Il nostro ultimo tentativo di resettare tutte le nostre app ha lasciato il nostro programma Paint da solo con ciò che avevamo installato di default. A causa di questo, o se hai appena avuto un problema di associazione di file o due, è possibile apportare tali modifiche singolarmente per tipo di file, protocollo, app, o Windows 10 default – Gestire le applicazioni predefinite in Windows 10.
Simile:
Gestisci le tue app predefinite o ripristina tutte le associazioni di file




