Come riparare il bootloader EFI in Windows 10
In questo articolo, impareremo come ripristinare Windows 10 boot loader su un computer moderno che utilizza l’interfaccia UEFI invece di BIOS e GPT (invece di MBR) tabella delle partizioni del disco.


Contenuto:
- I motivi principali della corruzione del boot loader EFI
- Struttura di partizionamento del disco GPT per Windows 10
- Come riparare il boot loader EFI utilizzando la funzione di ripristino automatico del boot loader di Windows?
- Come riparare manualmente il boot loader EFI in Windows 10?
- Cosa fare se i dati importanti vengono persi a causa di una riparazione errata del boot loader EFI?
I motivi principali della corruzione del boot loader EFI
La corruzione del boot loader EFI è abbastanza comune. Il sintomo principale del danno del boot loader è il sistema che si rifiuta di avviarsi, che è accompagnato da un errore:
I dati di configurazione di avvio per il PC mancano o contengono errori.
File: \ EFI \ Microsoft \ Boot \ BCD
Codice di errore: 0xc0000***
Questo errore indica che il file all’indirizzo EFI\Microsoft\Boot\BCD sopra è danneggiato e per questo i dati nel file di dati di configurazione di avvio non riconoscono la configurazione del boot loader di Windows.
Se vedi una schermata blu della morte con questo messaggio, puoi essere sicuro che il motivo per cui il sistema non può avviarsi è dovuto al boot loader EFI.
Le cause più comuni di corruzione del boot loader EFI sono:
- Installazione di un secondo sistema operativo;
- Operazioni di ripristino del sistema improprie (o ripristino del sistema non riuscito);
- Eliminazione di alcuni dati da partizioni nascoste. Di solito, accade con utenti inesperti, ad esempio, quando si utilizza Utility Gestione disco, possono eliminare o formattare la partizione contenente il boot loader EFI;
- Settori danneggiati. E ‘ anche caso molto comune, quando l’unità, a causa della sua età (o per qualche altro motivo) ha settori morti e quindi i dati su di esso viene danneggiato;
- L’azione di virus o spyware.
Qualunque sia la ragione per danneggiare il boot loader, è importante sapere come ripararlo, perché molto spesso è possibile risolvere la situazione da soli, senza dover andare da uno specialista.
Struttura di partizionamento del disco GPT per Windows 10
In questo capitolo, abbiamo deciso di rivedere la struttura del disco GPT per Windows 10 in modo che l’utente possa capire più facilmente come funziona UEFI, in modo che l’utente possa identificare quale partizione contiene il boot loader EFI e in modo che l’utente non formatta accidentalmente questa partizione.
La struttura della partizione nella tabella GPT su un Windows avviato in modalità UEFI si presenta più spesso come questa:
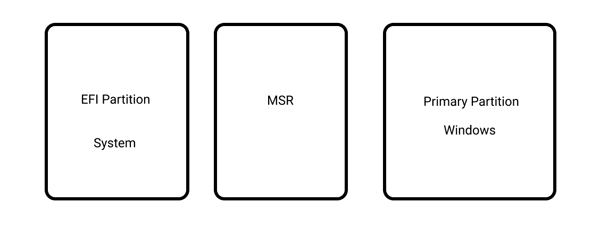
dove:
— EFI è l’ESP (Extensible Firmware Interface) partizione in cui installare il software con i driver che consentono l’avvio di Windows è memorizzato;
— MSR (Riservata Microsoft) è la partizione riservata durante l’Installazione di Windows e può o non può esistere sul vostro computer
— partizione Primaria – il volume in cui sono memorizzati i file di registro, servizi, utilità di sistema, i file di configurazione, etc.
Windows 10 aggiunge anche un volume di ripristino. Per impostazione predefinita (ad esempio, quando si installa Windows su un disco NON FORMATTATO), le prime due partizioni hanno una dimensione chiara. In Windows 10, ad esempio, sono rispettivamente 100MB e 128MB, quindi è facile separarli secondo necessità, in base solo alle dimensioni di entrambi.
Questa è una configurazione classica. Alcuni produttori di computer creano le loro partizioni incorporando anche l’ambiente di ripristino di Windows PE nel winre.file wim. Se si trova un file di questo tipo, è necessario sapere che contiene l’immagine di ripristino del sistema del produttore.
La partizione EFI è obbligatoria sui dischi GPT con supporto UEFI. Quando il computer si accende, l’ambiente UEFI carica il boot loader (EFI \ Microsoft \ Boot \ bootmgfw.efi) dalla partizione EFI (ESP), dandogli il controllo sull’avvio di Windows stesso. Di conseguenza, se non esiste tale partizione o i file su di essa sono danneggiati, il sistema non sarà in grado di avviarsi.
La partizione MSR sul disco viene creata per facilitare la revisione delle partizioni e viene utilizzata per le operazioni di sistema (ad esempio, la conversione di un disco da semplice a dinamico). È una partizione riservata, a cui Windows non assegna mai alcun segno di identificazione. E non contiene dati utente. In Windows 10, la dimensione della partizione MSR è di 16 MB e il tipo di file system è NTFS.
Come riparare il boot loader EFI utilizzando la funzione di ripristino automatico del boot loader di Windows?
La procedura di ripristino del boot loader integrata in Windows Recovery environment (WinRe) non è una cattiva soluzione, sebbene non sia sempre possibile correggere il boot loader EFI utilizzando questo metodo. Tuttavia, vale ancora la pena provare.
Per farlo:
Passo 1: Avvio da un’unità di avvio, disco di ripristino o unità flash di installazione di Windows 10;
Puoi leggere su come creare un’unità flash di Windows 10 avviabile in questo articolo.
Fase 2: Nella schermata di installazione, fare clic su “ripristina il computer” o premere la combinazione di tasti “Shift + F10”;
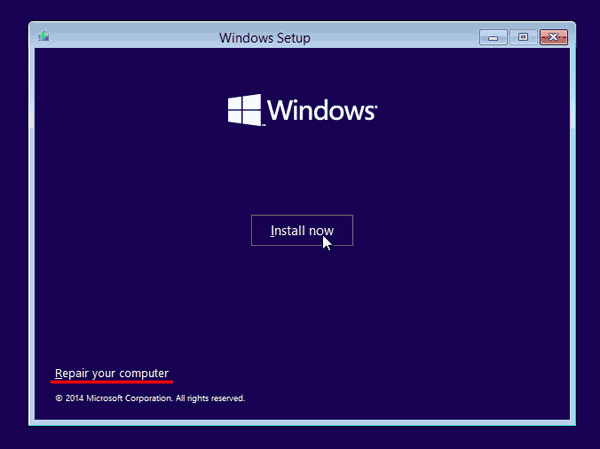
Passo 3: Nella finestra che appare, selezionare “Risoluzione dei problemi”
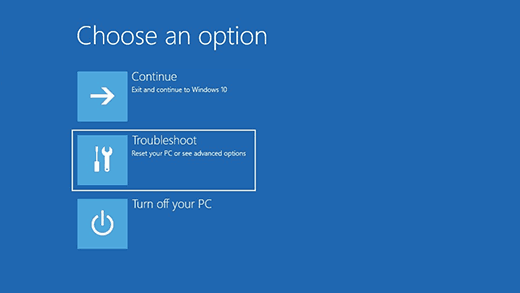
Passo 4: Fare clic su “opzioni Avanzate” pulsante
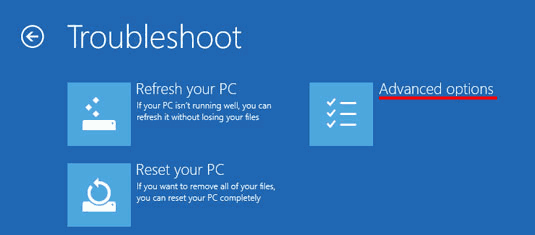
Passo 5: fare Clic su “Start-up “ripristina” e selezionare il sistema che si desidera ripristinare il boot loader per.
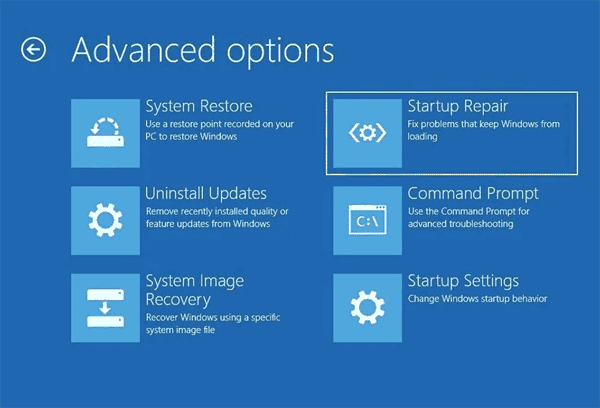
Successivamente, il sistema tenterà di riparare automaticamente il boot loader EFI. Se tutto va bene, il boot loader andrà bene e il sistema si avvierà di nuovo. Se viene visualizzato un messaggio di errore, provare il metodo seguente.
Come riparare manualmente il boot loader EFI in Windows 10?
Per ripristinare il boot loader è necessario una distribuzione di Windows 10 (unità flash o disco di avvio) o un disco di ripristino di Windows 10.
Il processo di creazione di un’unità flash avviabile è descritto in dettaglio in questo articolo.
Passo 1: Seguire i primi tre passi dal punto precedente in questo articolo per accedere al menu “Opzioni avanzate”. Dopo di che selezionare “Prompt dei comandi”
Passo 2: Al prompt dei comandi, digitare due comandi in ordine (premere Invio dopo ogni uso):
diskpart
— per eseguire l’utilità diskpart;
elenco disco
– – per visualizzare tutti i volumi sul vostro computer;
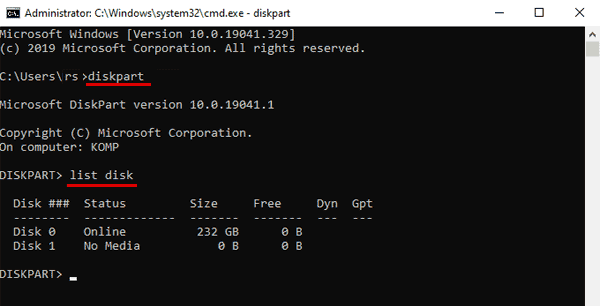
Passo 3: Selezionare il disco rigido, se c’è solo uno, di solito è il disco 0. Per fare ciò, inserisci il comando:
sel disk 0
Passo 4: Ora devi vedere quali volumi sono sul disco selezionato. Per fare ciò inserisci il comando:
list vol
Vedrai un elenco delle tue partizioni sul disco selezionato. La partizione che cercheremo ha un volume di avvio di 100 MB con un file system Fat32.
Nel nostro caso è il volume 3 – è sottolineato nella foto qui sotto.
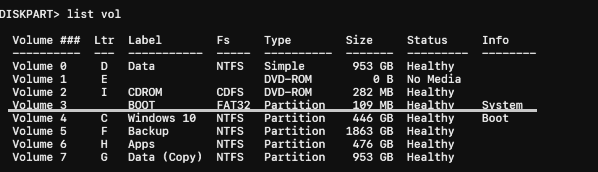
Passo 5: selezionare il volume desiderato inserendo il comando:
selezionare volume 3
— dove 3 è il numero dell’unità e premere “Invio” per confermare.
Passo 6: Per lavorare ulteriormente con il volume, assegnare una lettera di unità libera a questo volume, ad esempio “K”. Per fare ciò digitare il comando:
assegna la lettera K:
e premere “Invio”. Quindi digitare ” exit “e premere nuovamente” Enter ” per uscire da diskpart (il prompt dei comandi rimarrà aperto)
Passo 7: Vai alla directory del boot loader stessa (K è la lettera che abbiamo assegnato in precedenza). Per fare ciò al prompt dei comandi, digitare:
cd / d K:\ efi \ microsoft \ boot \
e premi “Invio”.
Passo 8: Eseguire il comando:
bootrec /fixboot
e premere “Invio” per sovrascrivere il settore di avvio.
Passo 9: Per ogni evenienza, rinominiamo la vecchia configurazione del boot loader. Per fare questo digitare il comando:
ren BCD BCD.bak
e premere nuovamente “Invio”.
Passo 10: Per creare una nuova configurazione del bootloader, digitare il comando:
bcdboot C:\Windows / s K: /l en-en / f TUTTI
dove:
- “K” è la lettera di partizione su cui vengono copiati i file di avvio del sistema operativo (l’abbiamo assegnata in precedenza)
- /l it-en è la lingua del sistema operativo;
- /f TUTTO in combinazione con il comando /i indica il tipo di firmware sulla partizione di sistema di destinazione (“UEFI”, “BIOS” o “ALL”).
Passo 11: Digitare ” exit “e premere” Enter ” più volte fino a quando la finestra del prompt dei comandi si chiude. Una volta che il prompt dei comandi è chiuso riavviare il computer.
Il boot loader EFI verrà ripristinato e il sistema dovrebbe riavviarsi.
Cosa fare se i dati importanti vengono persi a causa di una riparazione errata del boot loader EFI?
Spesso gli utenti che cercano di riparare un boot loader EFI danneggiato eseguono manipolazioni che portano alla perdita di dati importanti. Ad esempio, l’utente ha ripristinato il bootloader sull’unità sbagliata o, dopo aver ripristinato il bootloader EFI, il sistema mostra che il file system sull’unità è danneggiato.
In una situazione del genere è meglio non agire troppo in fretta e utilizzare immediatamente RS Partition Recovery — il programma di recupero dati professionale, in quanto aumenta significativamente le possibilità di recupero dati di successo.
Inoltre, RS Partition Recovery è eccellente per il recupero dei dati che sono stati persi a causa di cancellazione accidentale fie, formattazione di un disco, corruzioni del file system, o come risultato di struttura logica danneggiata di un disco.
Il programma supporta assolutamente tutti i file system che vengono utilizzati nei computer moderni, non è esigente per le risorse del computer, e possiede l’interfaccia intuitiva e chiara grazie a ciò che il processo di recupero è semplice e non causa difficoltà anche per gli utenti inesperti.
Se hai perso informazioni importanti per qualsiasi motivo, è necessario eseguire alcuni semplici passaggi per recuperarle:
Punto 1. Installare e avviare il recupero partizione RS.

Scarica RS Partition Recovery
All-in-one software di recupero dati
Punto 2. Selezionare l’unità o la partizione da cui si desidera recuperare i dati.
Punto 3. Scegli il tipo di analisi.
Scansione veloce si dovrebbe usare nel caso in cui il file è stato perso di recente. Il programma esegue la scansione del disco in modo rapido e mostrare i file disponibili per il recupero.
La funzione di analisi completa consente di trovare i dati persi, dopo la formattazione, il ridimensionamento del disco o la corruzione della struttura del file (RAW).
Punto 4. Anteprima e selezionare i file per recuperarlo.
Punto 5. Aggiungere i file che si desidera salvare nella “Lista di ripristino” o selezionare l’intera partizione e fare clic su Ripristino.
Va notato che è meglio salvare il file recuperato su un disco rigido esterno o un’unità flash USB.




