Come rimuovere le rughe dai vestiti In Photoshop
Sia in foto che di persona, le rughe nei vestiti possono sembrare disordinate e distrarre. Anche se non possiamo aiutarti a correggere le rughe nei tuoi vestiti (ci sono ferri da stiro per questo) ci sono alcuni modi per levigare le rughe dai vestiti in Photoshop. Anche se ci sono diverse tecniche diverse, ecco uno facile e veloce che si può provare.
Per rimuovere le rughe dai vestiti in Photoshop, selezionare lo strumento Pennello di guarigione spot, impostare il tipo su “Content-Aware” e la modalità da Normale a Sostituire. Quindi, con un pennello dai bordi morbidi, dipingi le rughe e Photoshop le rimuoverà automaticamente dall’immagine.
Questa potrebbe non essere un’area a cui hai nemmeno pensato, ma noterai assolutamente il prima e il dopo. La rimozione delle rughe può darti un’immagine molto più pulita nel complesso ed è perfetta per le foto dei prodotti o la fotografia di moda! In questo tutorial, imparerai di più sul pennello di guarigione Spot che ho appena menzionato, insieme a una manciata di altri ottimi modi per dire addio alle rughe.
Iniziamo!
I 4 migliori strumenti per rimuovere le rughe dai vestiti in Photoshop
Esistono diversi strumenti che puoi utilizzare per rimuovere le rughe indesiderate dai vestiti in Photoshop. Diamo un’occhiata al più semplice ed efficace, ed esplorare come funzionano.
Mentre usi gli strumenti qui sotto, tieni a mente queste utili scorciatoie da tastiera per semplificare il tuo lavoro.
Per ingrandire, tieni premuto Alt o Option e scorri verso l’alto o verso il basso sul pad di tracciamento o sulla rotellina del mouse.
Per spostare l’immagine, tenere premuto la barra spaziatrice e fare clic durante il trascinamento.
È possibile modificare la dimensione del pennello utilizzando i tasti staffa.
Queste scorciatoie saranno molto utili quando si rimuovono queste rughe, quindi assicurati di ricordarle mentre ti alleni con questi strumenti!
Lo strumento Pennello di guarigione spot
Gli strumenti di guarigione di Photoshop funzionano estraendo i pixel da un’area che è simile nell’aspetto alla parte che desideri guarire. Vengono quindi abbinati all’esposizione e alla trama dei pixel nell’area che stai coprendo e il pennello fonde le aree per rendere l’effetto curativo senza soluzione di continuità.
Il pennello di guarigione spot è probabilmente lo strumento di guarigione più semplice da usare, in quanto Photoshop determina l’area da cui campionare i pixel per te. Per utilizzare il pennello di guarigione spot, prima trovare e fare clic sull’icona di guarigione spot.
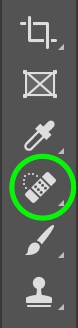
Nota che questa icona è dove troverai più strumenti di guarigione, inclusi sia lo strumento di guarigione spot che lo strumento pennello di guarigione (che viene spiegato nella sezione successiva) in modo da assicurarti di lavorare con lo strumento giusto. Se si fa clic e si tiene premuto o si fa clic sulla piccola freccia nell’angolo in basso a destra dell’icona, è possibile verificare che lo strumento Pennello Guarigione spot sia selezionato.
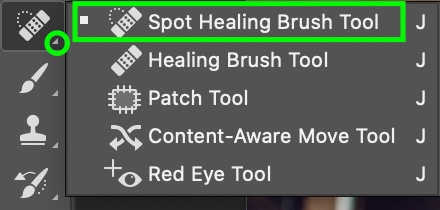
Una volta selezionato il pennello, è possibile selezionare la modalità di fusione con cui si desidera lavorare nella barra delle impostazioni in alto.

Ci sono diverse modalità di fusione tra cui è possibile scegliere. Sentitevi liberi di sperimentare con loro, ma suggerisco di usare Replace, in quanto ciò vi permetterà di mantenere la trama del tessuto per rendere la guarigione più naturale.

Quindi, selezionare il tipo di guarigione. Anche in questo caso, si può giocare con le diverse opzioni: Content-Aware, Creare Texture, e Corrispondenza di prossimità. Diverse opzioni daranno risultati diversi a seconda dell’immagine che usi, ma Content-Aware tende ad essere un buon go-to in quanto replica sia il contenuto che la trama di un’area circostante. E ‘ davvero l’ultimo auto-rimozione delle rughe.

È possibile modificare le caratteristiche del pennello, come la sua dimensione o durezza troppo, facendo clic sulla freccia verso il basso accanto all’icona del pennello e utilizzando i cursori.
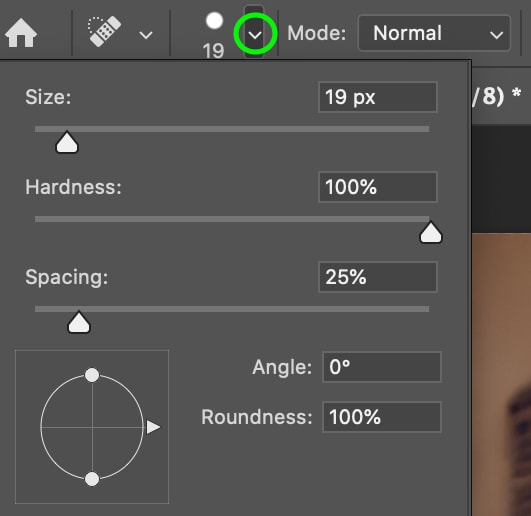
Con tutte le impostazioni in ordine, basta fare clic e trascinare per dipingere sopra le rughe che si desidera rimuovere. Photoshop troverà automaticamente pixel simili per sostituire le pennellate con e rimuovere automaticamente le rughe dai vestiti.
Questo strumento è grande perché è super veloce e facile da usare. Tuttavia, poiché Photoshop seleziona l’area da cui campionare i pixel, potresti non ottenere sempre l’aspetto desiderato. Fortunatamente, questo strumento successivo ti dà un po ‘ più di controllo.
Lo strumento Pennello di guarigione
Da non confondere con il pennello di guarigione spot (sopra), il pennello di guarigione è un altro modo per eliminare le rughe rapidamente e facilmente. Mentre in realtà funziona in modo simile al pennello di guarigione spot, in quanto entrambi i pixel di esempio da aree vicine a” guarire ” alcuni pixel, il pennello di guarigione ti dà più controllo in quanto si sceglie i pixel da campionare, non Photoshop.
Quindi, per rimuovere le rughe usando questo metodo, prima trova e seleziona l’icona del pennello curativo.

Ora puoi lavorare con la Modalità del pennello. La modalità di fusione del pennello di guarigione dovrebbe essere impostata automaticamente su Normale, ma ancora una volta, puoi giocare con le diverse modalità per vedere quale funziona meglio.
Schiarire o Scurire tendono ad essere i più utili: se il colore della ruga che si desidera correggere è più scuro del tessuto circostante, è possibile selezionare Schiarire, mentre se è più chiaro, selezionare Scurisci.

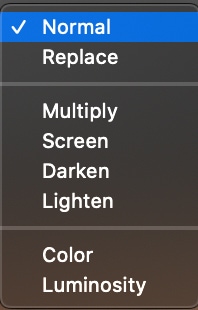
Ora è possibile aumentare o diminuire le dimensioni e regolare le altre caratteristiche del pennello a seconda dell’area che si desidera correggere.
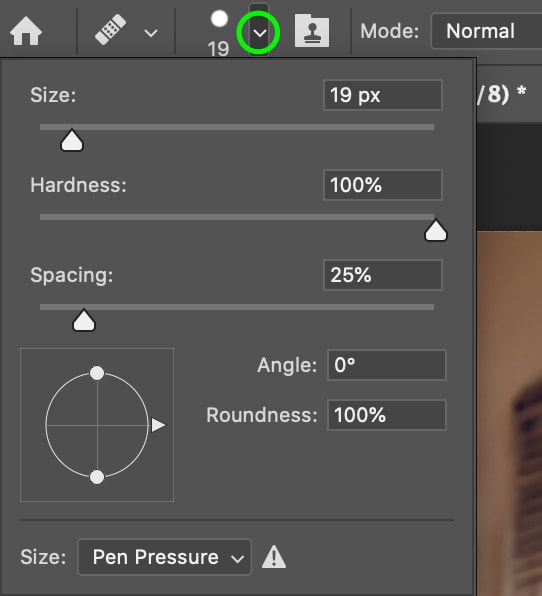
Una volta che sei soddisfatto del pennello, puoi selezionare l’area da cui desideri campionare i pixel tenendo premuto Alt o Opzione e facendo clic. Con il set di campioni, dipingi le rughe usando il pennello e lo vedrai scomparire.
Nella maggior parte dei casi, dovrai ricampionare ogni tanto mentre il pennello si muove attorno alla tela. Altrimenti, potresti provare qualcosa che non corrisponde a quello che stai cercando di coprire. Quindi assicurati di cambiare l’area da cui stai campionando mentre lavori per i risultati più naturali.
Lo strumento Timbro Clone
Il Timbro Clone funziona in modo simile agli strumenti di cui sopra – tranne che invece di usare pixel da un’altra area semplicemente per guarire la ruga, clona i pixel. Questo poi agisce come una sostituzione diretta per la zona si spazzola sopra.
Per utilizzare lo strumento Timbro clone, fare clic sull’icona nella barra degli strumenti a sinistra. In alternativa, premere S sulla tastiera.
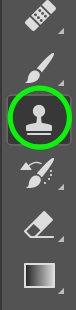
Tra le modalità, la migliore per rimuovere le rughe dai vestiti è spesso alleggerita, anche se puoi provare anche le altre modalità. Proprio come prima, queste impostazioni possono essere trovate nella barra superiore quando lo strumento è attivo.

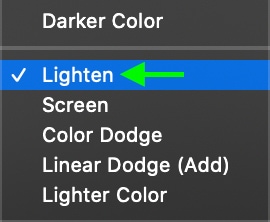
È possibile modificare la dimensione, l’opacità e il flusso del pennello anche nella barra degli strumenti in alto.

Per selezionare un’area campione per il clone, tenere premuto Alt o Ctrl + Clic. Avrete bisogno di ricampionare come si va a bastone con un colore uniforme e texture. Idealmente, si desidera campionare in un’area con un insieme simile di trame e colori a ciò che si desidera coprire.
Con il set di campioni, fare clic e trascinare sulla ruga per iniziare a rimuoverla dagli indumenti.
Utilizzando la modalità Schiarisci, puoi schiarire le ombre create dalle rughe mantenendo la consistenza dell’abbigliamento. Ricorda che il timbro Clone è più utile quando l’area che stai campionando proviene da un colore e una trama simili, poiché replicherai direttamente quell’area dell’immagine. Se l’area campionata non corrisponde a ciò che si desidera sostituire, probabilmente non si otterrà un buon risultato.
Lo strumento Patch
Utilizzando lo strumento Patch, puoi disegnare la tua selezione e trascinare l’area su nuovi pixel con cui desideri sostituirla. Per fare questo, in primo luogo, è necessario selezionare l’area che si desidera guarire. Puoi farlo con lo strumento Patch, che puoi trovare facendo clic e tenendo premuto l’icona del pennello di guarigione spot e selezionando lo strumento Patch.
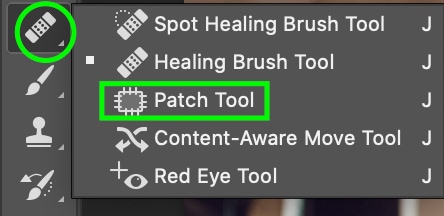
È inoltre possibile effettuare la selezione iniziale utilizzando uno qualsiasi degli altri strumenti di selezione – nella maggior parte dei casi, lo strumento Lazo sarebbe l’opzione migliore. Quando hai la tua selezione, vai alla barra degli strumenti Patch in alto e vedrai un’area con più quadrati. Fare clic sull’ultima opzione.

Questa opzione consente di fare clic e trascinare l’area selezionata in un’area che si desidera che corrisponda. Per regolare la fusione e i bordi, fare clic e spostare il cursore Diffusione.
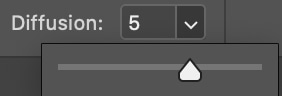
Lo strumento Patch è utile in quanto puoi coprire una quantità maggiore di area in una volta sola rispetto agli altri strumenti, ma se l’area è troppo grande lo strumento non funzionerà bene. Questo strumento in definitiva funziona meglio in combinazione con altri strumenti che consentono di effettuare regolazioni di guarigione più dettagliate.
Come rimuovere le rughe dai vestiti in Photoshop
Ora che abbiamo ristretto i metodi migliori per rimuovere quelle rughe fastidiose, proviamo uno per vederlo in azione. Segui i passaggi nella sezione precedente e vai allo strumento di guarigione. In alternativa, premere J sulla tastiera per accedervi.

Ho optato per la modalità Schiarisci, poiché le rughe hanno un’ombra più scura rispetto al resto della felpa.
La durezza è a 0 per la massima miscela e la dimensione del pennello è media a 90 pixel.
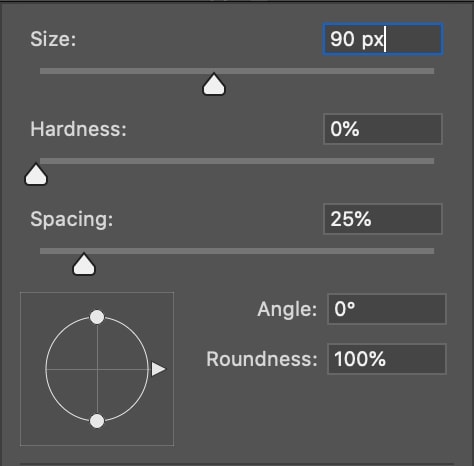
Ora curiamo quelle rughe. Date un’occhiata alla nostra immagine di partenza qui sotto. Puoi vedere chiaramente le rughe intorno alla felpa.

Tenendo premuto Alt o Opzione + Facendo clic su un’altra area della felpa da campionare, posso dipingere sopra le rughe per sostituirle con i miei pixel campionati.
Quando dipingo sulle rughe, l’ombra diventa più chiara ma si fonde ancora relativamente bene con il resto della felpa. Nota Ho mantenuto la piega naturale del tessuto visibile al centro della felpa per mantenere un aspetto naturale. Mi sono concentrato di più sulle rughe più piccole che hanno fatto sentire la camicia un po ‘ troppo rugosa.

Utilizzando la separazione di frequenza per levigare le rughe in abbigliamento
La separazione di frequenza è uno strumento di livello superiore che viene spesso utilizzato nel fotoritocco professionale per rimuovere le imperfezioni. Ciò significa che, mentre potrebbe essere un po ‘ più difficile da usare, la separazione della frequenza ti darà risultati stellari quando rimuovi le rughe. Analizziamo come funziona la separazione delle frequenze di Photoshop e come puoi usarlo per levigare le rughe indesiderate nei vestiti.
Per fare ciò, è essenzialmente necessario separare la trama e il colore della foto in due diversi livelli. Questo suona spaventoso e complicato, ma in realtà è abbastanza semplice!
Inizia creando due copie del livello originale premendo Command/Control + J con il livello selezionato per duplicarlo. Fallo due volte per creare due copie del livello di sfondo.
Ora, dovresti avere tre livelli complessivi. Assegnare un nome alla texture del livello superiore e al colore del livello intermedio. Puoi farlo facendo doppio clic sul nome del livello.
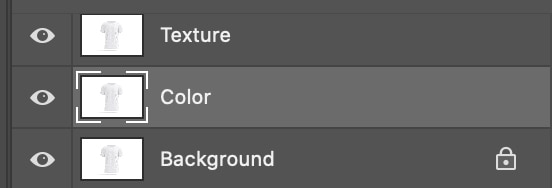
Ora, fare clic sull’icona occhio accanto al livello superiore, Texture, per nasconderlo. In questo modo possiamo vedere solo gli altri.
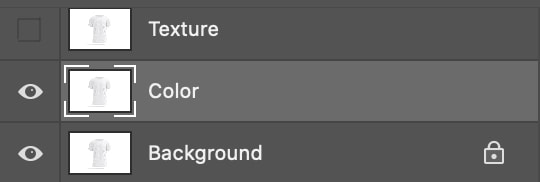
Ora seleziona il livello intermedio, quello denominato Colore, e vai alla barra degli strumenti in alto per fare clic su Filtro > Sfocatura > Sfocatura gaussiana.

Trascinare il cursore per aumentare l’effetto di sfocatura fino a quando i dettagli nel tessuto appaiono appianati. Per me, questo è successo intorno a 6 pixel. Fare clic su OK.
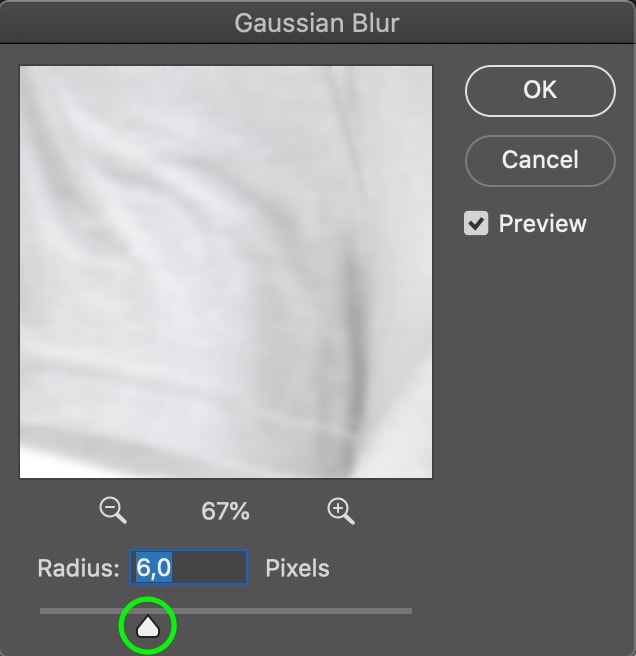
La foto apparirà sfocata, ma per ora va bene.
Ora abilita nuovamente il livello “Texture” facendo clic sull’icona del bulbo oculare a sinistra del livello.
Con il livello Texture selezionato nel pannello livelli, vai alla barra degli strumenti in alto e fai clic su Immagine > Applica immagine.
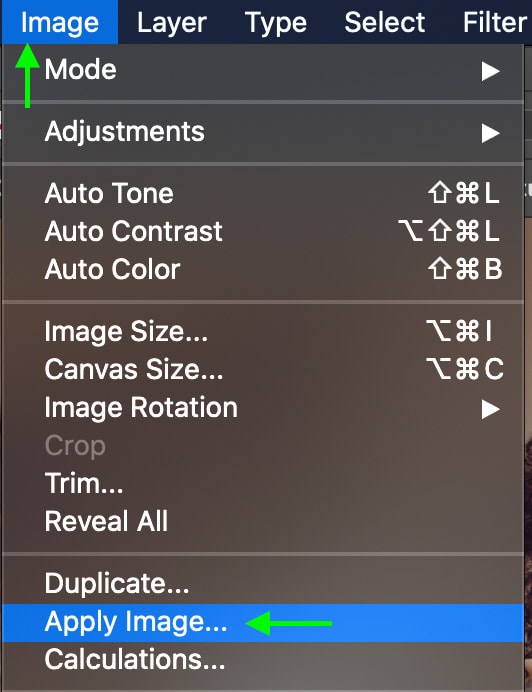
Nella finestra che si apre, fai clic sulla barra a discesa accanto all’impostazione” Livello ” e seleziona il livello che hai chiamato Colore.
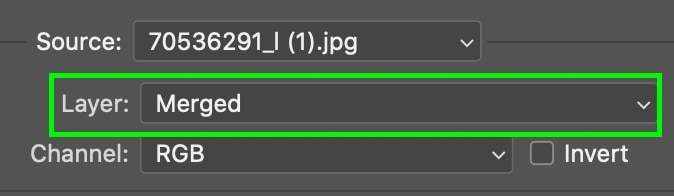
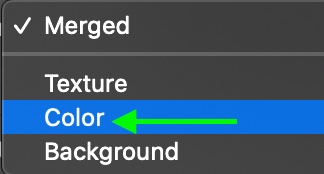
Per la modalità di fusione, selezionare Sottrai. Ciò sottrarrà ciò che rimane del livello, che a questo punto è solo il buio e la luce delle rughe, poiché abbiamo sfocato tutta la trama usando la sfocatura gaussiana.
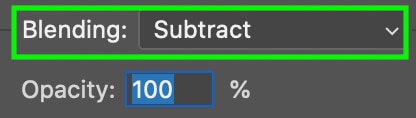
Infine, imposta l’Opacità su 100, Scala su 2 e Offset su 128.

Una volta fatto clic su OK, noterai che l’immagine diventa grigia. Sistemiamo tutto. Vai al pannello Livelli e assicurati che il livello Texture sia selezionato.
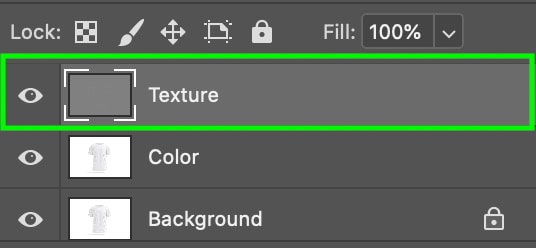
Fare clic sulla casella a discesa per la modalità di fusione impostata automaticamente su Normale. Quindi trova e seleziona la modalità di fusione chiamata Luce lineare.
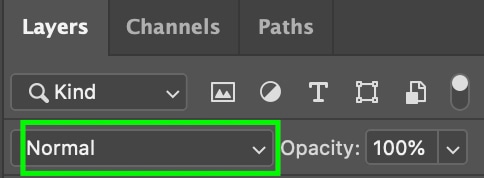
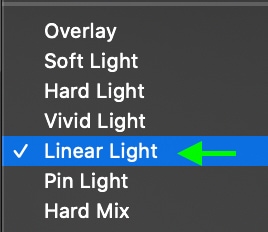
Si dovrebbe vedere l’immagine tornare alla normalità, e ora, è separato in strati di texture e colore. Per guarire le rughe, in primo luogo, assicurarsi che il livello di colore sia selezionato nel pannello.
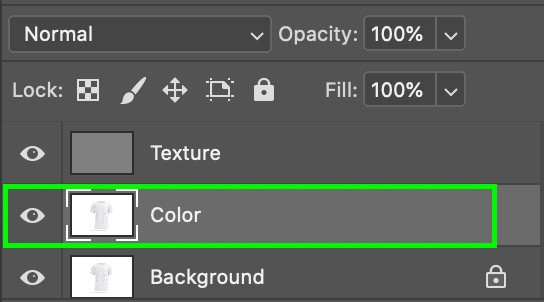
Ora, testa allo strumento Lazo nella barra degli strumenti o premere L sulla tastiera.
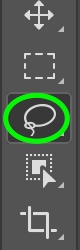
Aumentare l’impostazione della piuma per assicurarsi che l’area guarita sia correttamente miscelata nell’area intorno alla ruga. L’ho impostato su 30px, tuttavia, puoi cavartela con qualsiasi cosa tra 10px e 30px per la maggior parte dei progetti.

Selezionare l’area su cui si desidera lavorare utilizzando il Lazo facendo clic e trascinando per creare una selezione intorno alle rughe. È meglio selezionare una singola ruga o un piccolo gruppo di rughe ravvicinate. Lavorare in aree più piccole alla volta di solito offre risultati migliori.

Con la selezione attiva, testa a Filtro > Sfocatura > Sfocatura gaussiana.

Aumenta la sfocatura sulla sezione specifica delle rughe fino a quando non riesci più a vedere l’ombra nella ruga. Per controllare l’area campione, utilizzare gli strumenti zoom e trascinare il puntatore fino a trovare l’area selezionata.
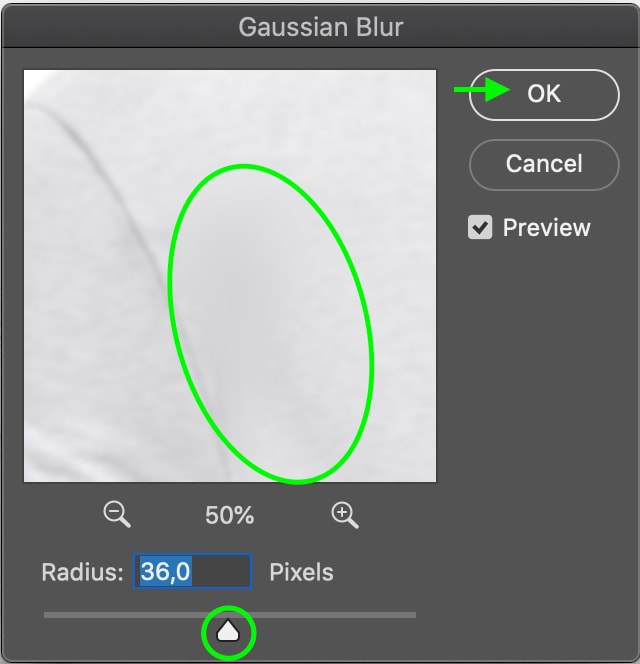
Fai clic su OK e noterai che le rughe ora si sono attenuate in quella sezione-tuttavia, poiché abbiamo modificato solo i pixel nel livello di colore e non la Trama, la trama del tessuto guarito rimane la stessa del resto del tessuto.
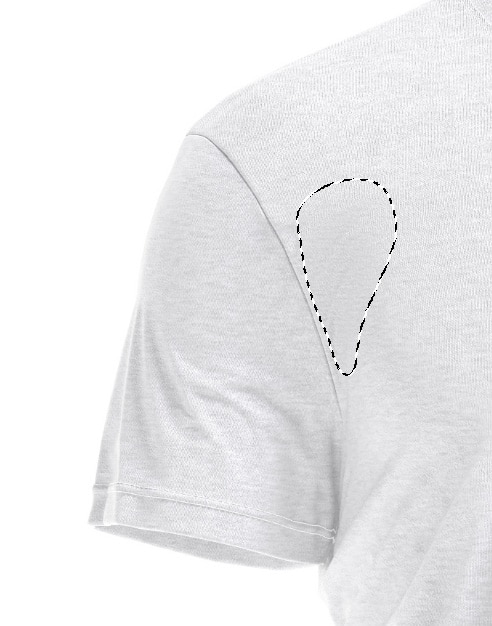
Ora per finirlo, premere Command + D (Mac) o Control + D (PC) per deselezionare la selezione Lazo attiva. Ripetere il processo, utilizzando lo strumento lazo per selezionare ogni ruga che si desidera sfocare fino a quando si è soddisfatti dei risultati.
La separazione della frequenza potrebbe aggiungere alcuni passaggi aggiuntivi al flusso di lavoro, ma i vantaggi sono chiari una volta messi in azione gli strumenti di guarigione. Separare l’immagine per consistenza e colore consente di levigare le rughe testarde che non si potrebbero avere altrimenti negli strumenti menzionati in precedenza, oltre a produrre un’immagine dall’aspetto più naturale.
Buon montaggio!




