Come rendere un’immagine trasparente su Photoshop
Hai bisogno di giocare con la trasparenza della tua ultima immagine?
Rendere un’immagine trasparente, anche parzialmente, può darti infiniti modi per migliorare il tuo materiale. Ad esempio, puoi combinare le immagini per creare qualcosa di nuovo per i tuoi clienti o aggiungere un’immagine trasparente a un prodotto per motivi di branding.
La domanda per molti principianti nel mondo del fotoritocco, è come si fa a rendere un’immagine trasparente?
La risposta semplice è Photoshop.
Se non lo hai ancora, puoi ottenere Photoshop qui dal sito di Adobe.
Photoshop è un popolare strumento di manipolazione delle immagini che consente di aggiungere trasparenza alle foto in una gamma di modi diversi. Oggi, stiamo andando a guardare tre modi diversi è possibile aggiungere trasparenza alle immagini discutendo come:
- Rendi trasparenti i livelli
- Crea selezioni trasparenti nelle foto
- Crea uno sfondo trasparente
- Sfrutta al meglio le tue immagini trasparenti
Cominciamo.
Opzione 1: Rendere trasparenti i livelli
Se ti stai chiedendo come rendere trasparente un’immagine per il tuo portfolio, un’opzione semplice è imparare come rendere trasparenti i livelli. Quando si rende trasparente un livello, è possibile aggiungerlo ad altre immagini o posizionarlo sui prodotti senza preoccuparsi dei bordi dello sfondo e dell’opacità. Puoi anche usare i livelli per ritoccare le tue foto.
- Seleziona il livello che vuoi rendere trasparente facendo clic sulla scheda Livelli: sembra una pagina piegata.
- Selezionare il livello di opacità nella casella che appare nella parte superiore dei livelli. Il valore predefinito è 100%, ma puoi prenderlo a partire da 0%.
- Salva la tua immagine come .File PNG per preservare la trasparenza.
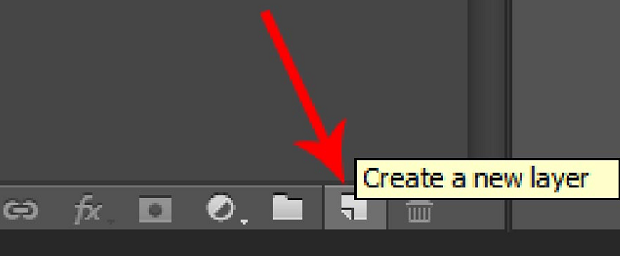
Opzione 2: Creazione di selezioni trasparenti
Se si desidera unire o combinare immagini nel portafoglio, potrebbe essere necessario rendere trasparenti parti del livello. Per fare ciò, dovrai selezionare nuovamente il livello come sopra, ma assicurati che i livelli sotto quell’immagine siano trasparenti. Selezionare l’area che si desidera modificare utilizzando lo strumento selezione, poi:
- Copiare l’area con il pulsante destro del mouse e scegliendo Copia
- Eliminare la selezione con il pulsante Del
- Incolla la tua copia della selezione in un nuovo livello
- Abbassare l’opacità del livello in cui si
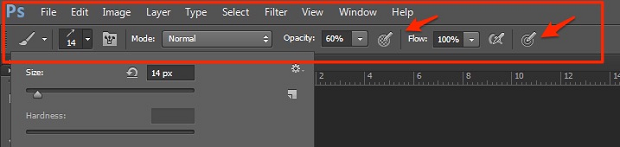
Opzione 3: Creare uno sfondo trasparente
Forse vuoi che la messa a fuoco della tua immagine sia chiara e opaca, ma lo sfondo sia trasparente in modo da poter combinare le immagini o spostare il soggetto della tua immagine altrove. Per fare questo, è necessario creare uno sfondo trasparente.
- Fare clic su File, quindi Nuovo in Photoshop e apparirà una nuova finestra.
- Vai alla sezione che dice “Contenuto sfondo” e seleziona Trasparente, quindi fai clic su OK
- Vai alla sezione Livelli e assicurati che assomigli a una scatola bianca e grigia a scacchi – questo confermerà che il livello è trasparente.
- Aggiungi la tua immagine
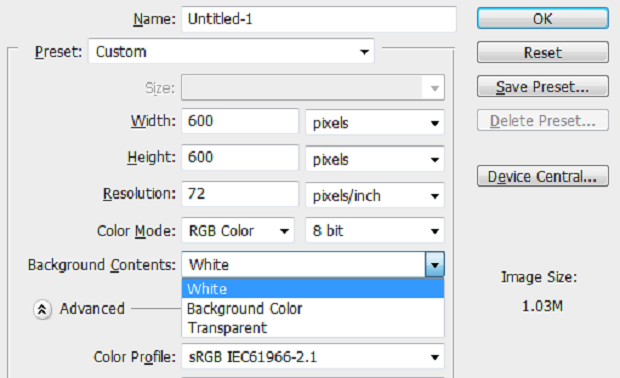
una Volta effettuato l’immagine in sfondo trasparente, sarete in grado di rimuovere eventuali bordi o elementi extra dalla foto che anche voi volete essere trasparente. Per fare ciò, fare clic sullo strumento Gomma o Gomma magica sul lato sinistro dell’immagine. Trascinare la gomma sulle aree che si desidera rendere trasparenti.
Ottenere il massimo dalle tue foto trasparenti
Una volta che hai imparato come rendere trasparente un’immagine in Photoshop, è importante assicurarsi che è possibile utilizzare quelle immagini senza che accidentalmente assumendo un nuovo sfondo quando si apre il file. La chiave è assicurarsi che i livelli non si uniscano quando si salva il file di Photoshop.
Quando si salva la nuova foto trasparente, fare clic sul menu a discesa Formato e selezionare l’opzione PNG. Scegli una posizione in cui sarai in grado di trovare facilmente la tua immagine e premi il pulsante Salva.
Se non riesci a vedere un’opzione file PNG sui tuoi documenti Photoshop, potresti modificare l’immagine nel formato CMYK, il che significa che dovrai convertirla in modalità RGB, in modo da poter salvare come file PNG. Non salvare come JPG come questo eliminerà tutto il vostro duro lavoro.
Il gioco è fatto-imparare a rendere un’immagine trasparente con Photoshop è stato probabilmente molto più facile di quanto si pensava! Ora è possibile utilizzare le foto trasparenti per creare una splendida selezione di immagini da aggiungere al vostro portafoglio in crescita!
Per ulteriori suggerimenti rapidi Photoshop e fotografia consigli, ricordatevi di seguirci su Twitter e Facebook.
Utilizzando WordPress e vuoi ottenere Envira Gallery gratis?
Envira Gallery aiuta i fotografi a creare bellissime gallerie di foto e video in pochi clic in modo che possano mostrare e vendere il loro lavoro.




