Come reimpostare la password Easy File Locker e recuperare i file nascosti
Easy File Locker da XOSLAB è un software leggero e facile da usare file locker per dispositivi Windows. Ti aiuta a nascondere i file/cartelle importanti e sensibili per tutti coloro che accedono al sistema. Per visualizzare nuovamente i file e la cartella protetti, è necessario aprire Easy File Locker con la password e selezionare l’opzione” Stop Protection”. Senza inserire la password corretta non è possibile visualizzare i file nascosti. Se dimentichi la password, ti sei letteralmente bloccato in quanto questo strumento non ha alcuna opzione per reimpostare la password. Non preoccuparti, se hai perso o dimenticato la password, c’è ancora un modo per recuperare i file da Easy File Locker senza inserire la tua vecchia password.
Potreste aver già notato, dopo aver installato il software Easy File Locker, è sufficiente inserire la password due volte. Non fa domande di sicurezza o e-mail di recupero per reimpostare la password se l’utente ha perso accidentalmente la password. Questo dice chiaramente Easy File Locker non ha alcun modo ufficiale per recuperare o reimpostare la password persa. Inoltre, gli sviluppatori di questo strumento non si preoccupavano della sicurezza e per fortuna, è il nostro salvagente.
Abbiamo bisogno di eliminare solo un singolo file e reinstallare il software per ripristinare la password Easy File Locker senza alcuna perdita di dati. Ci vogliono meno di 5 minuti per rimuovere e impostare la nuova password di vostra scelta.
Al momento di scrivere questo articolo, l’ultima versione di Easy File Locker è v2.2. Gli sviluppatori potrebbero risolvere questa falla di sicurezza nei prossimi aggiornamenti o potrebbero ignorare la falla se è intenzionale.
Guida passo passo per recuperare Easy File Locker Password
Quando si installa Easy File Locker su Windows e configurare la password, questo strumento deve memorizzare la password da qualche parte per convalidarla la prossima volta. Tecnicamente sta creando”.dat ” file che memorizza la password. Ovviamente, non è possibile leggere il contenuto del file per visualizzare la password. Quindi ecco il modo semplice per reimpostare la password di Easy File Locker e accedere ai file nascosti:
Passo 1: Elimina utente.file dat
Per reimpostare la password Easy File Locker, è necessario eliminare ” utente.file ” dat ” permanentemente in C: > Utenti > Pubblico > Documenti pubblici > EFL.
Fare clic destro su ” utente.dat “file e selezionare “Elimina”. Una volta eliminato il file, è necessario svuotare il Cestino pure.
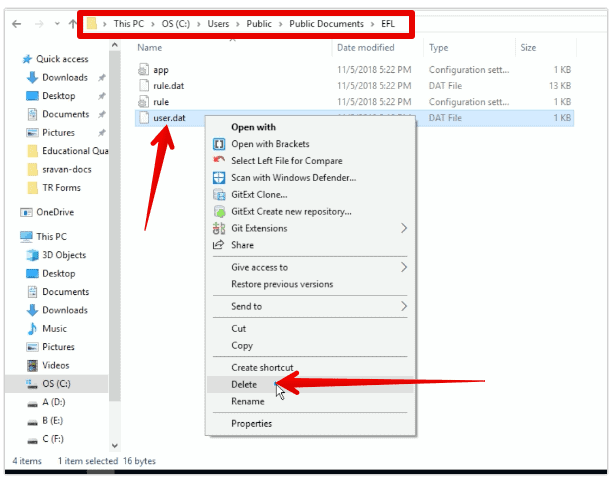
Su alcuni dispositivi, la cartella Documenti pubblici verrà denominata come Documenti.
Passo 2: Reinstallare Easy File Locker
Scarica Easy File Locker e fai doppio clic sul file di installazione per reinstallare il software. NON è necessario disinstallare il software Easy File Locker esistente. Basta installarlo di nuovo seguendo le istruzioni di base sullo schermo per sovrascrivere le configurazioni precedenti. Reinstallare Easy File Locker creerà un nuovo utente.file bat nella directory EFL.
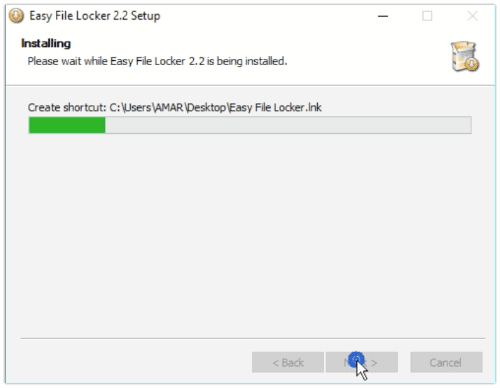
Passo 3: Stop Protection per recuperare file e cartelle nascosti
Dopo aver installato Easy File Locker ancora una volta, è necessario aprire il software facendo doppio clic sull’icona di collegamento creata sul desktop. Facendo doppio clic sull’icona si aprirà lo strumento ed elencare tutti i file e le cartelle nascoste senza inserire la password persa.
Per visualizzare tutti i dati protetti e accedervi normalmente, fare clic su ” Sistema “e scegliere”Stop Protection”.
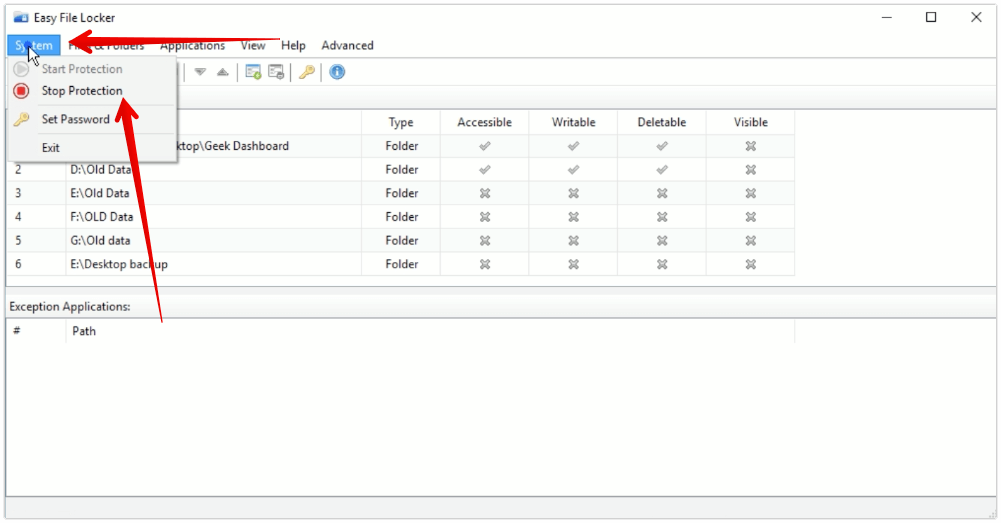
Passaggio 4: Imposta una nuova password
Ormai hai accesso ai tuoi file senza inserire la password effettiva e ora devi impostare una nuova password. Per reimpostare la password di Easy File Locker, fare clic su” Sistema “e selezionare”Imposta password”. Immettere la nuova password due volte e fare clic su OK per confermare la password.
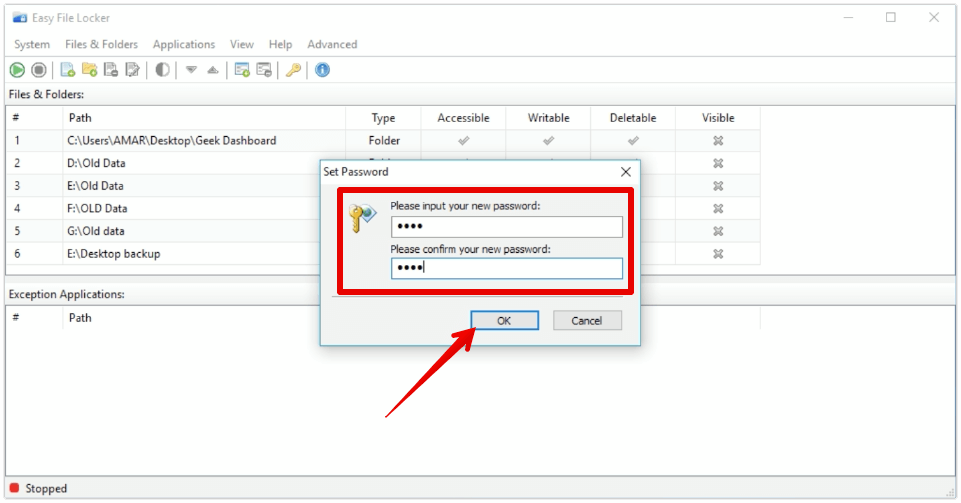
Per proteggere nuovamente i file con la nuova password, fai clic su “Sistema” e seleziona “Avvia protezione”. Quando si avvia la protezione, tutti i file e le cartelle elencati in Easy File Locker sono nascosti per tutti gli utenti, inclusi gli amministratori.
Reimposta facilmente la password Easy File Locker
Il metodo di cui sopra è testato e collaudato con Easy File Locker v2.2 sul sistema operativo Windows 10 a 64 bit. Funzionerà anche su versioni precedenti di Windows e Easy File Locker. Se questo metodo per ripristinare Easy File Locker non ha funzionato per te, puoi provare a riavviare il tuo computer Windows in modalità provvisoria. Una volta che si entra in modalità provvisoria, tutti i file e le cartelle nascoste con Easy File Locker verranno visualizzati normalmente. Ma non è possibile modificare o visualizzarli. Per accedere a tali file, è necessario copiarli in un’altra cartella e riavviare il dispositivo in modo normale.




