Come partizionare un disco rigido in Windows 8 e 8.1?
Il motivo per partizionare il disco rigido di Windows 8 o 8.1
Perché abbiamo bisogno di partizionare un disco rigido di Windows 8 o 8.1? Da un lato, è per la sicurezza dei dati – se il disco rigido di Windows 8 / 8.1 ha solo una partizione tra cui Windows, file di avvio, programmi, documenti, foto e così via, quando c’è qualcosa di sbagliato nel sistema, tutti i dati sulla partizione potrebbero essere persi. D’altra parte, il partizionamento del disco rigido può sfruttare appieno lo spazio su disco e sarà più conveniente per noi ordinare diversi tipi di file e documenti e rendere il nostro computer senza intoppi.
Tre situazioni possono costringerci a partizionare un disco rigido in Windows 8 e 8.1
1. Solo una partizione sul disco rigido.
Se c’è solo una partizione sul disco rigido, è necessario dividere più partizioni per diversi usi e sicurezza dei dati. È possibile assegnare uno come partizione di sistema e gli altri come partizioni di dati. Ciò potrebbe migliorare le prestazioni del tuo computer e farti gestire i tuoi file in modo più efficiente.
2. Un nuovo disco rigido.
Immagina di aver appena acquistato un nuovo disco rigido, non c’è dubbio che la prima cosa che devi fare è creare diverse partizioni individuali e memorizzare dati diversi. Il partizionamento in Windows 8 o 8.1 deve essere facile da ottenere con il software di partizione. Questo ti garantirà le buone prestazioni del tuo computer in futuro. Inoltre, per un ulteriore utilizzo, la conversione tra FAT32 e NTFS deve essere completamente sicura.
3. Ridistribuire lo spazio su disco.
Dopo aver installato alcune applicazioni e gli aggiornamenti di Windows, partizione di sistema (C: drive) può esaurire lo spazio su disco, ma c’è molto più spazio inutilizzato in altre partizioni, come ad esempio D: partizione. In tal caso, è possibile partizionare il disco rigido per rendere la partizione di sistema più grande prendendo spazio su disco da D: a C: drive.
Non importa per quale motivo, Windows 8 e 8.1 Gestione del disco e un software di terze parti partition manager gratuito può aiutare a partizionare un disco rigido di Windows 8 o 8.1 senza formattazione o reinstallare il sistema.
Partizione di un disco rigido con Windows 8 / 8.1 Strumento di gestione del disco
Gestione del disco è uno strumento integrato di Windows 8 o 8.1. È in grado di ridurre il volume, estendere la partizione, creare partizioni, formattare partizioni. Ma la limitazione di questo strumento è che ti è permesso solo di estendere una partizione allo spazio non allocato contiguo sul lato destro, altrimenti l’opzione “Estendi volume” sarà disattivata. Quanto segue prenderà “riduci una partizione e crea una partizione”, ad esempio.
1. Aprire Windows 8 o 8.1 Gestione disco premendo ” Windows + R “e digitando” diskmgmt.MSC”. Nella finestra pop-up, fare clic destro su una partizione e selezionare “Riduci volume”.2. Nella finestra pop-up, immettere la quantità di spazio da ridurre.3. Fai clic su “Riduci” e possiamo ottenere uno spazio non allocato. Quindi, fare clic destro su di esso e selezionare “Nuovo volume semplice”. Quindi, possiamo partizionare un nuovo volume in Windows 8 o 8.1 seguendo la guida. Per ulteriori dettagli sul partizionamento di Windows 8 con Gestione disco, è possibile fare riferimento a: Partizione disco rigido utilizzando Gestione disco.
Partizionare un disco rigido in Windows 8 o 8.1 con il software partition manager
Sebbene Windows 8/8.1 Utility di gestione del disco può partizionare un nuovo volume, ha ancora alcune carenze. Ma partition manager, AOMEI Partition Assistant Professional è un software potente e avanzato per partizionare un disco rigido in Windows 8 o 8.1, non solo include funzionalità di base ma anche funzionalità avanzate, come Spostare partizione, Unire partizione, Clone del disco Wizard, e così via. Inoltre, può funzionare bene con tutti i sistemi operativi Windows. Per partizionare un disco rigido in Windows Server, è possibile ricorrere a AOMEI Partition Assistant Server.
Per una prova gratuita, è possibile scaricare la versione Demo di AOMEI Partition Assistant Professional e visualizzare in anteprima il processo.
Quanto segue prenderà “estendere una partizione” e “creare una partizione”, ad esempio, per guidare l’utente su come utilizzare AOMEI Partition Assistant per partizionare un disco rigido di Windows 8.
Estendere una partizione
Passaggio 1. Installare ed eseguire il software. Vai a “Tutti gli strumenti” > “Extend Partition Wizard”.
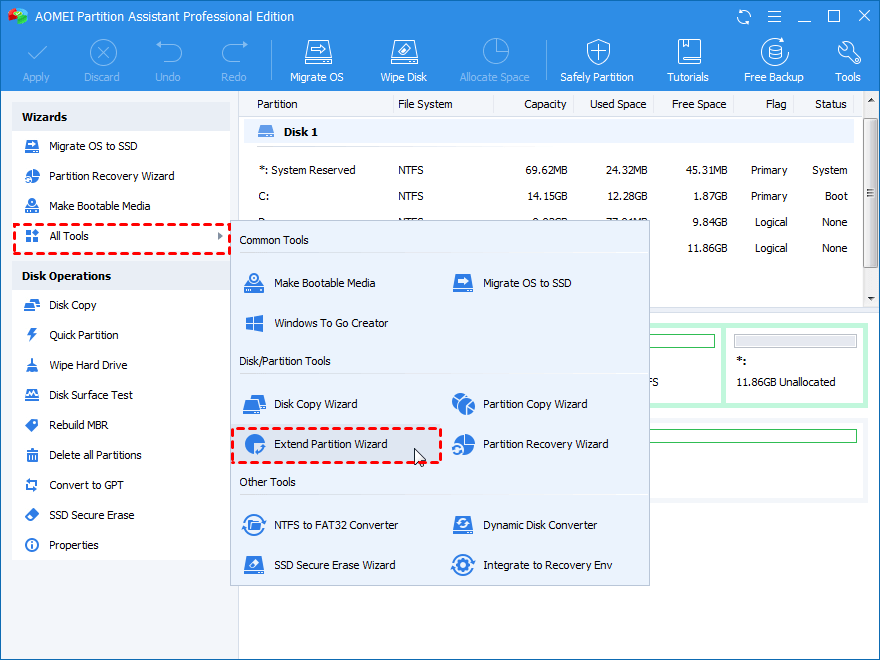
Punto 2. Nella finestra pop-up, ci sono due opzioni disponibili tra cui scegliere, qui prendiamo “Estendi partizione di sistema” per esempio.
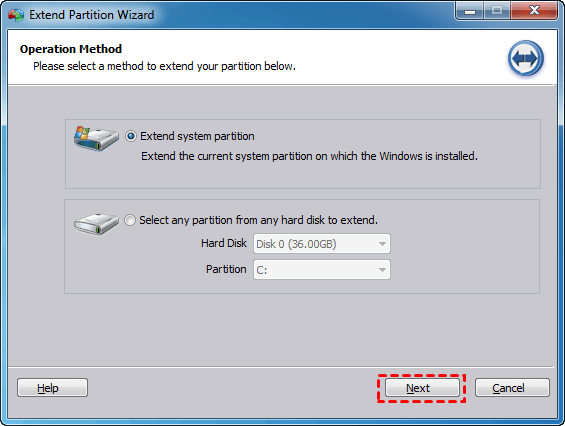
Punto 3. Selezionare una partizione che si prevede di prendere spazio libero da e quindi fare clic su “Avanti”.
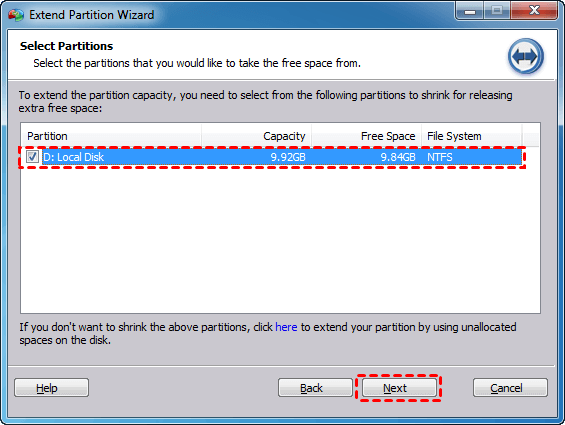
Punto 4. Spostare la barra verso destra per decidere quanto spazio libero si desidera aggiungere dalla partizione D alla partizione C, quindi fare clic su “Avanti”. Nel passaggio successivo, fare clic su “Procedi” per eseguire l’operazione.
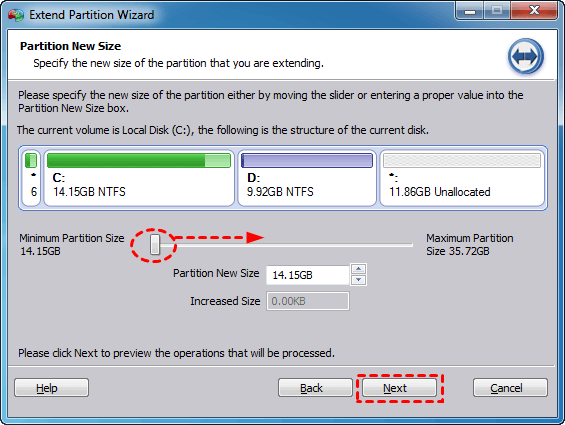
Dividere una partizione
Passaggio 1.Installare e lanciare AOMEI Partition Assistant, e quindi fare clic destro su una partizione che ha abbastanza spazio libero su disco (qui è C drive) e selezionare “Split Partition”.

Passo 2.In la finestra pop-up, è possibile modificare la lettera di unità e regolare manualmente la dimensione della nuova partizione inserendo la dimensione esatta o trascinando la barra di scorrimento verso sinistra o verso destra. Inoltre, è anche possibile inserire un’etichetta di partizione, selezionare il tipo di partizione (primario o logico) e il file system facendo clic su “Avanzate”.

Punto 3. Fare clic su “OK”. Troverete che Windows 8 o 8.1 il disco rigido ha una nuova partizione. Fare clic su “Applica” per eseguire il commit delle operazioni.

Il free magic partition software-AOMEI Partition Assistant Standard Edition è più facile da usare e avanzato rispetto a Windows 8 / 8.1 Gestione del disco per partizionare un disco rigido in Windows 8 e 8.1.Puoi usarlo per formattare la partizione, eliminare la partizione, persino unire le partizioni.




