Come nascondere o eliminare icona Cestino in Windows
Non pensi che nascondere il cestino dal desktop è davvero sorprendente e fresco? Non c’è nemmeno bisogno di preoccuparsi se qualcuno guarderà al cestino e mette le mani sulle tue cose personali. Bene, ci sono molte caratteristiche interessanti e sorprendenti in window. Questo è uno di loro.
![]()
Nascondere o eliminare è anche una delle caratteristiche interessanti che Windows offrono al suo utente. Come si eliminano le stoffe che non si vuole più ottenere memorizzati nel cestino e ci sono molte volte in cui la gente solo sgattaiolare a voi cartella cestino per vedere la roba al suo interno. Ma ora non devi preoccuparti di questo. Qui, vi mostrerò Come rimuovere icona Cestino in Windows 10/8/7. Basta seguire i passaggi come mostrato di seguito:
Passi per nascondere o eliminare l’icona del cestino in Windows:
C’è un po ‘ diversi metodi per nascondere l’icona del cestino in Windows 7, 8 e 10. Per prima cosa devi sapere quale versione di window stai usando e solo tu puoi lavorare in base alla versione. Ecco la guida passo passo per eliminare cestino da Windows desktop.
Prima di iniziare controlliamo quale versione della finestra si sta utilizzando. I passaggi sono riportati di seguito.
Vai alla barra di ricerca > > Digita winver e premi invio.
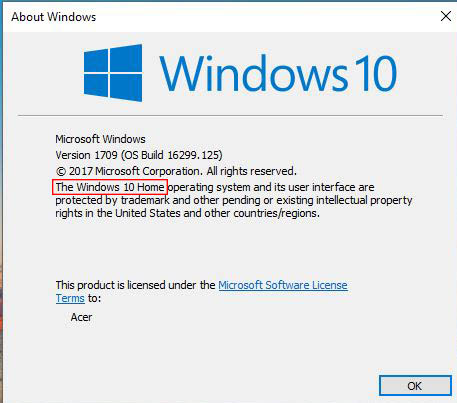
oppure
-
- Vai a Eseguire >> Digitare Pannello di controllo> > Premere ok
- Vedrai molte impostazioni del computer, fai clic su Sistema.
- Nella parte superiore dello schermo è possibile vedere la versione della finestra.
Su
In

Una volta che si conosce la versione, è possibile procedere ulteriormente per eliminare cestino dal desktop in Windows 7,8 o 10.
Rimuovere Windows 10 Cestino dal desktop
Passo 1: Tasto destro del mouse su Windows 10 desktop, si vedrà menu contestuale > > Fare clic su Personalizza opzione.
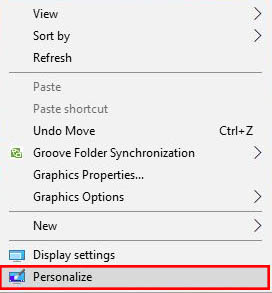
Passaggio 2: Fare clic sull’opzione di Temi >> fare Clic su impostazioni icone del Desktop (Si trova questa opzione in Impostazioni Correlate sul lato destro dello schermo)
![]()
Passo 3: Una finestra di dialogo apparirà con il nome di Impostazioni icone del Desktop >> Deselezionare il Cestino l’opzione >> fare Clic sul pulsante Applica e Premere OK.
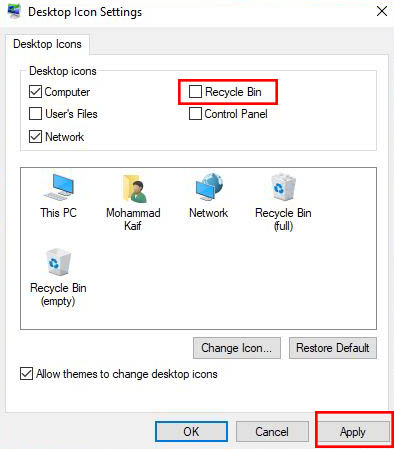
Non vedrai più l’icona del Cestino sullo schermo del desktop.
Nascondi o rimuovi l’icona del cestino da Windows 8 / 8.1
Passaggio 1: Aprire l’icona del desktop impostazioni >> Premere Windows+F (Per entrare nella barra di ricerca).
Passo 2: Digitare cestino nella barra di ricerca e scegliere Impostazioni.
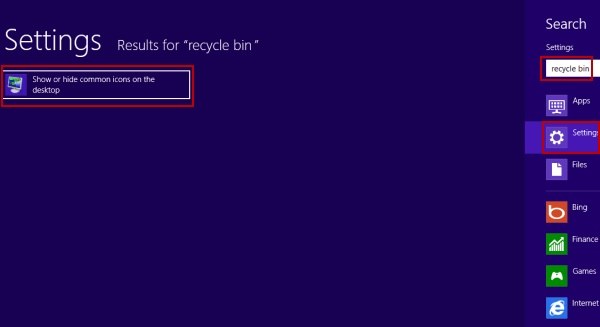
Passo 3: Ora fai clic su Mostra o nascondi le icone comuni sul desktop (lo vedrai sul lato sinistro dello schermo nella pagina dei risultati).
Passo 4: Apparirà una finestra di dialogo con il nome Impostazioni icona del desktop > > Deselezionare l’opzione Cestino > > Fare clic sul pulsante ok.
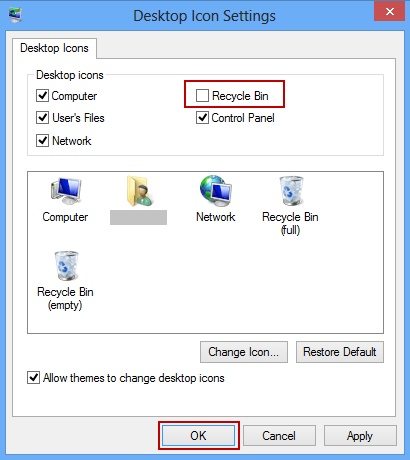
Nascondi o Rimuovi icona Cestino da Windows 7
Passo 1: Tasto destro del mouse su Windows 7 desktop, si vedrà menu contestuale > > Fare clic su o Personalizza opzione.
![]()
Passo 2: Fare clic sull’icona Cambia desktop.
Passo 3: Apparirà una finestra di dialogo con il nome Impostazioni icona del desktop > > Deselezionare l’opzione Cestino >> Fare clic sul pulsante Applica> > Premere OK.
![]()
Informazioni aggiuntive: Per visualizzare l’icona del Cestino in Windows 7/8/10 seguire la stessa procedura come mostra sopra, basta controllare/spuntare l’opzione Cestino e si è tornati di nuovo con l’icona Cestino.
Nota: Se hai bloccato il tuo computer Windows 8 e hai persino dimenticato la password, puoi provare la chiave password di Windows. Finestra professionale password rimozione strumento che crea il proprio disco di reimpostazione della password e ottenere l’accesso al PC bloccato facilmente.
Quindi, questi sono i passaggi che ti aiuteranno a nascondere o eliminare l’icona del cestino dalla schermata widow. Anche se si nasconde l’icona del cestino, il file eliminato e la cartella verranno memorizzati nel cestino come una volta. Spero che tu abbia imparato qualcosa di nuovo e se c’è qualche domanda, puoi commentare qui sotto.
Download gratuitoacquista ora ($19.95) Articoli correlati Come risolvere la schermata di stampa non funziona in Windows 8 / 8.1 Metodi per bypassare la password di Windows 7 quando viene dimenticata Impossibile digitare la password nella schermata di accesso in Windows 8




