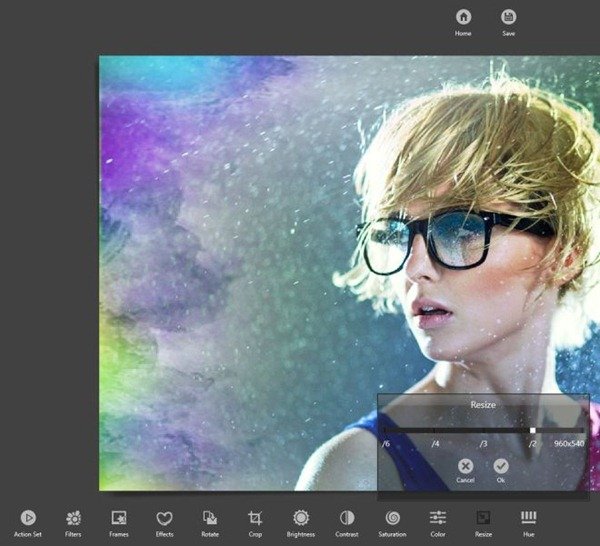Come Modificare e modificare le Immagini in Windows 8 / 10 step by step
Windows 8 contiene molte caratteristiche importanti; la maggior parte dei fan hanno apprezzato molto. La schermata start e Windows Store si sono dimostrati interfacce di nuova generazione. Nell’area del supporto touch screen, una finestra 8 ha aggiunto funzionalità avanzate per accedervi comodamente.
A volte, si desidera modificare le immagini personali in un nuovo stile o modalità divertenti, allora avete bisogno di accedere agli strumenti per modificare le immagini per migliorare come si desidera come Picasa, Adobe Photoshop CS o molti altri. Dopo aver fatto le immagini in un aspetto migliore si condivide con gli account sociali preferiti rapidamente.
Così, Windows Store ha rilasciato applicazioni simili come Photo Studio GRATUITO con strumenti avanzati per modificare le foto semplicemente. Questa applicazione è freeware e offre pulsanti di modifica delle immagini necessarie per rendere le immagini share-ready.
Come installare Photo Studio app?
- Avvia la finestra di ricerca metro e digita “photo studio”.
- Quindi fare clic sul pulsante Store.
- Dalle pagine dei risultati della ricerca, scegliere il riquadro denominato “Photo Studio FREE” e fare clic sul pulsante Installa.
Installa Photo Studio GRATUITAMENTE dal Windows Store
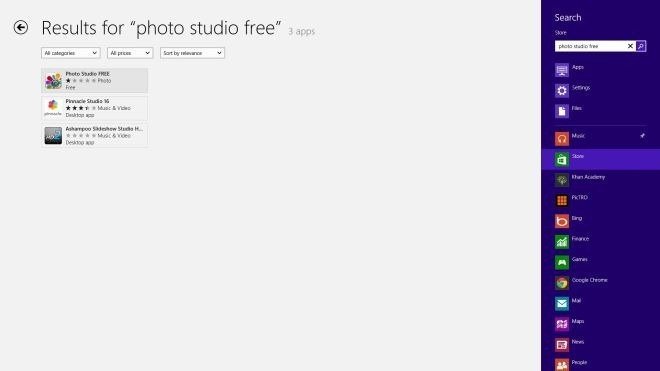
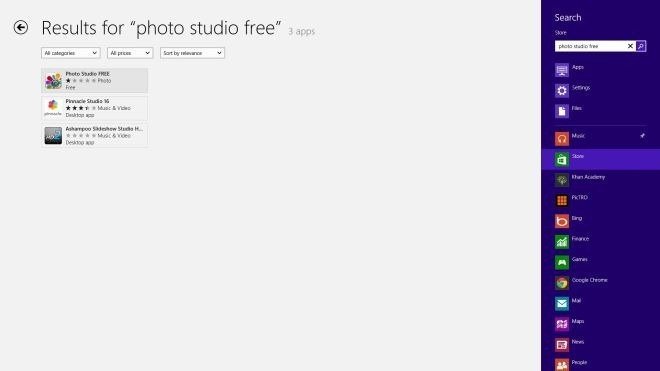
Come accedere Photo Studio app in Windows 8?
- La pagina principale dell’app visualizza tre pulsanti–
- Sfoglia-importa le immagini da unità o cartelle.
- Recente-Offre di aprire le immagini modificate di recente
- Fotocamera-Consente di scattare nuove foto con la fotocamera web apertamente (soprattutto in Windows 8 compresse).
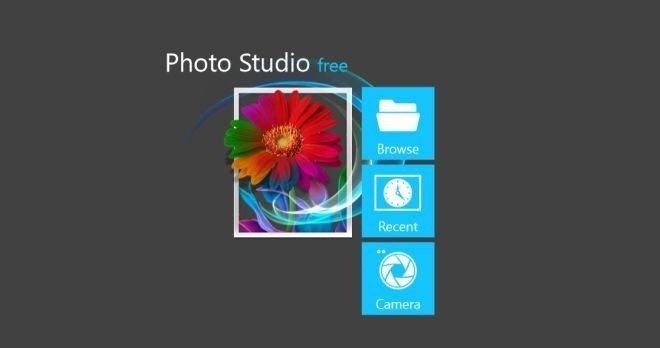
- Non appena si importa o si cattura la foto, l’app richiede diversi strumenti di editing in basso come Effetti, cornici, filtri e opzioni di modifica dell’immagine (Ruota, Ritaglia, Luminosità e molti altri).
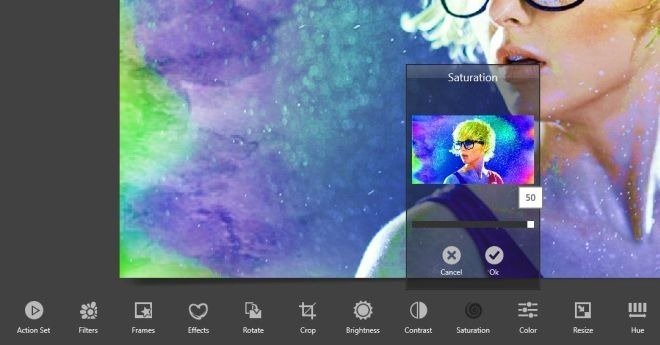
- Se si sceglie il pulsante Filtri per applicare un nuovo stile a qualsiasi immagine, si ottengono diverse anteprime. Successivamente, applicare eventuali effetti per generare risultati esclusivi.

- Oltre a modificare il manuale dell’immagine anche modificando i livelli RGB, la luminosità, il contrasto e altri strumenti.
- Dopo aver completato la modifica delle immagini, fare clic sul pulsante o Salva dall’angolo superiore.