Come migrare i dati a SharePoint Online: una guida passo-passo
Eliminazione graduale di un ECM legacy (e .g., Livelink, FileNet, OpenText, Documentum) e l’adozione di un sistema moderno e più efficiente in termini di costi sta diventando urgente per le imprese al giorno d’oggi, soprattutto quando il lavoro remoto è necessario e sempre più popolare. Microsoft 365, con le sue potenti funzionalità di gestione della conoscenza, collaborazione e rete intranet, è il principale fornitore di software nel cloud (33%). Ma la migrazione a Microsoft 365 o SharePoint può essere difficile considerando le differenze tra i sistemi originali e quelli di destinazione. Dopo aver fatto progetti di migrazione di tutte le dimensioni e complessità per anni, ho riassunto questa guida per rendere la migrazione a SharePoint un processo veloce e sicuro.
1. Analizzare sempre il contenuto sul sistema di origine prima
Proprio come lo spostamento è il momento migliore per sbarazzarsi del cestino in casa, la migrazione a un nuovo sistema è anche la migliore opportunità per risolvere i vostri documenti e dati. Non vuoi migrare spazzatura o lavorare con un nuovo sistema incasinato proprio come quello vecchio. Quindi il mio suggerimento per qualsiasi migrazione è di avere prima un’analisi approfondita di tutti i contenuti nel tuo sistema di origine. Lo faccio con Xillio Insight, uno strumento utile per ottenere un rapporto approfondito.
Durante questa analisi, dovresti ottenere le informazioni di seguito:
- Il volume e formati di documenti
- categorie di File e le estensioni
- tipi di Contenuto, schemi o modelli e modelli di dati
- Cartella e file di attività di
- Metadati e parole chiave di utilizzo
- Duplicati di file e cartelle strutture
Con questa analisi, report, è possibile definire le regole di migrazione, per esempio, eliminare i duplicati, archivio contenuto obsoleto, o abbandonare i file con una determinata estensione. In questo modo, si sposta solo il contenuto necessario e si desidera al nuovo sistema, e in buona forma.
Ora che hai tutti i tuoi pacchetti pronti, non dimenticare di controllare se è disponibile un’API o una funzionalità di esportazione per esportare i dati selezionati dal tuo vecchio sistema in modo automatizzato e strutturato.
2. Determinare la struttura dati nel nuovo sistema SharePoint
Dopo l’analisi del contenuto nei sistemi di origine, è possibile determinare la struttura dati in SharePoint. SharePoint struttura i dati da generali a specifici in applicazioni Web, raccolte di siti, siti e siti secondari, elenchi/librerie e cartelle. Il modo più comune per strutturare i dati di SharePoint è l’utilizzo di diversi alberi gerarchici di siti. 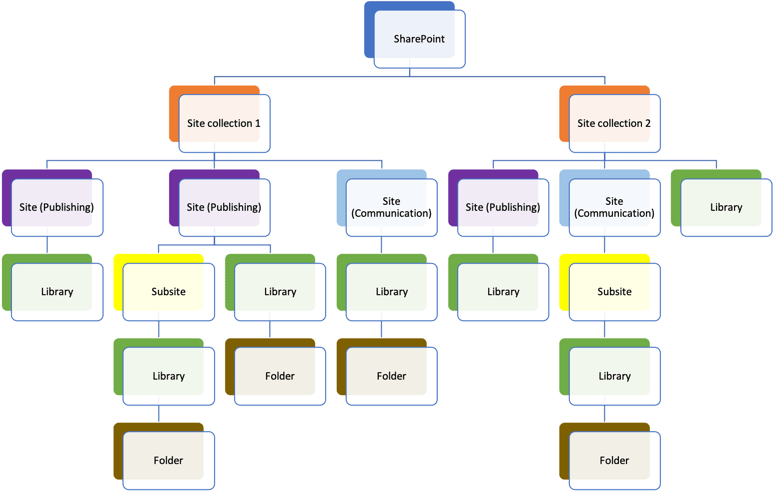
Un esempio di struttura dati in SharePoint
Ogni sito in tale gerarchia ha la sua configurazione di tipi di contenuto, utenti, autorizzazioni, campi metadati e altre impostazioni del sito. I siti a livelli inferiori nella gerarchia possono ereditare e specializzare le impostazioni da siti posizionati a livelli superiori. E puoi cambiare il permesso rompendo l’eredità.
3. Definire un modello di dati globale in SharePoint
È il momento di definire un nuovo modello di metadati in base alla decisione presa nel passaggio 1. Durante questa fase, è possibile confrontare i modelli di dati del sistema di origine con il sistema di destinazione e unire i modelli di dati a un modello di dati globale in modo che tutti i dati possano essere coperti. Avere un modello di metadati globale migliorerà la qualità del contenuto di SharePoint e la reperibilità.
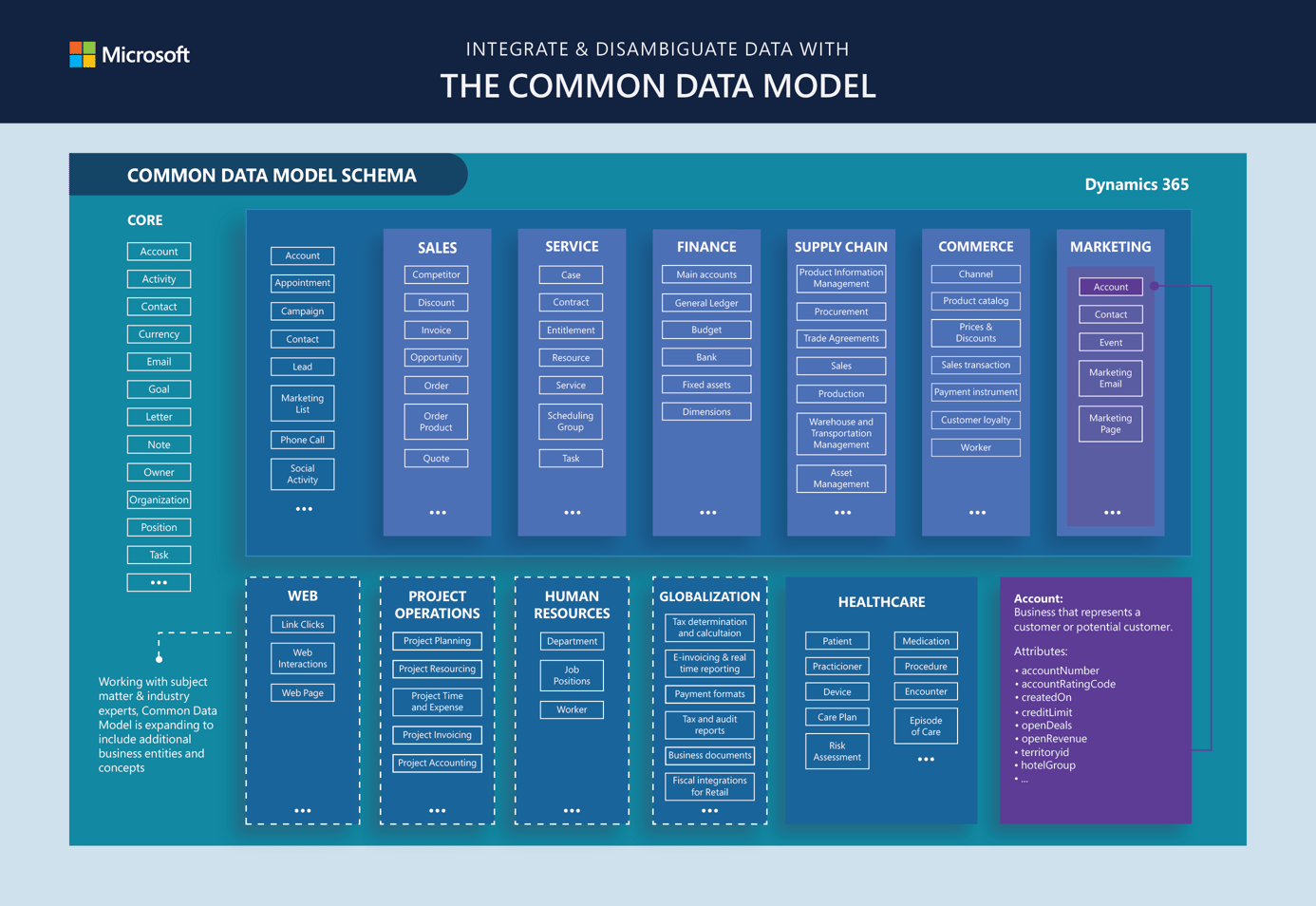
Il modello di dati comune in SharePoint
4. Classificare tutti i contenuti in base al nuovo modello di metadati
Se si desidera aumentare la reperibilità dei contenuti, è necessario aggiungere tag di metadati per classificare i dati. È possibile utilizzare i “Tipi di contenuto”, i “Metadati gestiti” e i “Campi di ricerca” di SharePoint per gestire la classificazione. Se si dispone di una grande quantità di dati, si consiglia di utilizzare gli strumenti per classificare automaticamente il contenuto dal sistema di origine.
5. Trasferire i dati in SharePoint
Ora avete ripulito la vostra nuova casa e ottenere gli armadi e cassetti per mettere la vostra roba in. E ‘ ora di muoversi!
Utilizzo di SharePoint import connector per trasferire dati da qualsiasi sistema a SharePoint
Negli scenari più banali, è possibile trasferire i dati manualmente. Ma se si vuole garantire che nessun dato o metadati viene perso durante una migrazione, è necessario trasferire in modo automatico. Wich metterà il vostro contenuto nel posto giusto.
Hai deciso di migrare a SharePoint?
Scarica questo white paper gratuito e scopri tutte le sfide della migrazione di SharePoint e il modo per superarle.





