Come mescolare Windows 11 Sfondo carta da parati ogni pochi minuti
Impostazione della presentazione delle loro immagini preferite come sfondo del desktop è uno dei vantaggi più cool per ogni Windows 10 utente. In Windows 10, tutto quello che dovevi fare è selezionare più immagini e impostarle come sfondo e Windows inizia a mescolare quelle immagini a intervalli regolari sul desktop dell’utente. In Windows 11, puoi goderti lo stesso vantaggio.
Shuffle di Windows 11 Sfondo carta da parati ogni pochi minuti
E ‘ molto facile da organizzare le vostre immagini preferite come gli sfondi mischiare sul vostro Windows 11 desktop.
1. In un primo momento, fare clic destro sul desktop e toccare “Personalizza”.

Si aprirà la finestra impostazioni.
2. Sul lato destro, tocca lo “Sfondo” per modificarlo.
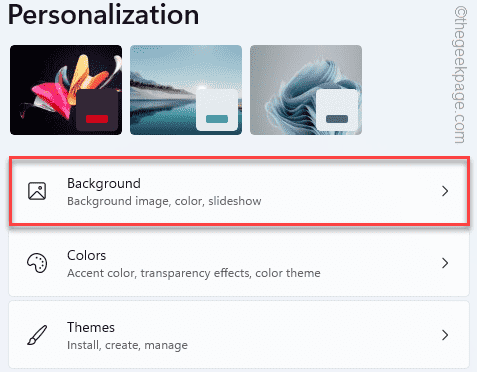
3. Ora, nel riquadro di destra, tocca il menu a discesa e seleziona “SlideShow” dall’elenco a discesa delle opzioni.
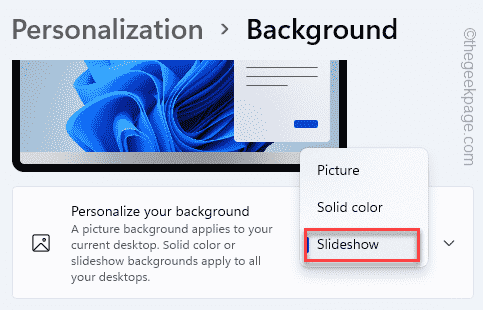
4. Dopo aver optato per la ‘presentazione’, espandere l’opzione” Personalizza il tuo sfondo”.
5. Quindi, toccare “Sfoglia”.
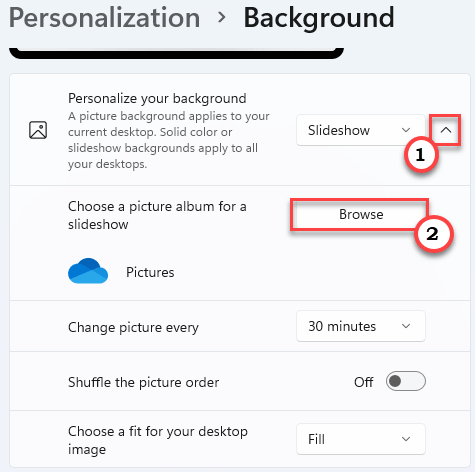
6. Successivamente, seleziona una cartella contenente i tuoi picuters preferiti.
7. Quindi, fare clic su “Scegli questa cartella”.
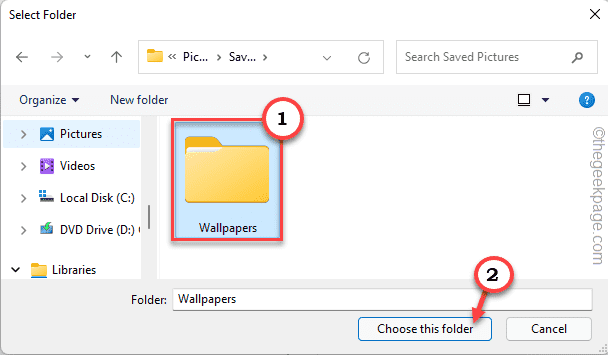
In questo modo puoi impostare le immagini su slideshow sul tuo desktop.
Regolazione dell’intervallo di tempo –
8. Vedrai l’opzione” Cambia immagine ogni”.
9. Ora, toccare il menu a discesa e impostare il timer a qualsiasi intervallo di tempo che si preferisce (Abbiamo selezionato “1 minuto”).
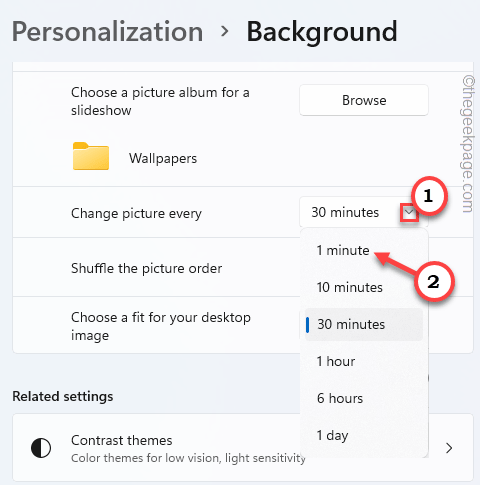
Regolazione della vestibilità dello sfondo –
10. Assicurarsi che il “Mescolare l’ordine immagine” a “On”.
11. Ora, impostare il “Scegli una misura per l’immagine del desktop”.
12. Qui, è possibile scegliere qualsiasi tipo di misura che si desidera per la carta da parati. (Abbiamo scelto il tipo ‘Fill’).

Dopo aver fatto questo, chiudere le Impostazioni.
NOTA –
Se si esegue questa operazione su un laptop, verrà visualizzata un’opzione aggiuntiva.
È possibile attivare l’opzione “Consenti presentazione quando è a batteria” “On” in modo che Windows non si ferma la presentazione quando il computer portatile è in esecuzione a batteria.
Questa funzione di presentazione sul desktop può prendere il suo pedaggio sulla batteria in quanto consuma la batteria come un processo in background. Quindi, se la batteria si sta esaurendo, basta girare ” Off ” il “Consenti presentazione quando è alimentato a batteria”.
Come impostare qualsiasi insieme di immagini come una presentazione su Windows 11
Oltre a utilizzare le impostazioni, c’è un modo molto semplice è possibile impostare qualsiasi quantità di picuters come una presentazione sul vostro Windows 11 desktop.
1. Aprire la cartella contenente le immagini che si desidera utilizzare.
2. Ora, selezionare tutti i picuters che si desidera e fare clic destro su quelli selezionati.
3. Dopo di che, toccare “Imposta come sfondo del desktop”.
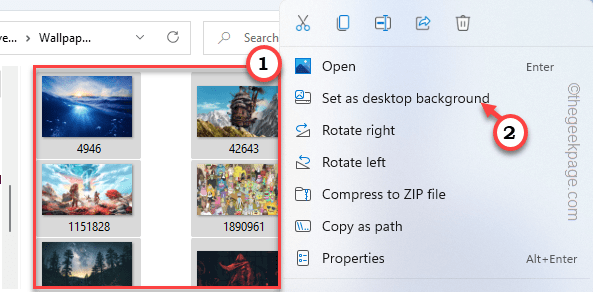
Questo è tutto! Quelle immagini inizieranno ad apparire come una presentazione sul desktop. È possibile regolare ulteriormente l’intervallo di tempo seguendo i passaggi menzionati prima.
4. È possibile cambiare lo sfondo del desktop manualmente anche. Basta, fare clic destro sul desktop e toccare “Sfondo del desktop successivo”.
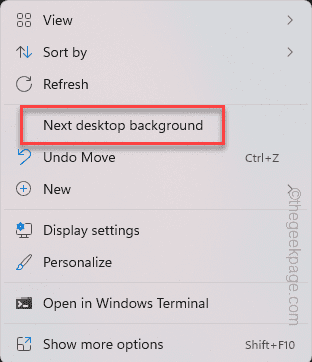
Questo cambierà istantaneamente lo sfondo del desktop.
Inoltre, puoi provare i nuovi temi su Windows 11. Ci sono un sacco di temi interessanti per Windows 11. È possibile scaricare uno di questi e li usa, seguendo questi semplici passaggi.
1. Aprire l’archivio temi di Windows 11.
2. Toccare qualsiasi tema che si desidera installare sul sistema.
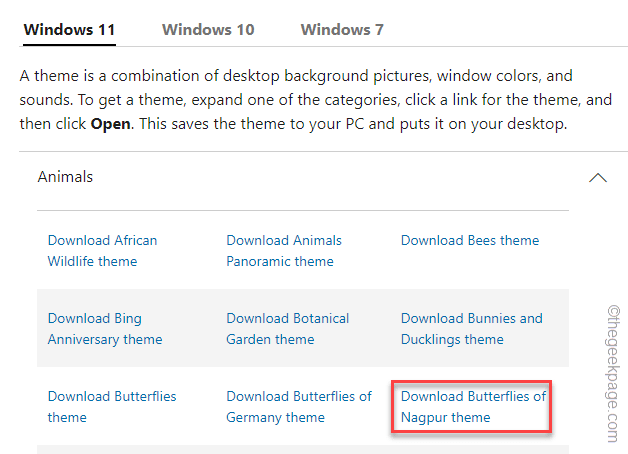
Attendere fino al termine del processo di download.
3. Successivamente, fai doppio clic sul file del tema scaricato.
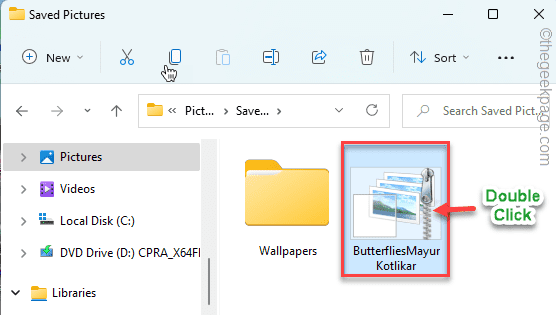
Windows decomprimerà il file del tema.
4. Ora, fare clic destro sul desktop e toccare “Personalizza”.

5. Quando le Impostazioni si apre, toccare il “Temi” sul lato destro.
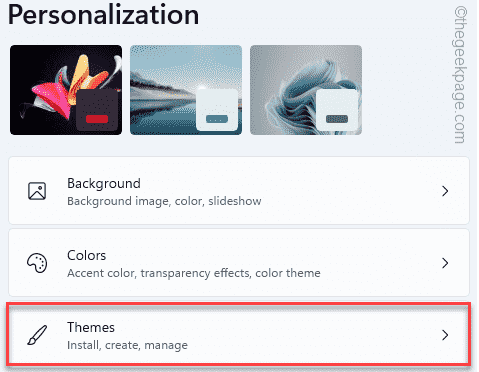
6. Qui, si noterà il nuovo tema nella lista dei temi.
7. Dopo di che, toccare il tema che avete appena scaricato.
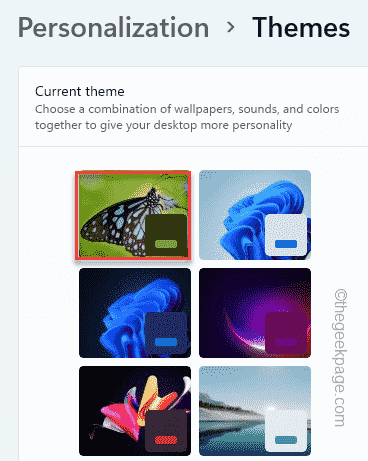
Il gioco è fatto! Windows ora caricherà il nuovo tema insieme alla tavolozza dei colori personalizzata per dare un aspetto completamente nuovo al tuo desktop.

Sambit è un ingegnere meccanico per qualifica che ama scrivere su Windows 10 e soluzioni ai problemi più strani possibili.




