Come installare GNOME Desktop su Ubuntu 20.04 LTS
GNOME sta per GNU Network Object Model Environment. Come suggerisce il nome, è un ambiente desktop gratuito e open-source per varie distribuzioni Linux.
Esistono due tipi di desktop GNOME, Vanilla e Full. In questa guida, ho intenzione di mostrarvi i metodi di installazione sia su una base di Ubuntu 20.04 istanza LTS.
Prerequisiti
- Una base Ubuntu 20.04 instance
- Privilegi Sudo
Installa GNOME Vanilla su Ubuntu 20.04
GNOME Vanilla ha meno applicazioni e richiede meno risorse di sistema. Pertanto, è ideale per i server.
Eseguire il seguente comando sul terminale per installare Vanilla desktop.
$ sudo apt install gnome-session gdm3
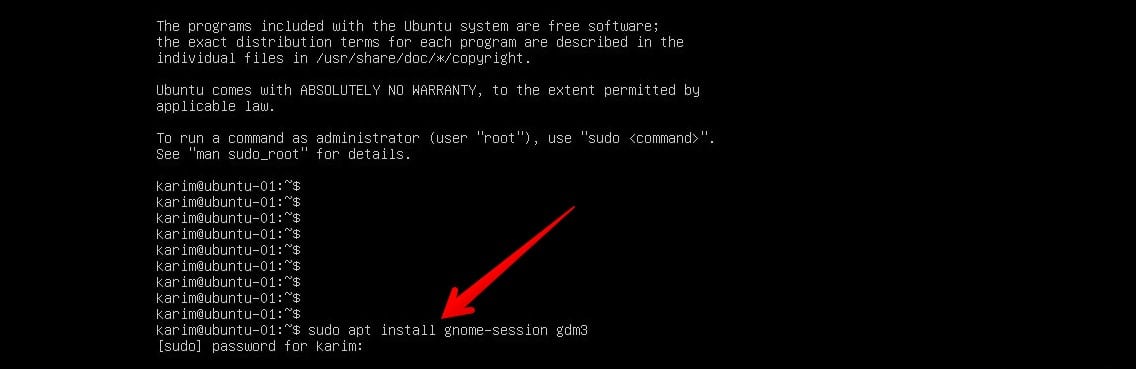
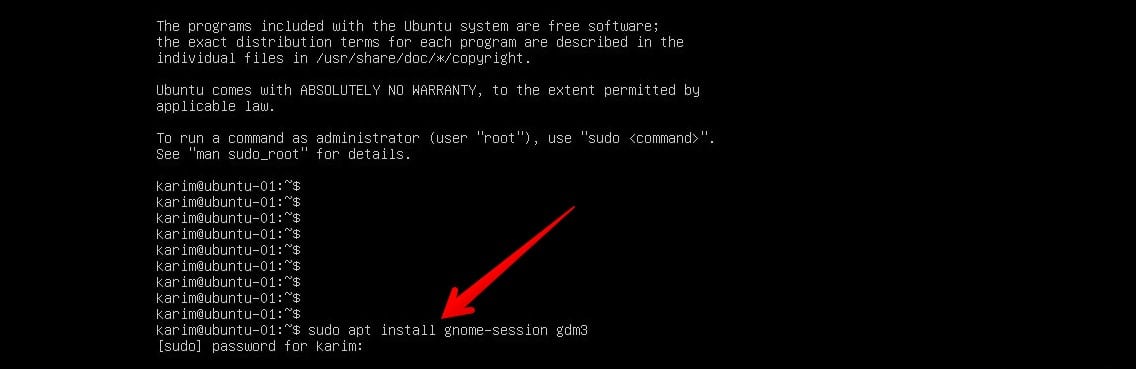
Quando ti viene richiesto, premi y e quindi Inserisci il tasto dalla tastiera. Attendere che l’installazione finisca.
Al termine dell’installazione, riavviare il sistema in modo che le modifiche possano avere effetto.
$ sudo reboot
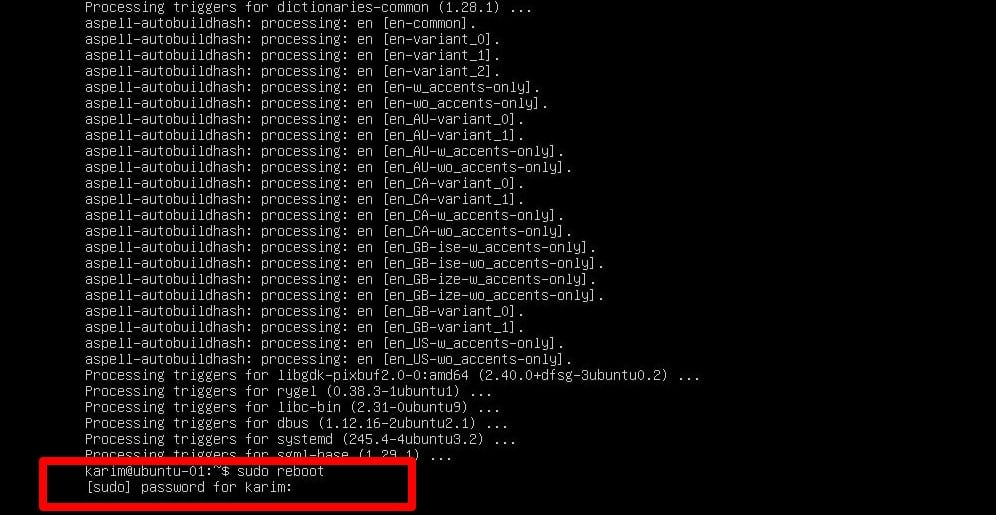
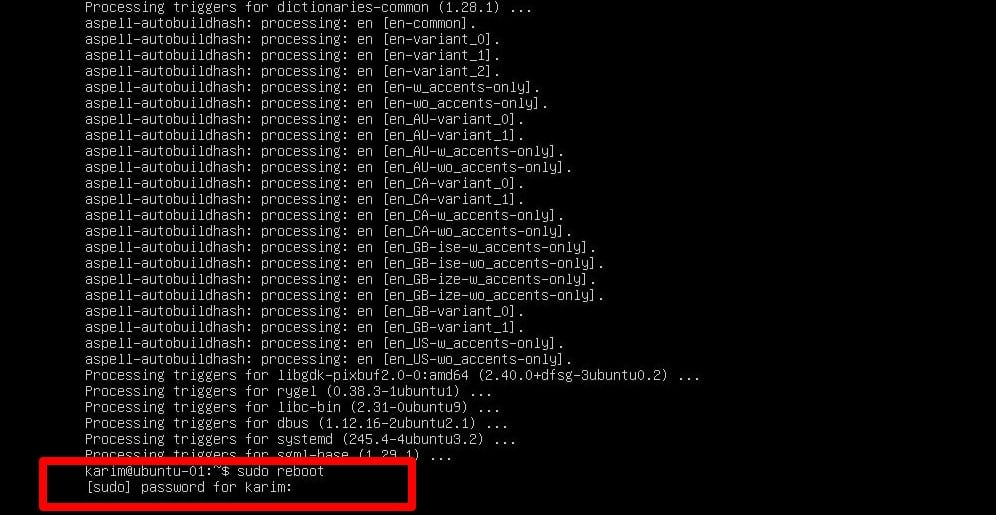
Dopo il riavvio, accedi con le tue credenziali e avrai un desktop simile allo screenshot seguente.
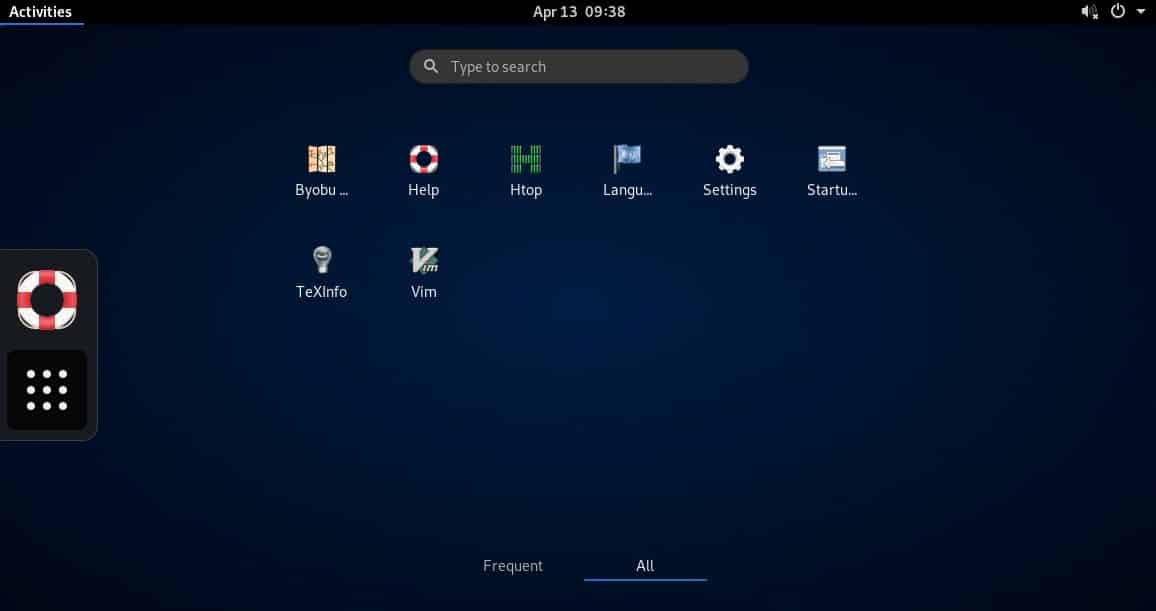
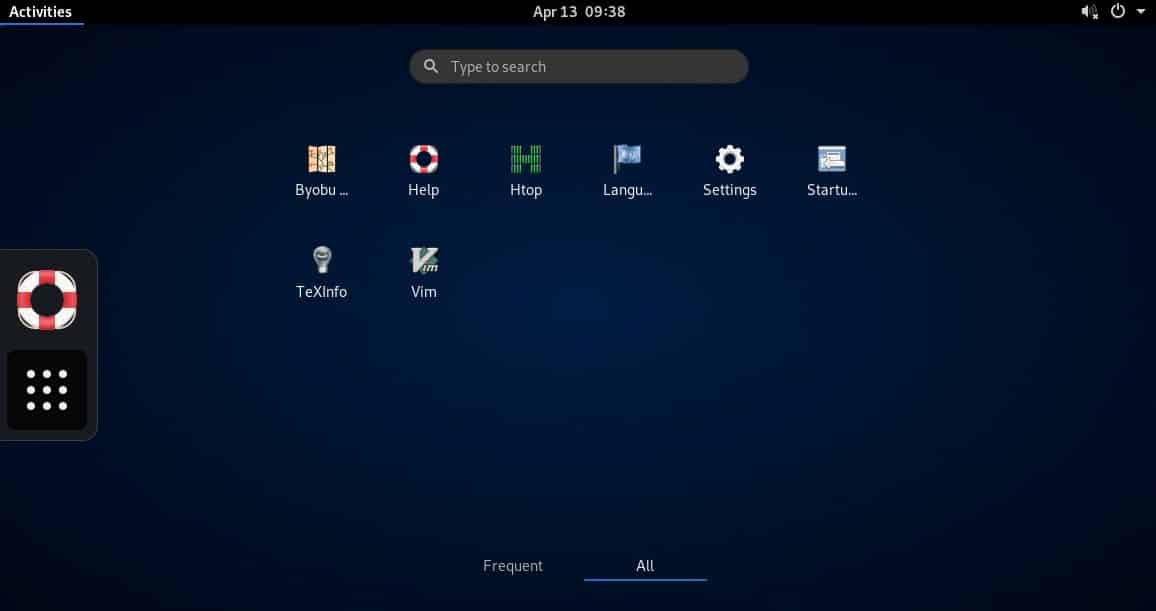
Installa GNOME completo su Ubuntu 20.04
Come suggeriscono i nomi, GNOME completo ha molte applicazioni ed è ideale per i sistemi desktop. Altre applicazioni possono essere aggiunte e rimosse come desiderato.
Per quanto riguarda la sua installazione, useremo lo strumento tasksel. Tasksel fornisce un’interfaccia e facilita l’installazione dei pacchetti.
È necessario installare tasksel.
$ sudo apt install tasksel
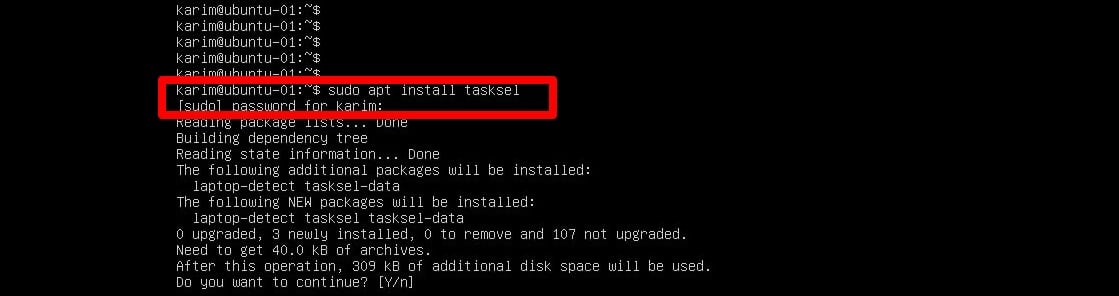
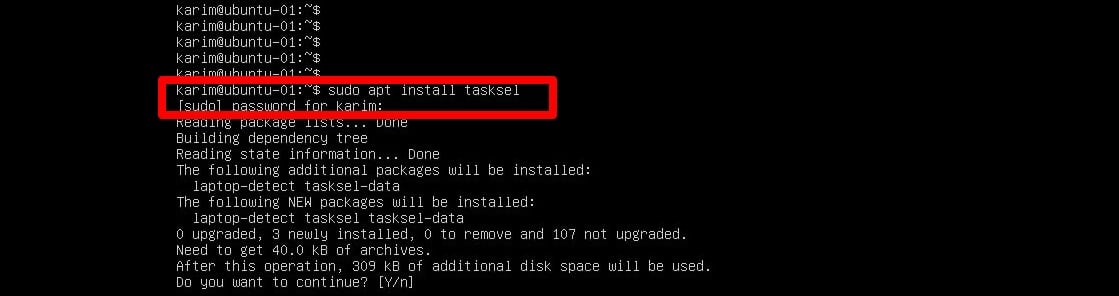
Una volta installato Tasksel, è possibile andare avanti installando il desktop GNOME completo.
$ sudo tasksel install ubuntu-desktop


Attendere che l’installazione finisca.
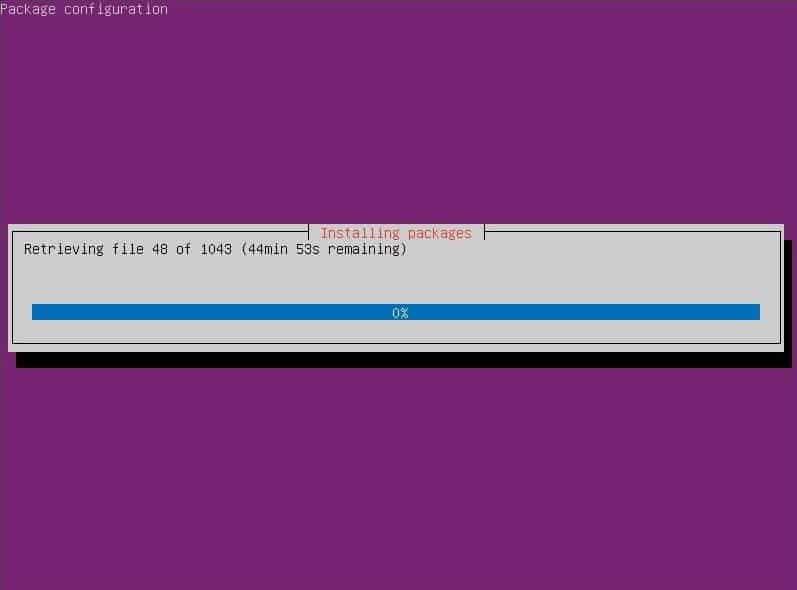
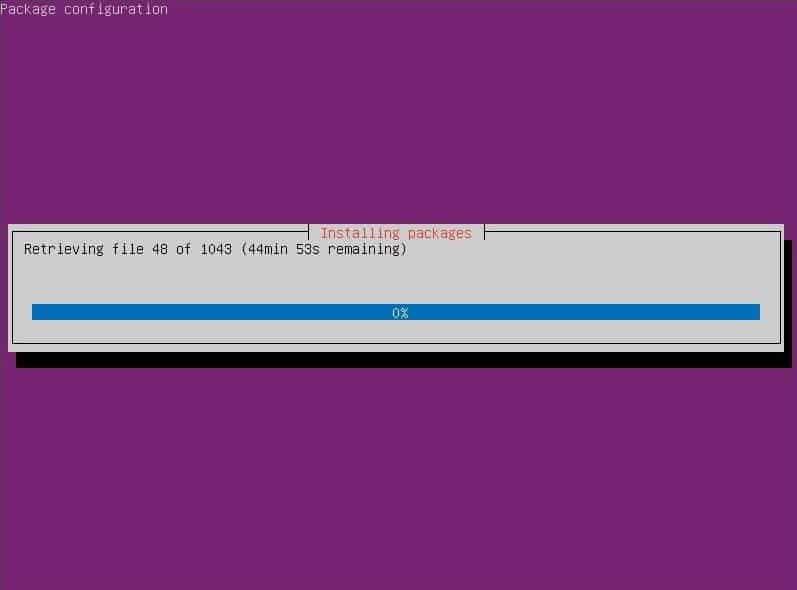
Al termine dell’installazione, riavviare il sistema Ubuntu.
$ sudo reboot
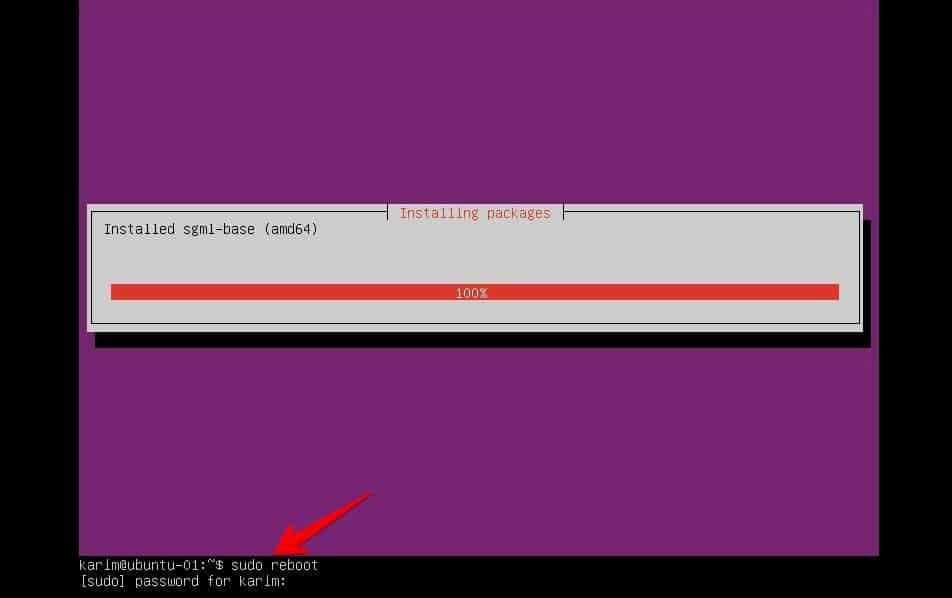
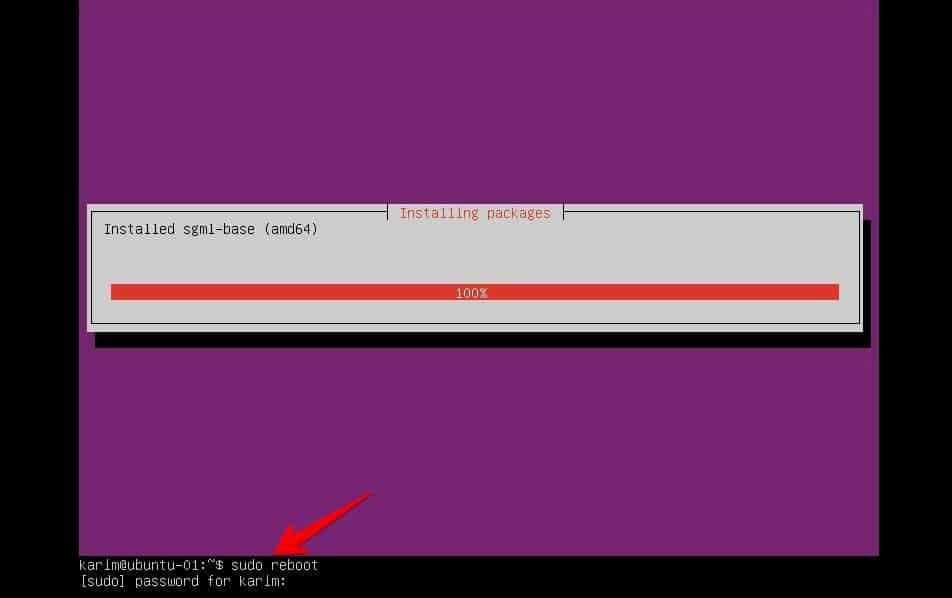
Accedi con le tue credenziali. Dopo il login di successo, si avrà qualcosa di simile al seguente screenshot.
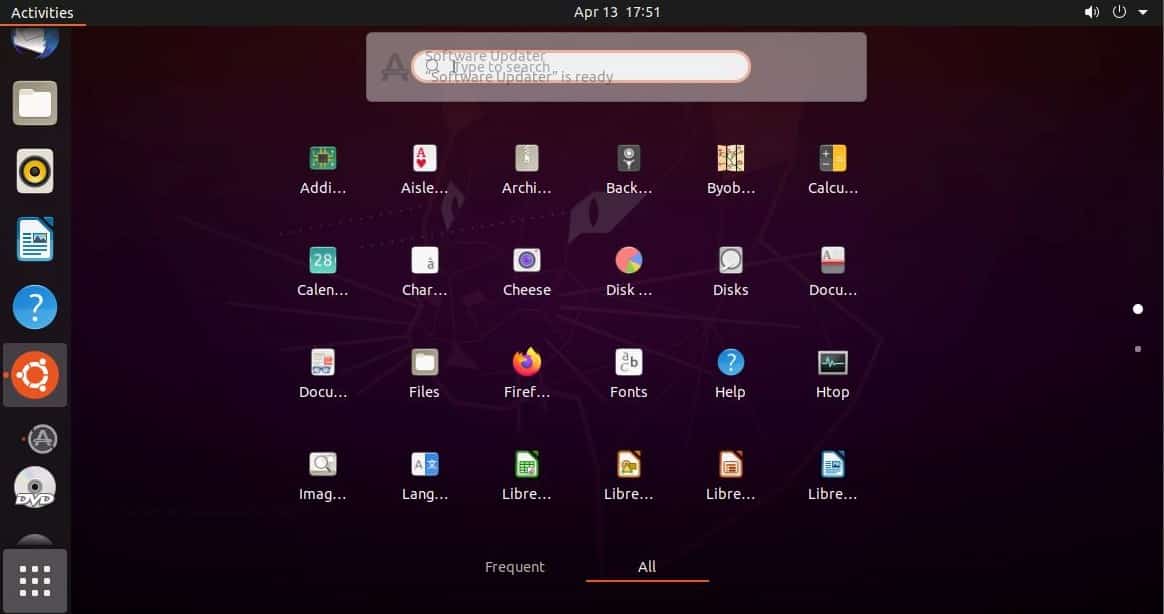
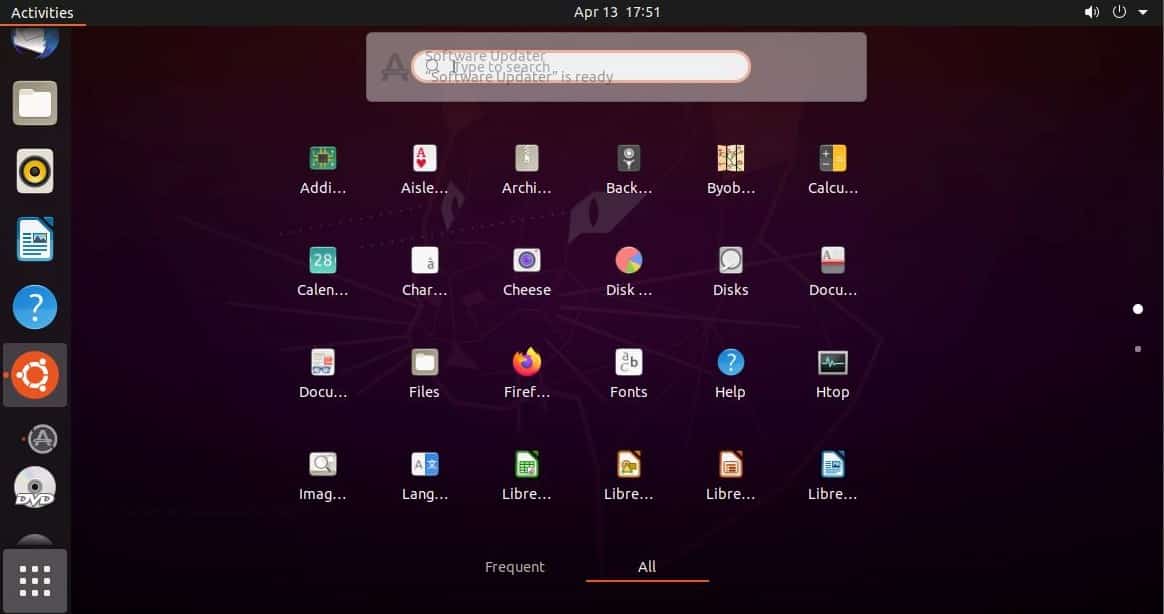
Conclusione
Questo è tutto per oggi.
Esploreremo come installare qualche altro desktop su Ubuntu 20.04 nel mio prossimo articolo.
I tuoi commenti sono i benvenuti.
Salute!!

Karim Buzdar è laureato in ingegneria delle telecomunicazioni e detiene diverse certificazioni sysadmin tra cui CCNA RS, SCP e ACE. Come ingegnere IT e autore tecnico, scrive per vari siti web.




