Come installare GNOME Desktop per Debian 8.2
Introduzione
In questa guida, mostriamo quanto sia facile installare una delle GUI più popolari chiamata GNOME Desktop. Alcune delle caratteristiche speciali di GNOME sono Attività panoramica. Questa caratteristica speciale dare un accesso click per mostrare tutte le finestre aperte e programmi in esecuzione in background. Ha anche una potente funzione di ricerca integrata che consente di mantenere tutto il vostro lavoro in un unico luogo per un rapido accesso. Può anche sincronizzare fino a vari account online come Gmail, Facebook e molti altri.
Prerequisiti
Un server con Debian 8.2 installato.
Questa installazione per GNOME non funzionerà correttamente su qualcosa di meno di 1 gb. Consigliamo vivamente 2 GB di ram o più.
Installazione di GNOME Desktop su Debian 8.2
SSH sul server usando un programma come Putty.
La prima cosa che vuoi fare è preparare il server con gli ultimi aggiornamenti.
apt-get updateapt-get upgrade
Nota: Durante l’aggiornamento da Debian 8.0 a 8.2 l’UID dei tuoi dischi potrebbe cambiare e apparirà un messaggio simile a quello qui sotto. Ciò significa che dobbiamo installare Grub sul tuo disco. Per fare questo selezionare / dev / sda premendo la barra spaziatrice, una volta fatto si può tab su OK e premere Invio.
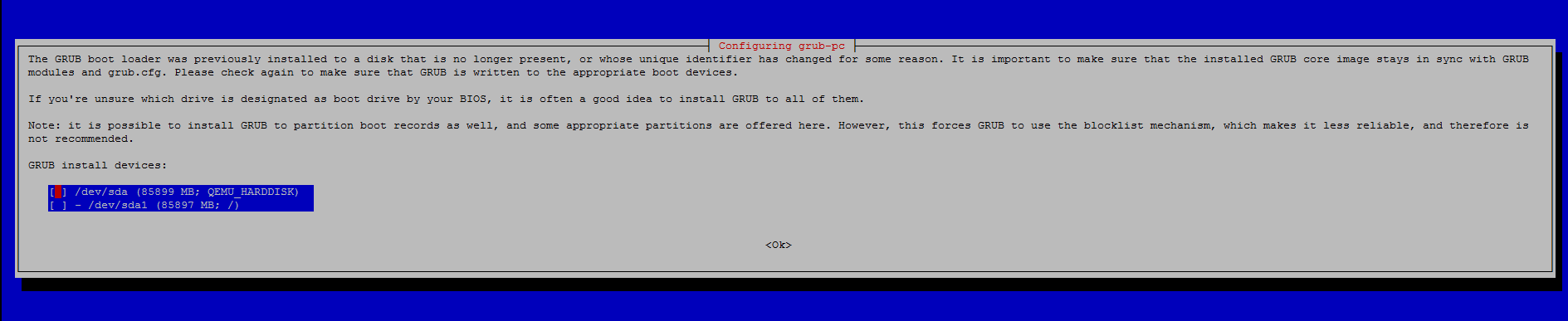
Un esempio di aggiornamento che deve installare Grub sul disco
Una volta fatto questo. Il passo successivo è quello di essere sicuri che tasksel è installato o è almeno l’ultima versione.
apt-get install aptitude tasksel
Riporterà sia già installato o sarà scaricare e installare alla versione più recente.
Ora possiamo installare GNOME Desktop.
tasksel install gnome-desktop –new-install
Il passo successivo è un passo piuttosto importante! Dal momento che una cosa da notare è che per impostazione predefinita root login non è consentito l’accesso di accesso alla gui desktop GNOME. È possibile disabilitare la funzione di blocco per consentire l’accesso alla gui di root ma è altamente sconsigliato! Quindi dovrai creare un login utente di tua scelta.
adduser user
Sostituisci utente con il nome che vuoi dare all’account. Dopo aver premuto invio. Debian farà il login dell’utente. Ti chiederà quale password desideri assegnarla e renderà la cartella / home / user e assegnerà le autorizzazioni per quell’utente a quella cartella. Nelle versioni precedenti di Debian questo non è stato fatto automaticamente.
Dobbiamo riavviare il nostro server in modo che le nostre modifiche possano avvenire, riavviare il server con il seguente comando:
shutdown -r now
Ora vai al nostro portale web di cloud hosting. Fare clic sul server e avviare console. Ciò consente a VNC di visualizzare virtualmente la console locale. Il sistema avvierà il login come utente che hai creato e hai finito. Ecco come dovrebbe essere la schermata di accesso. Il nome di accesso sarà quello che hai usato quando hai eseguito il comando Aggiungi utente.
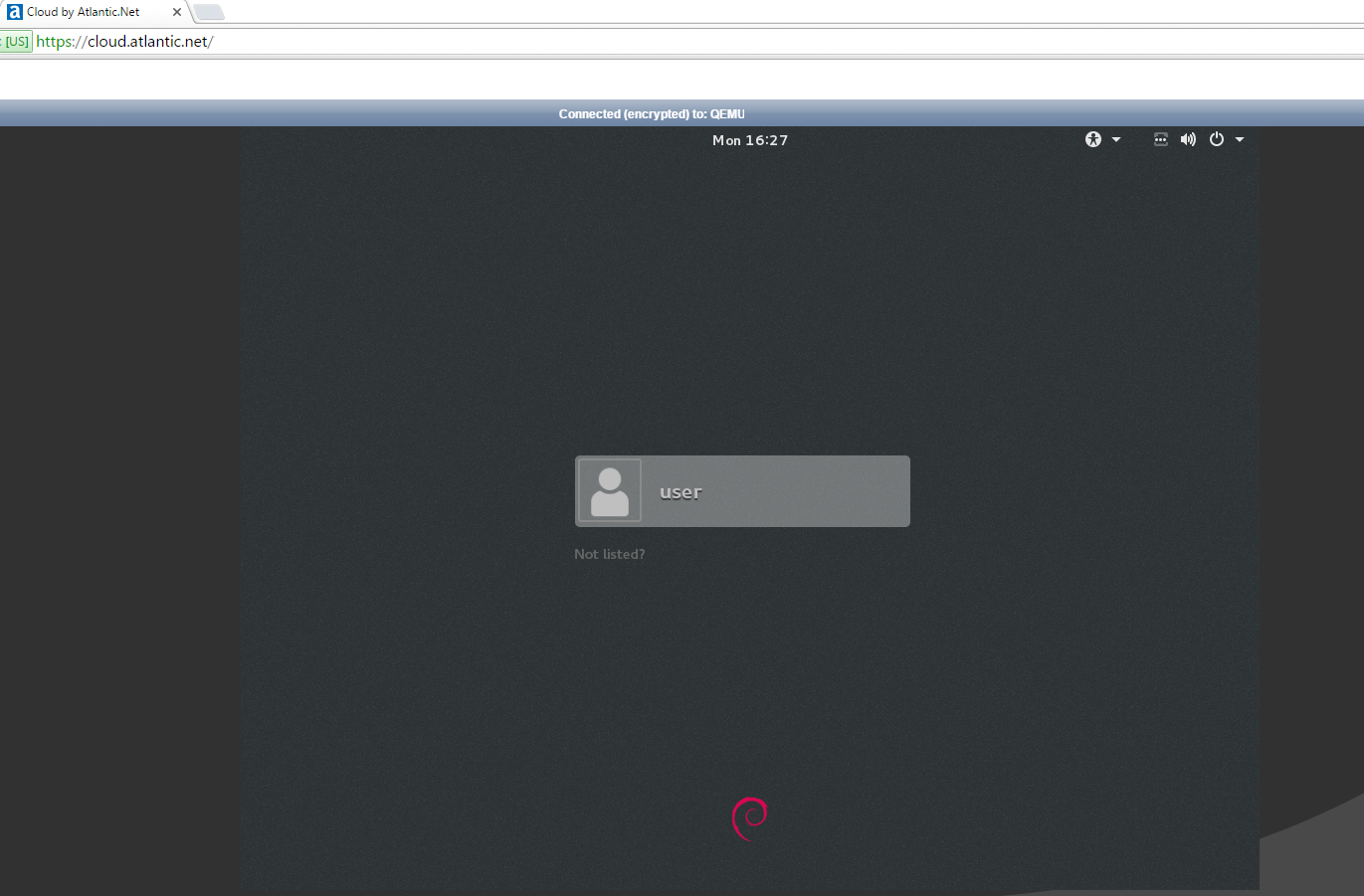
Un esempio di desktop Gnome su Debian 8.2
Grazie per aver seguito lungo questo how-to, speravamo che avete apprezzato. Si prega di controllare qui per ulteriori aggiornamenti o controllare le nostre relative how-to di seguito.
Se sei interessato a rendere il tuo server conforme a HIPAA, ti consigliamo di leggere di più sul nostro HIPAA Cloud Hosting.




