Come importare i propri disegni in Silhouette Cameo (così facile e infinite possibilità!)
Imparare a importare i propri disegni in Silhouette Cameo. E ‘ un punto di svolta e più facile di quanto si pensi!
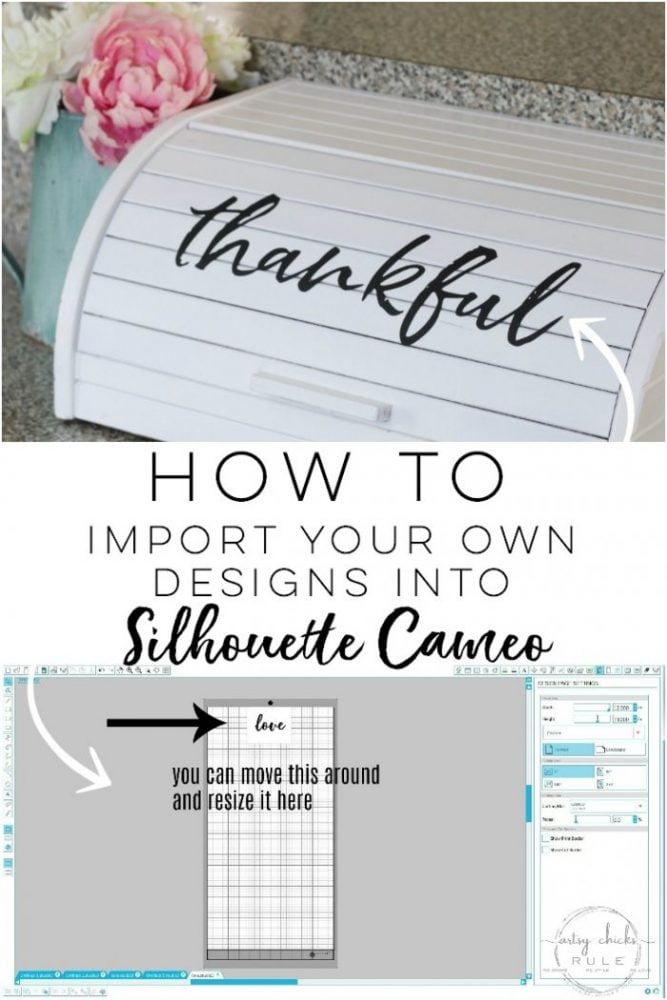
Se sei stato qui per un certo periodo di tempo, sicuramente sai che sono un segno, grafica, citazione amorevole ragazza! 🙂
Ho passato molto tempo a dipingere in lettering e così via nel corso degli anni e ancora a volte lo faccio.
Ma devo dirvi quanto tempo il mio fidato piccolo Cameo Silhouette mi salva.
Lotti!
È ottimo per usare solo le lettere in vinile, o creare uno stencil per dipingere nelle lettere/immagine…o anche creare le lettere dipingendo il pezzo del progetto, applicando il vinile tagliato, dipingendo un colore contrastante sopra e quindi rimuovendo le lettere/immagine in vinile per rivelare il colore sottostante.
Ama tutte le possibilità che crea!
Ho avuto il cameo di Silhouette per anni, ma non l’ho usato molto all’inizio.
C’è un po ‘ di una curva di apprendimento e con tutto quello che succede con il blog e i progetti che ho bisogno di tenere il passo con il blog, non c’è mai stato così tanto tempo per imparare. So che è in grado di fare molto di più di quanto io lo uso per, ma è così vale ogni centesimo per quello che lo uso per!
Quindi sono felice!
Forse un giorno avrò il tempo di imparare tutto. 😉
Ora, questo non è un post sponsorizzato, tuttavia, ho incluso un link di affiliazione a un fantastico pacchetto Silhouette che ho trovato.
Volevo solo mettere insieme un post che spiegasse quanto sia molto semplice usare questa cosa.
Il modo in cui lo uso, comunque! 😉
Puoi trovare il pacchetto Silhouette che ho trovato nel mio negozio, qui > > > Artsy Chicks Rule Shop. O direttamente > > > qui. (lo sapevate che ho il mio negozio su Amazon pieno di tutte le cose che uso e amo qui sul blog? Ho anche riempito con un mucchio di elementi di arredamento abbastanza amo troppo! Quindi, se siete mai alla ricerca di un prodotto che ho usato, ma non ricordo il post è in, assicuratevi di controllare il negozio come ho cercato di includere praticamente tutto. Date un’occhiata, se non avete ancora visitato! 🙂 )
Per riferimento futuro, è possibile ottenere al negozio cliccando qui…
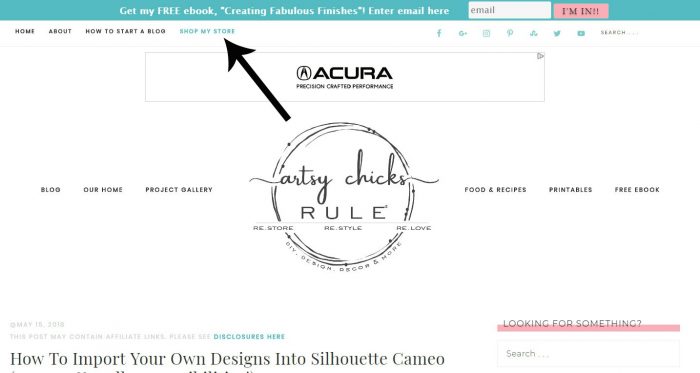
e dalla HOME page, qui…
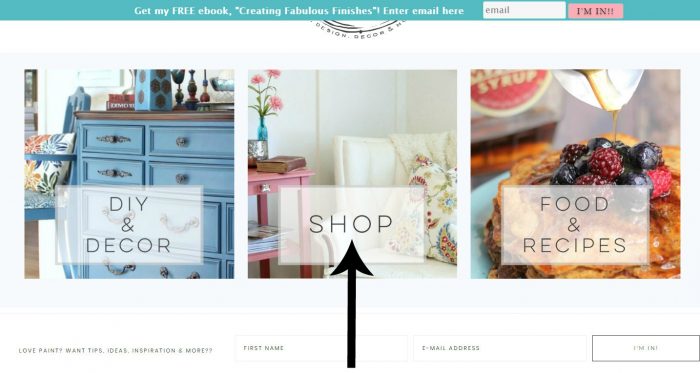
Ok, allora dato che ho tanti progetti in tutto qui incorporando questo metodo e hanno per un po’, Ho pensato che era giunto il momento di dare y’all uno step-by-step nel caso in cui si potrebbe essere alle prese con la vostra Silhouette troppo. O forse vuoi solo un altro modo per” progettare ” con esso.
Il mio primo progetto con questo metodo (una volta ho capito come ottenere i miei disegni in Silhouette Cameo) è stata questa bella arte da parete che ho fatto per la mia pronipote…
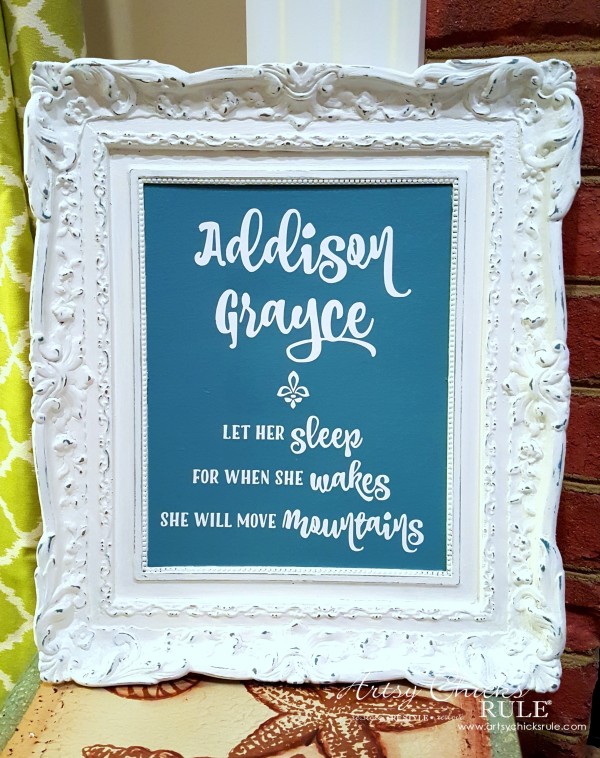
È possibile vedere tutti i dettagli su di esso, qui >>> Thrifty Arte della Parete,
da allora ho usato questo metodo su molti progetti!
E ‘ solo un risparmio di tempo e sono così felice di condividere finalmente con voi oggi.
Ho creato un video e ho intenzione di condividere il passo-passo nel post anche qui. È possibile guardare il video troppo, e basta mettere in pausa dove necessario.
In qualunque modo funziona meglio per voi! 🙂
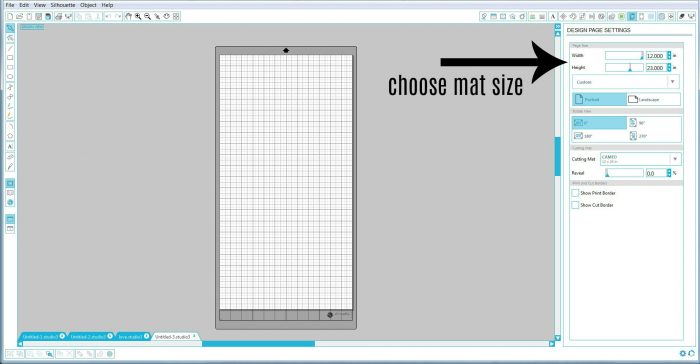
Apri la tua Silhouette e scegli la taglia del tappetino.
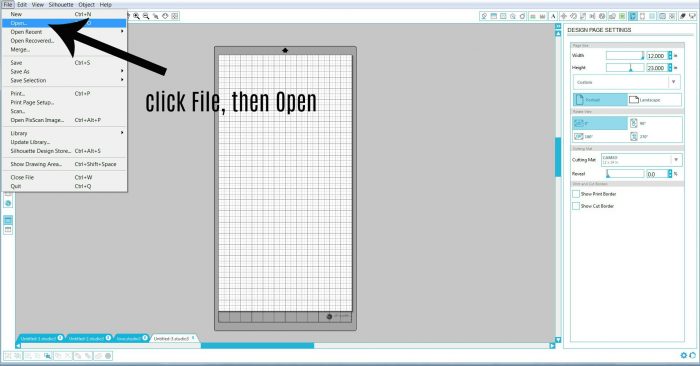
Fai clic su File, quindi Apri per trovare l’immagine/grafica che desideri aprire nel tuo Cameo Silhouette.
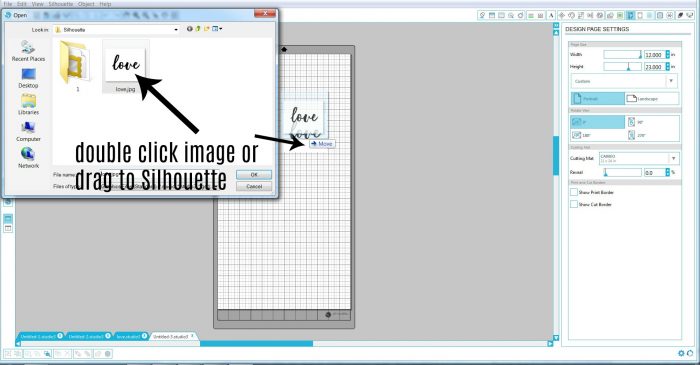
È possibile fare doppio clic o spostare l’immagine con il mouse.
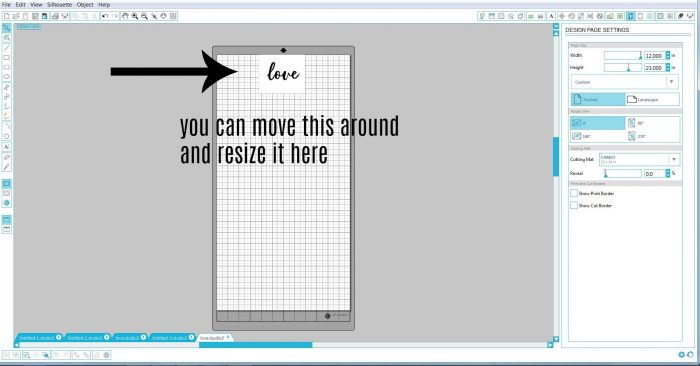
Ora che è nella tua Silhouette, puoi spostarlo e ridimensionarlo.

Zoom avanti o indietro qui.
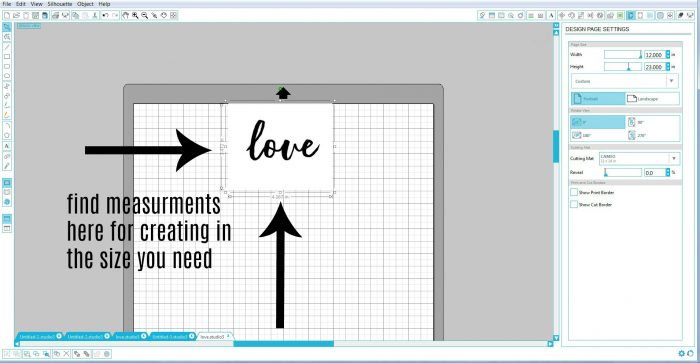
Crea la dimensione esatta di cui hai bisogno.

Quindi, fare clic sull’icona della finestra Traccia.
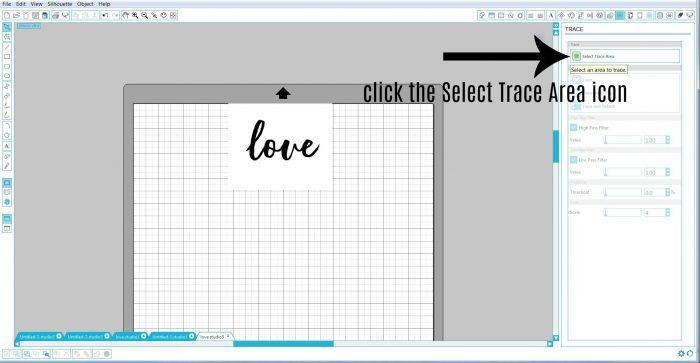
Quindi fare clic sull’icona Seleziona traccia.
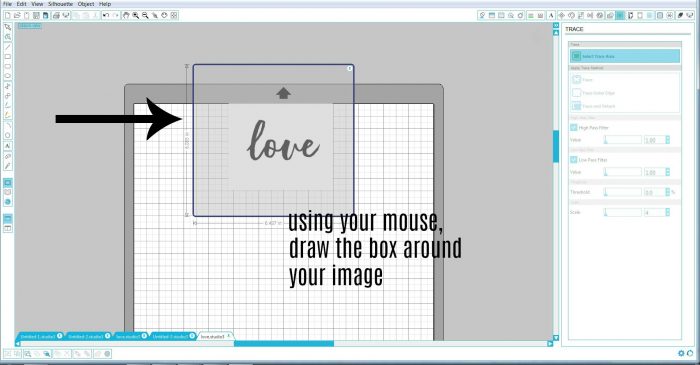
Usando il mouse, crea la scatola attorno alla tua immagine/grafica.
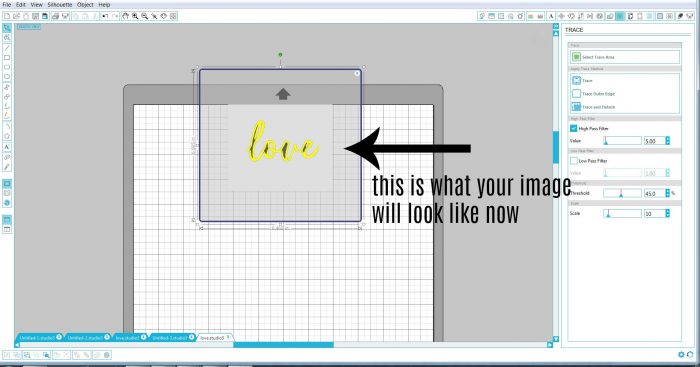
La tua immagine sarà simile a questa dopo averlo fatto.
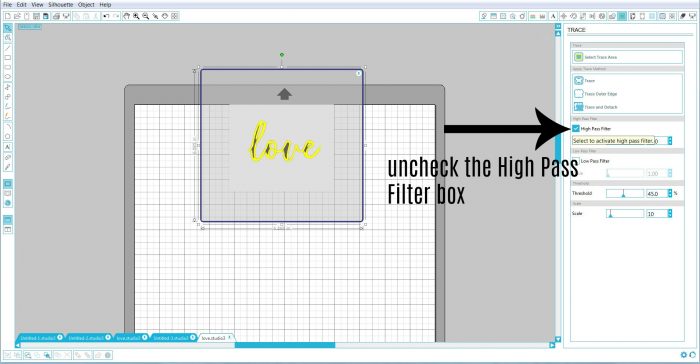
Affinché l’intero grafico/lettere per tagliare correttamente, si desidera deselezionare la casella del filtro passa alto.
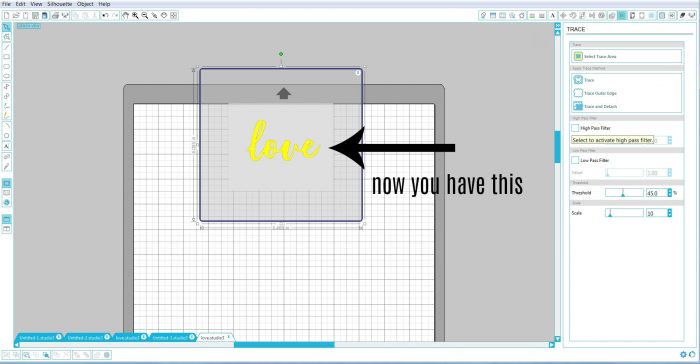
Quando si deseleziona quella casella, sarà ora simile a questa.
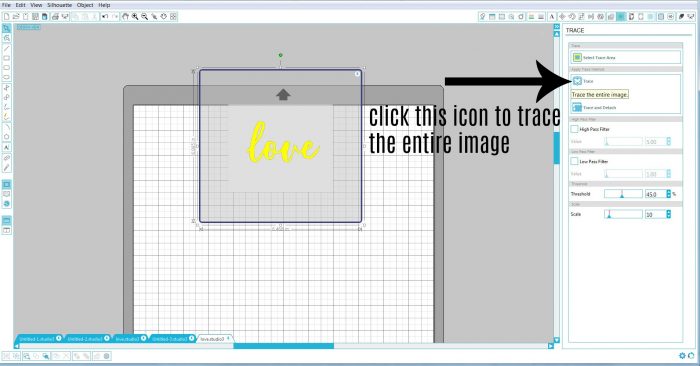
Fare clic sull’icona Traccia per tracciare l’intera immagine.
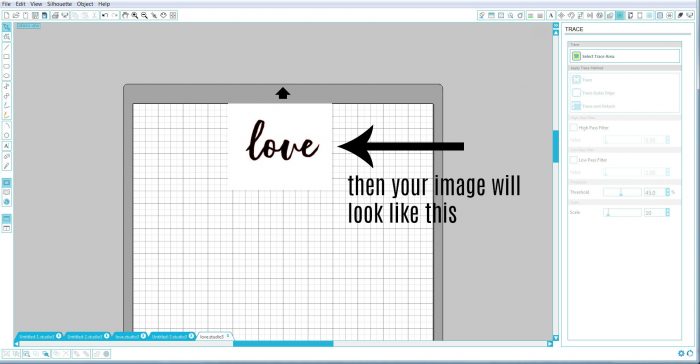
Avrà quindi questo contorno rosso.
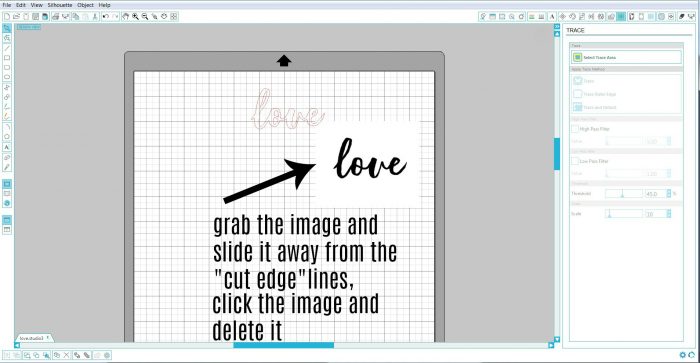
Questo passaggio successivo non è necessario, ma è possibile farlo se si desidera salvare il file tagliato nella libreria.
Fare clic sul grafico e farlo scorrere lontano dal file di taglio (linee rosse). Fare clic su di esso e quindi eliminare l’immagine di distanza.
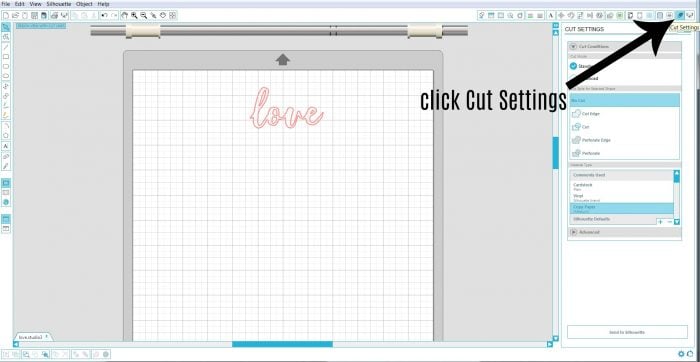
Ora hai appena lasciato il file di taglio.
Fare clic sull’icona Taglia impostazioni.
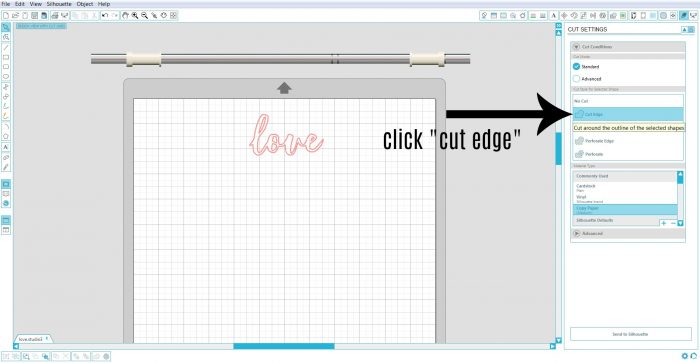
Fare clic sull’icona del bordo tagliato.
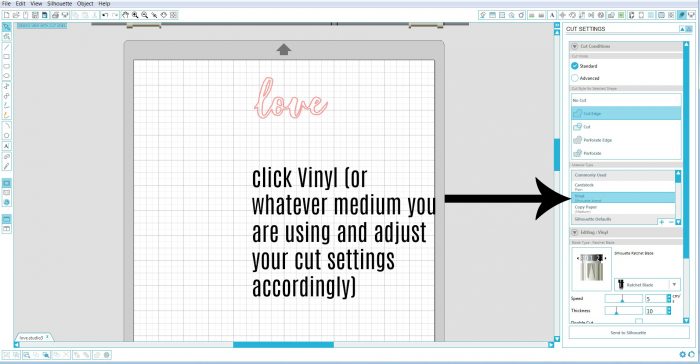
Fare clic su vinile (o qualsiasi supporto che si sta utilizzando). Assicurati di regolare le impostazioni di taglio per ciascuno.
Questi sono quelli che uso e hanno funzionato bene per me per il vinile.
Ho trovato che può variare a seconda del tipo di vinile che sto usando, quindi regola di conseguenza. (Mi piace usare shelf liner paper se non sto usando le lettere in vinile sul progetto, perché è più economico. 😉 )
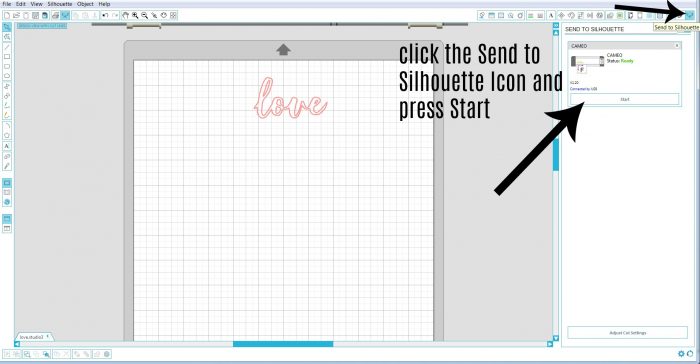
Fare clic sull’icona Invia a Silhouette e quindi fare clic su Start per iniziare il taglio.
Questo è tutto!!
Chi lo sapeva? Giusto? Non l’ho fatto per il primo anno o due ho avuto il mio Cameo Silhouette.
Ma ora che lo faccio, come ho detto, game changer.
Ecco uno dei migliori bundle che ho visto, Silhouette Cameo Bundle.
Viene fornito con alcune cose davvero grandi per i principianti. Sicuramente vale la pena indagare.
Non sono affatto un abilitatore furbo. 😉
Così, se amate creare un sacco di segni o semplicemente tutto ciò che richiederebbe la pittura a mano, si dovrebbe davvero prendere in considerazione ottenere un cameo Silhouette.
Se sei solo il ogni tanto lettering crafter, si potrebbe non voler ottenere un Cameo solo ora. Se è così, è possibile utilizzare uno qualsiasi di questi altri metodi di trasferimento vero e provato che uso e amo, anche! (clicca l’immagine qui sotto per ottenere quelli)
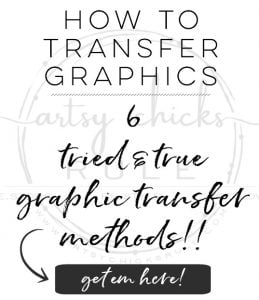
Ecco il video…..
Ed essere sicuri di PIN questo tutorial per più tardi nel caso in cui si decide di saltare sul carro Silhouette, troppo! 😉
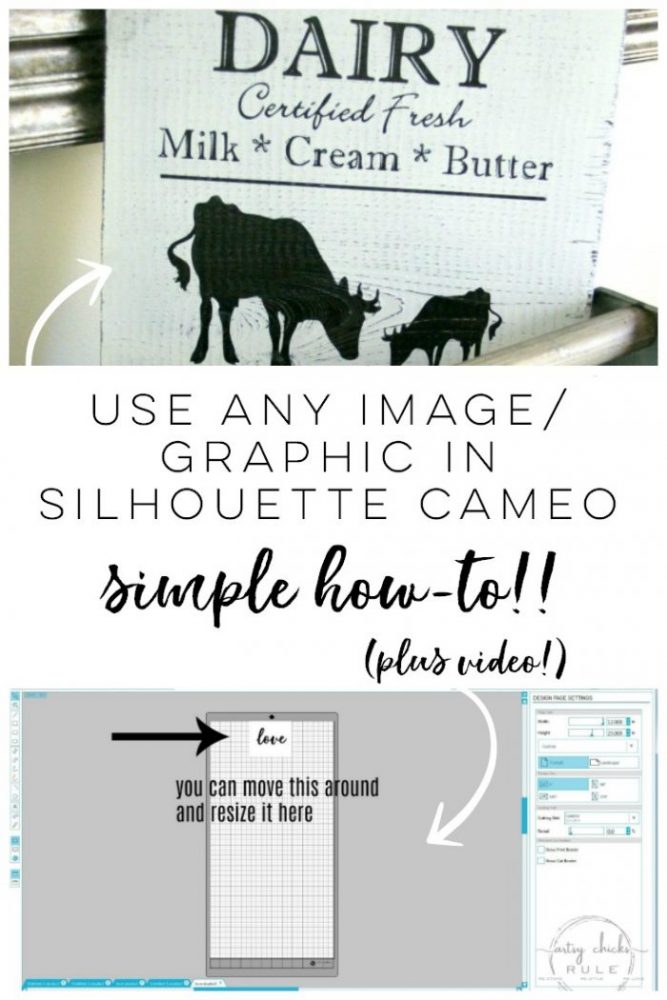
Vuoi vedere ancora più progetti che ho importato i miei disegni in Silhouette Cameo:
- fai da te Coordinate Segno
- Specchio Parola Arte
- fai da te Anticato, servizio Lavanderia Segno
- fai da te Gioielli Organizer
- Casella di Gioielli Riproposto Nella Casella di Scrittura
- Vecchia Finestra Trasformato Spiaggia Segno (<<< quello che ho condiviso nella newsletter di questa mattina)
- Fede Speranza Amore Segno
- Grato, Scatola di Pane Riproposto
È possibile vedere alcuni dei vari modi, io uso la Silhouette, come stencil, vernice a contrasto per le lettere e semplicemente, scritte in vinile.
………………………………………………………………………………………………..
Più post in “back to basics” serie:
- Come Creare un Finto Verderame (e video)
- Come Creare un Finto Patina (e video)
- Come Pennello Asciutto
- 26 Diversi Tipi di Gesso in Stile Paint
- Pro e i Contro di Gesso Vernice Per Mobili
- Top 5 Modi Per Sigillare Chalk Paint
- Come Gesso Dipingere Mobili & di Più!
- Come trasferire le immagini
- Come importare le immagini in Silhouette(tu sei qui!)
- Come Restain legno senza Stripping
- Come usare Gel Stain
Spero che questo post su come importare i propri disegni in Silhouette Cameo è stato utile per voi!
Forse hai una silhouette e sta raccogliendo polvere perché non sai come usarla.
Bene, vai a creare il tuo design altrove o salta su Google e trova qualcosa che ami, salvalo, spostalo sulla tua Silhouette e crea anche cose carine.
Facile! (così facile, è avvincente, lol)
Felice crafting, amici!
xoxo

Seguitemi qui!










