Come: HELPER.DLL Errore Fix
Stai cercando di scaricare HELPER.DLL o bisogno di una soluzione per risolvere il ” HELPER.DLL mancante sul tuo computer” errore? Sei nel posto giusto. In questa pagina, puoi trovare tutte le informazioni necessarie per eliminare il tuo messaggio di errore. Sentiti libero di sfogliare le informazioni qui sotto per risolvere il tuo problema e sbarazzarti dell’AIUTANTE frustrante.Errore DLL.
Il programma non può essere avviato perché HELPER.DLL manca dal computer. Prova a reinstallare il programma per risolvere il problema.
Che cos’è una DLL?
DLL sta per Dynamic Link Library, che serve come un insieme di istruzioni o funzioni per altri programmi da utilizzare. Lo scopo di un file DLL è quello di risparmiare spazio su disco, fornendo un rapido accesso al codice e ai dati che sono necessari per alcune applicazioni al lavoro. Il vantaggio è che i programmi utilizzano una DLL condivisa invece di memorizzare i dati nei suoi file, rendendo così il computer più veloce.
Perché hai ricevuto un errore DLL?
La maggior parte dei file DLL sono inclusi nell’installazione di Windows per impostazione predefinita. Quando si installa un programma, si presuppone che la libreria necessaria è presente sul computer, e se un particolare file DLL è danneggiato o mancante, il messaggio di errore viene visualizzato sullo schermo.
Nella maggior parte dei casi, gli errori DLL sono causati da virus o altro malware. Di tanto in tanto, è perché i file vengono rimossi per caso, o non è più supportato. Indipendentemente da ciò, un errore DLL è un segno che al computer mancano dati importanti per il funzionamento delle applicazioni.
Che cosa significa ” HELPER.DLL ” errore significa?
Ci sono diversi motivi che causano il “HELPER.DLL ” messaggio di errore a verificarsi. AIUTANTE.DLL è un componente essenziale per alcune applicazioni Windows, e il messaggio di errore è un segno che il file è danneggiato o mancante, che colpisce il programma. Ciò potrebbe essere causato da software dannoso, installazioni errate, programmi difettosi, problemi di registro, ecc.
Un messaggio di errore associato a HELPER.DLL indica che il file è danneggiato o mancante.
Messaggi di errore comuni relativi all’HELPER.DLL include:
- “Il programma non può essere avviato perché HELPER.DLL manca dal computer”
- ” Errore nel caricamento HELPER.DLL. Il modulo specificato non può essere trovato”
- ” Si è verificato un problema di avvio dell’HELPER.DLL”
- ” HELPER.Impossibile trovare la DLL”
- ” Impossibile registrare l’HELPER.DLL.”
Indipendentemente dalla causa, ogni AIUTANTE.Errore DLL può essere trattato in modo simile.
Come risolvere l’HELPER.Errore DLL?
Se un errore relativo a HELPER.DLL si verifica, il file deve essere sostituito manualmente o automaticamente con l’aiuto di strumenti di utilità avanzati. Entrambi i metodi funzionano, anche se l’approccio manuale è rischioso in quanto può portare a più problemi, mentre le soluzioni automatiche forniscono una correzione con il minimo sforzo da parte vostra.
È stato creato un elenco di correzioni note che hanno dimostrato di funzionare con il problema.
Sentiti libero di utilizzare uno qualsiasi dei metodi testati di seguito per correggere l’HELPER.Errore DLL sul computer:
- Riparazione HELPER.Errore DLL Automaticamente
- Scarica HELPER.DLL Manualmente
- Registrare l’HELPER.File DLL
- Eseguire un controllo file di sistema per correggere l’HELPER.Errore DLL
- Eseguire la scansione del computer alla ricerca di malware
- Eseguire un ripristino configurazione di sistema per correggere l’HELPER corrotto.File DLL
Riparazione HELPER.Errore DLL automaticamente

Fase 1: Scarica Restoro (CORREZIONE AUTOMATICA)

- Scarica Restoro ed esegui il programma di installazione.
- Apri Restoro.
- Eseguire la scansione.
Passo 2: Problema Risolto

- Proprio così, Restoro, verrà scaricato e installare la versione corretta di HELPER.DLL.
- Risolverà anche altri problemi simili relativi all’HELPER.File DLL.
Consigliato: Restoro ha dimostrato di identificare e risolvere HELPER.Errori DLL e altri problemi di Windows con altissima efficienza. Se non si vuole lottare con metodi di riparazione manuale, questo è lo strumento da utilizzare.
Puoi anche provare uno dei metodi manuali riportati di seguito:
Scarica HELPER.DLL manualmente

Fase 1: Trova l’AIUTANTE appropriato.Versione DLL

- Alcuni file hanno versioni diverse per sistemi diversi, quindi è necessario cercare quello giusto. A seconda del sistema operativo, scegliere una versione di file a 32 o 64 bit e selezionare la versione più recente per ottenere le migliori prestazioni.
- Si noti che alcuni programmi potrebbero richiedere più vecchi .versioni dll per funzionare.
Fase 2: Preparare il file per l’installazione
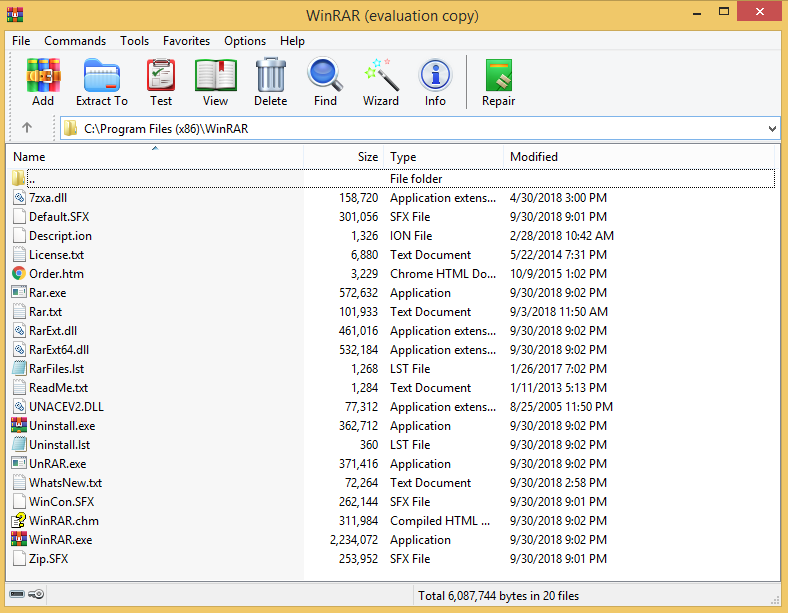
- una Volta scaricato, aprire l’archivio contenente il file DLL con cap preferenziale software come WinRAR o WinZIP.
- Estrarre il file sul desktop del computer.
- Verifica MD5 e SHA-1 del file nel nostro database.
Passo 3: Installare la versione fissa di HELPER.DLL
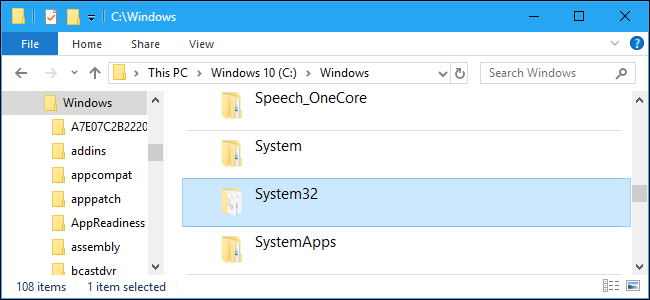
- Una volta verificato l’MD5 e / o SHA-1, procedere con la creazione di un backup dell’HELPER esistente.DLL (se applicabile).
- Copia HELPER.DLL alla destinazione sovrascrivendo la versione esistente del file.
- In alternativa, posizionare il file all’interno della directory di sistema di Windows (C:/Windows/System32)
Passo 4: Finalizzazione dell’installazione
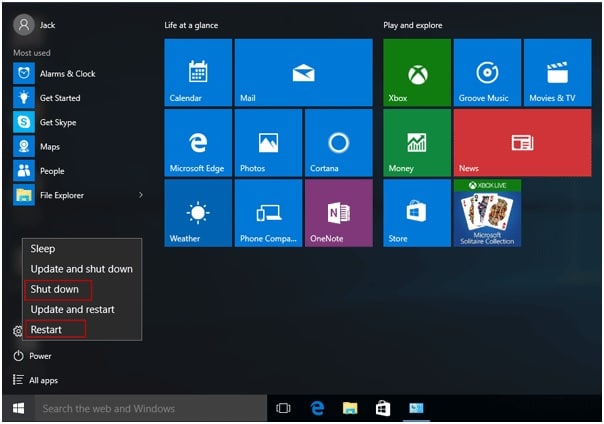
- Riavvia il computer e prova ad avviare nuovamente l’applicazione.
Se un semplice download non è sufficiente, l’HELPER.File DLL molto probabilmente richiede la registrazione del sistema.
Registra l’HELPER.File DLL
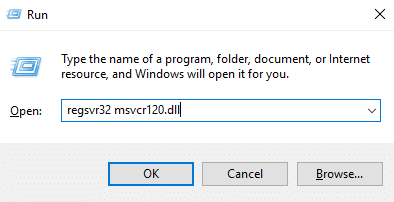
Fase 1: Apri prompt dei comandi
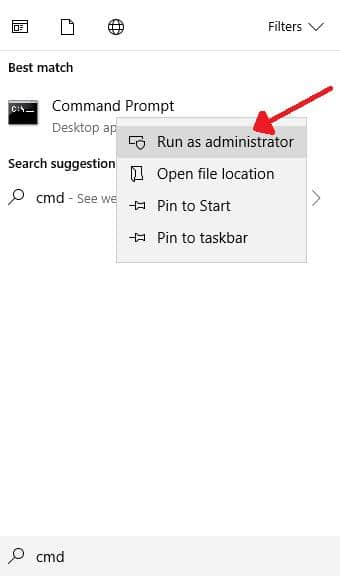
- Premere il tasto Windows.
- Digitare “prompt dei comandi” nella casella di ricerca
- Selezionare l’opzione ‘Esegui come amministratore’.
- Prompt dei comandi (CMD) dovrebbe essere apparso sullo schermo.
Passo 2: Registra DLL
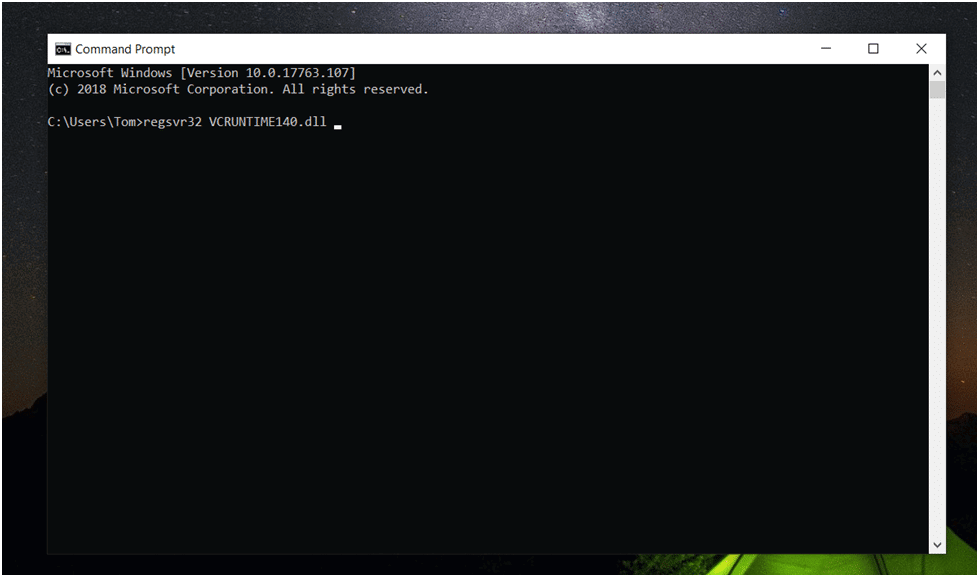
- Attiva la finestra del prompt dei comandi.
- Tipo: “regsvr32 HELPER.DLL”
- Premere il tasto Invio.
- Attendi che Windows registri la DLL.
Passo 3: Completare la Registrazione
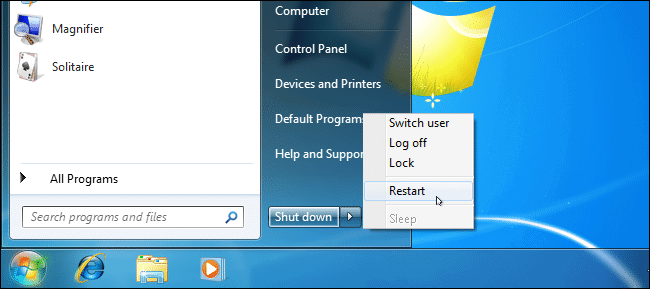
- Riavviare il computer e avviare nuovamente l’applicazione per vedere se l’errore è sparito.
Eseguire un controllo file di sistema (SFC) per correggere l’HELPER.Errore DLL
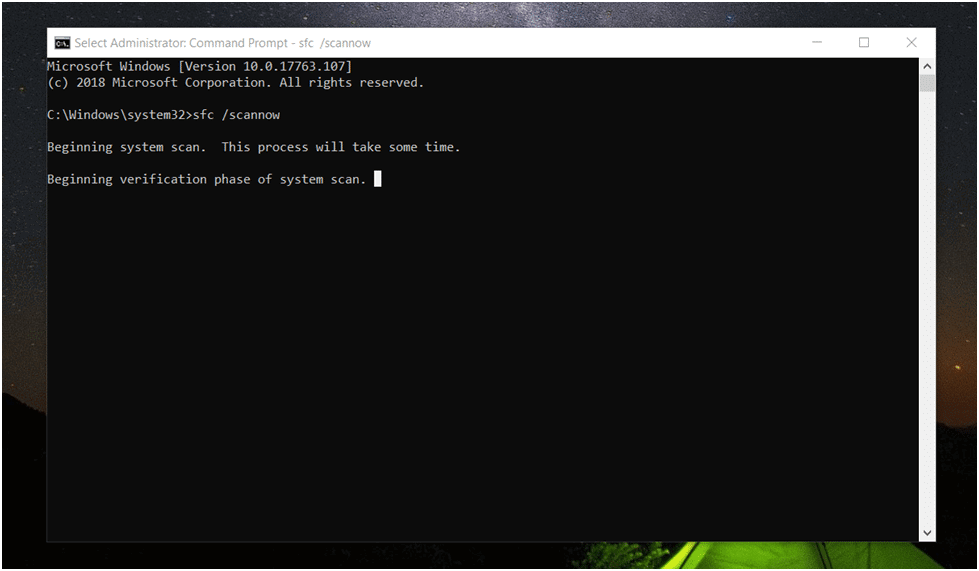
Fase 1: Apri prompt dei comandi
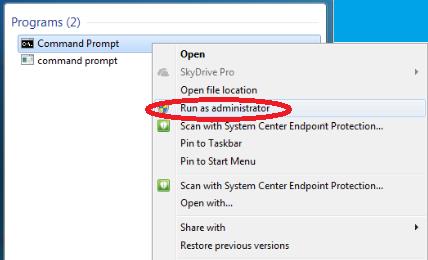
- Premere il tasto Windows.
- Digitare “prompt dei comandi” nella casella di ricerca
- Selezionare l’opzione ‘Esegui come amministratore’.
- Prompt dei comandi (CMD) dovrebbe essere apparso sullo schermo.
Passo 2: Esegui comando

- Mettere a fuoco la finestra del prompt dei comandi utilizzando il mouse.
- Tipo: “sfc /scannow”
- Premere il tasto Invio
- Assicurarsi che Windows abbia risposto che ha iniziato la scansione del sistema.
- Dopo aver emesso il comando, inizierà un controllo di sistema. L’operazione potrebbe richiedere del tempo, quindi è necessario attendere.
Passo 3: Aspetta per il Funzionamento

- Se tutti i problemi sono stati trovati, il sistema visualizzerà la “Protezione Risorse di Windows trovare i file danneggiati e riparato con successo a loro” messaggio.
- Se non vengono rilevati errori, la risposta sarà “Windows Resource Protection non ha riscontrato violazioni di integrità”. Questo è buono!
Passo 4: Risultati
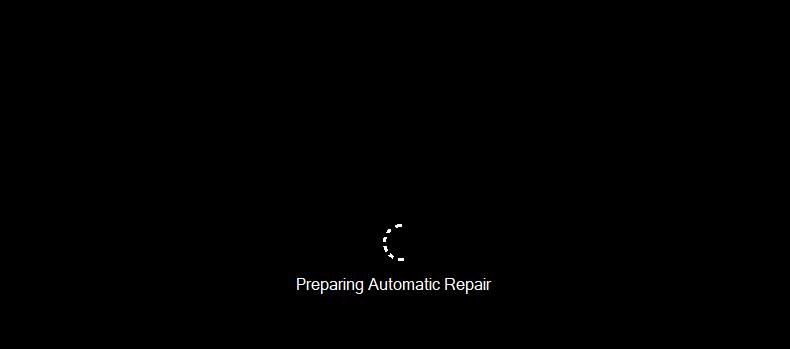
- Se non vengono rilevate violazioni di integrità, il vostro sistema è stato ripristinato e ora potete riavviare.
- Se il sistema non è in grado di riparare il danno, il messaggio “Windows Resource Protection ha trovato file corrotti ma non è stato in grado di risolverli” apparirà sullo schermo.
- Se viene visualizzato il messaggio di cui sopra, è ancora possibile tentare alcuni degli altri metodi come il download manuale, ripristino configurazione di sistema, o la reinstallazione del sistema operativo. Vedi sotto per maggiori dettagli.
Un altro scenario altamente probabile potrebbe essere un’infezione da malware. Il malware è un software dannoso che può causare danni ai file DLL che si traducono in messaggi di errore o addirittura errore di sistema completo. Il sistema può essere inefficiente a trattare con il malware, ma è possibile eseguire scansioni per identificare eventuali problemi esistenti.
una Scansione del Tuo Computer alla ricerca di Malware
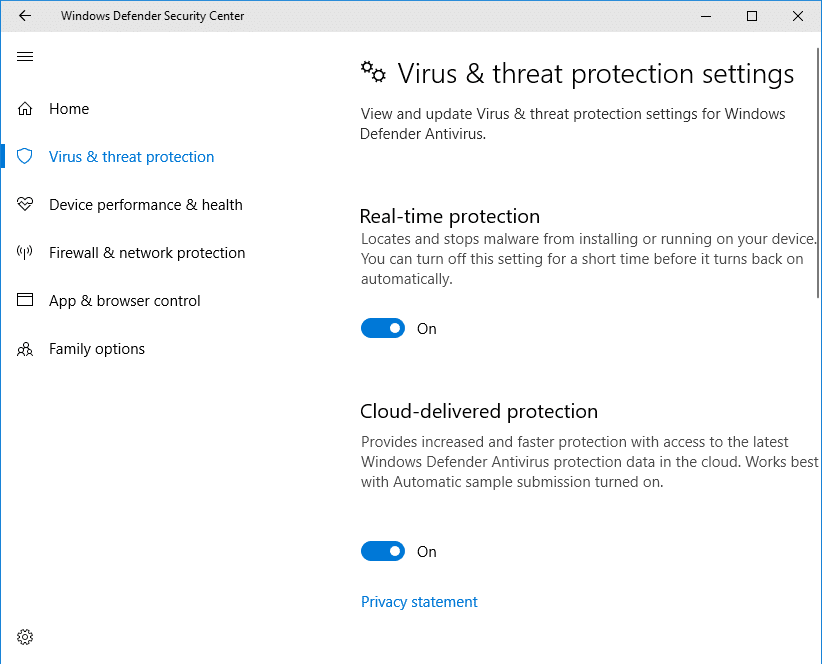
Passo 1: Aprire Scansione alla ricerca di Malware
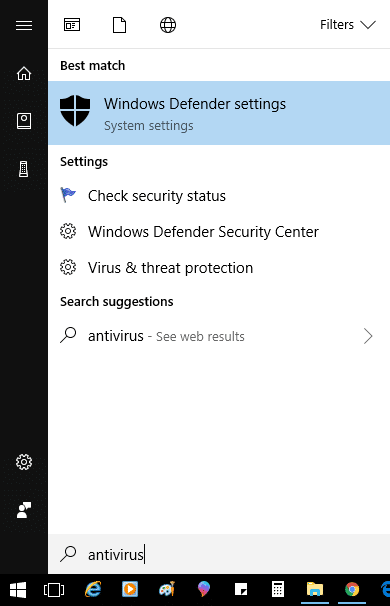
- La prima opzione è quella di utilizzare la Protezione di Windows (Windows Defender), un built-in applicazione di Windows che esegue la scansione e protegge il computer da software dannoso.
- Per aprire l’applicazione, è sufficiente digitare “Sicurezza di Windows” nella casella di ricerca e passare alla scheda “Virus & protezione dalle minacce”.
Fase 2: Eseguire una scansione rapida
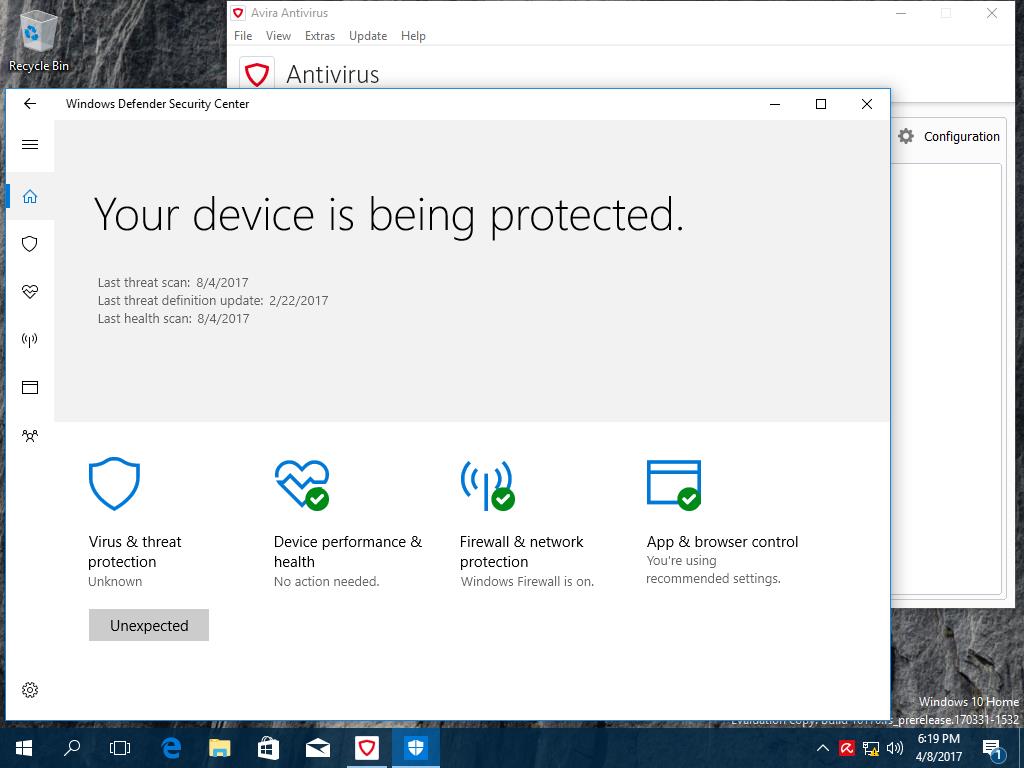
- Una volta lì, fare clic sul pulsante “Scansione rapida” per eseguire la scansione del computer.
- Il tuo sistema Windows deve essere aggiornato per ottenere i migliori risultati e puoi trovare l’opzione “Verifica aggiornamenti” di seguito per assicurarti di eseguire la versione più recente.
Fase 3: Protezione in tempo reale

- Altre opzioni includono software di terze parti, come l’applicazione Malwarebytes anti-malware. Questo tipo di software è molto bravo a rilevare e risolvere eventuali problemi con software dannoso e manterrà il vostro computer sicuro fino a quando è in esecuzione.
- Ti consigliamo vivamente di ottenere un potente software antivirus per il tuo computer.
Se tutto il resto fallisce e ad un certo punto, l’applicazione ha funzionato come previsto: una soluzione provata e vera potrebbe essere un ripristino dei file utilizzando nientemeno che Ripristino configurazione di sistema.
Eseguire un ripristino del sistema per correggere l’HELPER danneggiato.File DLL

Fase 1: Apri Ripristino configurazione di sistema
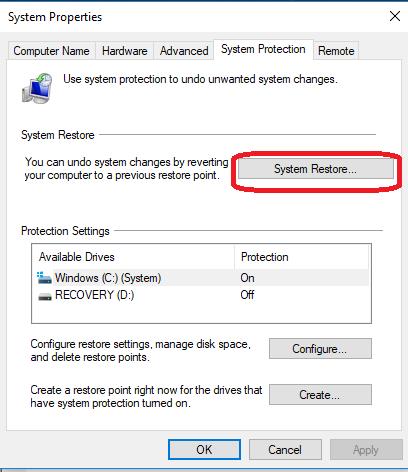
- Premere il tasto Windows, aprire la casella di ricerca e digitare “Ripristino configurazione di sistema”.
- Fare clic su “Apri”.
Passo 2: Trova il punto di ripristino
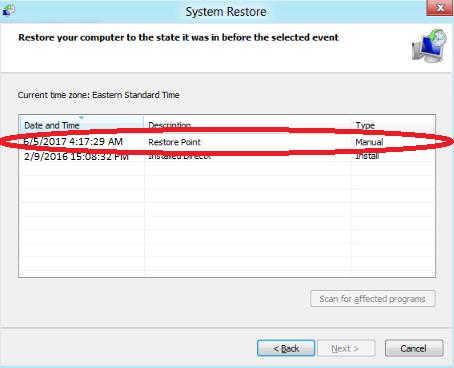
- Nella finestra di dialogo Ripristino configurazione di sistema, tirare su l’elenco contenente i punti di ripristino passati.
- Ordina e filtra attentamente i punti di ripristino disponibili trovando una data e un’ora che si allineano con l’ultima volta che l’applicazione ha funzionato.
Passo 3: Ripristinare Il PC
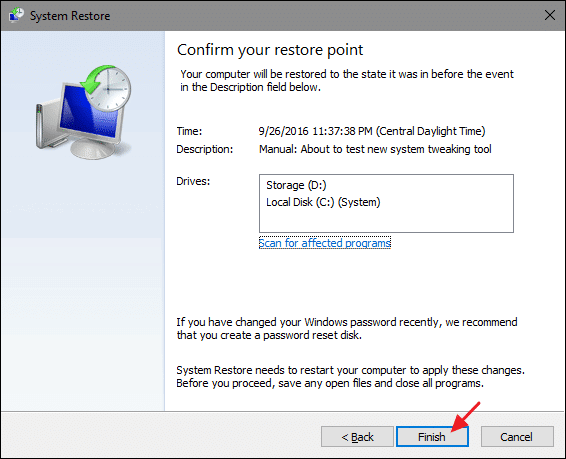
- Selezionare un punto di ripristino e premere Continua.
- Questo processo potrebbe richiedere del tempo e potrebbe disinstallare alcuni dei programmi installati di recente.
- Ripristino configurazione di sistema è una procedura che riguarda solo gli errori più recenti.




