Come gestire le reti Wi-Fi utilizzando Windows 7

Questa guida vi mostrerà le corde per la gestione delle reti wireless con le nuove modifiche in Windows 7.
Con Windows 7, Microsoft ha notevolmente aggiornato il modo in cui vengono gestite le reti wireless. Se si considera l’enorme crescita del wireless negli ultimi cinque anni, è facile capire perché questo aggiornamento è stato uno shoo-in. Questa guida groovy vi mostrerà le corde per la gestione delle reti wireless con le nuove modifiche in Windows 7.
Come gestire le reti wireless in Windows 7
Se è installata una scheda di rete wireless, verrà visualizzata un’icona nella barra delle applicazioni di Windows. È possibile fare clic su questa icona per visualizzare le reti disponibili e accedere rapidamente al Centro di rete e condivisione.


Dal centro di rete e condivisione, la prima fermata è la schermata di gestione della rete wireless. Per arrivarci Fare clic su Gestisci reti wireless dalla barra laterale sinistra.
In alternativa, è possibile accedervi dal menu Start digitando Gestisci wireless nella casella di ricerca e facendo clic sul collegamento Gestisci reti wireless pannello di controllo.
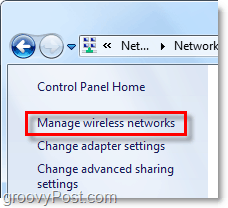
![]()
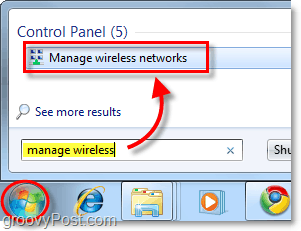
Ora siamo sullo schermo che vogliamo essere, la sezione del pannello di controllo intitolato Gestisci reti wireless. Elencati saranno tutte le reti wireless che Windows 7 è collegato e salvato i dati di connessione per. Da qui puoi fare un bel po ‘ di cose diverse. Solo per elencarne alcuni:
- Regolare la priorità di rete spostando reti in alto o in basso sulla lista
- Regolare le proprietà della scheda
- Aggiungi nuove reti
- Rimuovere le reti esistenti
- Regolare tipi di profilo
Se si dispone di più utenti sul vostro computer e la sicurezza è un problema, la prima cosa che voglio fare è fare Clic su tipi di Profilo e regolare le impostazioni in là.


Se la sicurezza non è un problema, l’opzione migliore da scegliere sarebbe “Usa solo tutti i profili utente (consigliato)”-dipende dalla rete a cui ti stai connettendo e dalle circostanze. Ma se vuoi impedire ad altri utenti sul tuo computer di accedere alle stesse reti, imposta il tipo di profilo su “Usa tutti i profili utente e per utente.”


Ora abbiamo bisogno di aprire il Centro di rete e condivisione per regolare alcune altre impostazioni. È possibile ottenere qui facendo clic sul pulsante Indietro sulla finestra o semplicemente fare clic sul pulsante Centro di rete e condivisione.


Il Centro di rete e condivisione è solo l’hub per la gestione della rete. Non puoi fare molto da questa pagina reale, ma ti dà accesso a tutte le altre finestre di dialogo di rete. Ad esempio, se ti sei connesso a una rete wireless ma hai impostato il tipo di punto di accesso errato o non ti è stato richiesto, puoi cambiarlo qui. Per regolare il modo in cui Windows tratta la rete a cui si è connessi, fare clic sul tipo di rete sotto il nome della rete. Nell’esempio seguente, si dice Rete pubblica.


Apparirà una nuova finestra di dialogo che darà tre diversi tipi di rete tra cui scegliere. Selezionare l’opzione che meglio lo descrive. C’è anche una casella di controllo in basso se si desidera che Windows ricordi questa selezione e tratti TUTTE le nuove reti che trova come quel tipo, anche se questa funzione dovrebbe essere interrotta a meno che non si sia nello stesso punto per molto tempo. Una volta che hai finito, sarai riportato al centro di rete e condivisione.


Ora che abbiamo assegnato che tipo di rete siamo in, andiamo avanti personalizzare come Windows 7 si occupa di tutte le reti di questo tipo. Per fare ciò, fare clic su Modifica impostazioni di condivisione avanzate dal Centro di condivisione e rete.


Questo è un enorme passo avanti rispetto alla versione precedente per quanto riguarda la gestione della rete wireless. Da questa finestra delle impostazioni di condivisione avanzate, è possibile personalizzare completamente il modo in cui Windows tratta ogni rete assegnata come tipo particolare. Ciò significa che tutte le reti pubbliche a cui ci si connette utilizzeranno queste impostazioni e lo stesso vale per tutte le reti domestiche. Non sarà necessario personalizzare ogni connessione, basta assegnare ogni connessione come casa, lavoro, o reti pubbliche. Ogni impostazione ha una descrizione accurata e dettagliata accanto ad essa, in modo da passare attraverso e personalizzare in base alle proprie esigenze.
Una volta che hai finito di abilitare o disabilitare ogni funzione, non dimenticare di fare clic su Salva modifiche.


Conclusione
Questo è tutto ciò che c’è da gestire le reti wireless in Windows 7. Non è dolorosamente complicato anche se a volte può sembrare un labirinto, soprattutto se si proviene da Windows XP. Speriamo che questa guida groovy vi aiuterà a capire le basi di come la rete wireless in Windows 7 funzioni.





