Come fare adesivi con Cricut “Print then Cut”
Scopri come è facile fare adesivi personalizzati carino con Cricut Stampa Poi tagliare. Tutto ciò che serve è una stampante a getto d’inchiostro e una tagliatrice Cricut per realizzare adesivi di livello professionale a casa!
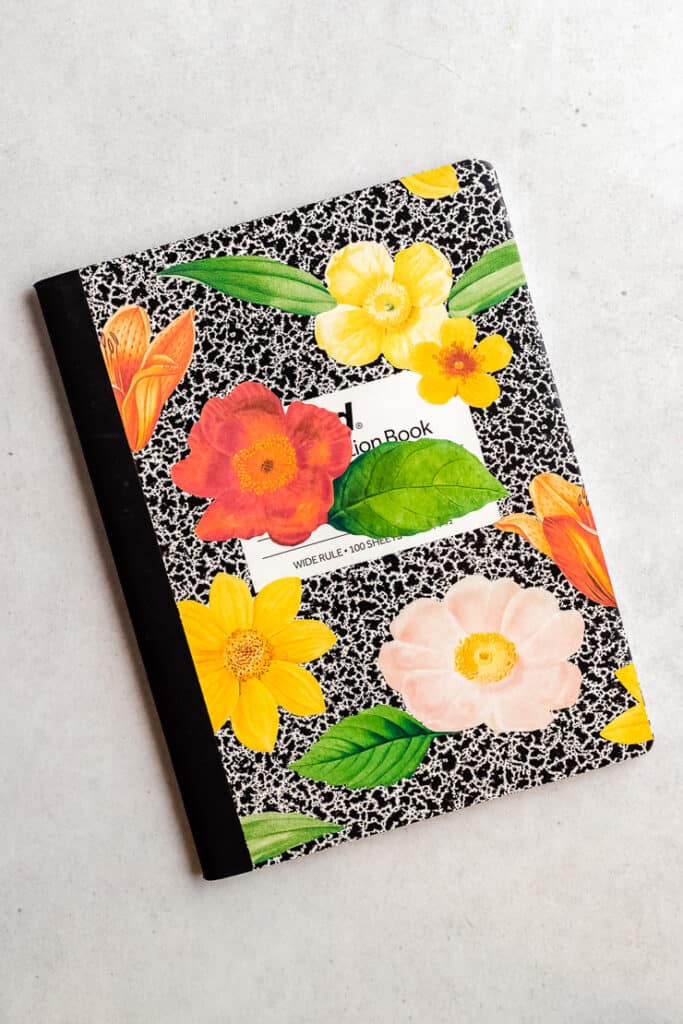
Gli adesivi personalizzati sono un modo divertente per decorare e personalizzare il tuo diario di pianificazione o proiettile. Mi piace usare adesivi personalizzati per etichettare le forniture artigianali o lo stoccaggio della dispensa. Gli adesivi fatti a mano fanno regali premurosi e piccoli oggetti da vendere anche nel tuo negozio Etsy!
Indice
Adesivi stampabili con Cricut
È facile realizzare adesivi personalizzati colorati a casa con l’aiuto di una tagliatrice Cricut e la sua funzione di stampa e taglio.
Con il metodo Print Then Cut, per prima cosa stamperai il design dell’adesivo su carta adesiva e quindi utilizzerai la macchina Cricut per tagliare ogni adesivo.
In questo articolo, ti mostrerò passo dopo passo come creare adesivi con la funzione “Stampa poi taglia” di Cricut. Spiegherò come impostare il file immagine nello spazio di progettazione, come stamparli su una normale stampante a getto d’inchiostro e come ottenere i migliori risultati dalla macchina da taglio Cricut. Inoltre, condividerò il mio file di foglio adesivo con te come download gratuito.
Nuovo a Cricut? Si consiglia di leggere questo primo: Che cosa è una macchina Cricut, e cosa può fare?
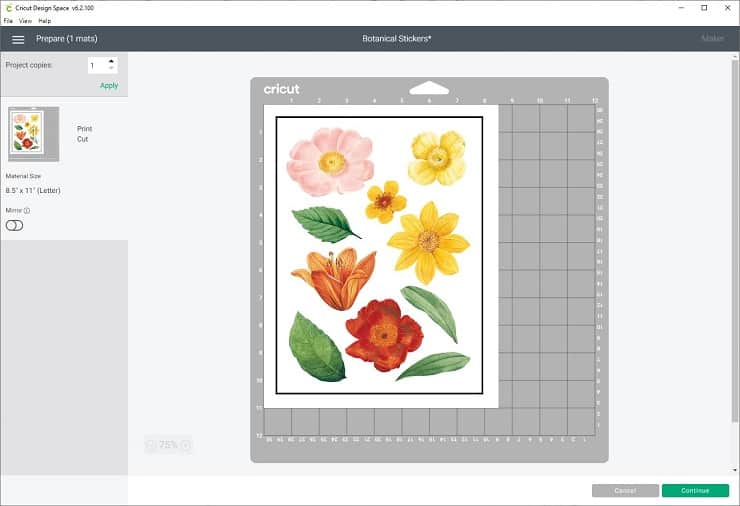
Che cos’è la stampa e poi il taglio?
Una delle cose che amo della mia macchina Cricut è la funzione “Stampa poi taglia”. Print Then Cut è un metodo semplice per tagliare i disegni che hai stampato per la prima volta sulla stampante di casa.
Con questa funzione, prima di stampare le immagini sulla stampante a getto d’inchiostro di casa e poi tagliarle con il Cricut Maker o Cricut Explore.
In questo momento, solo i modelli Cricut Explore e Cricut Maker possono stampare e tagliare. Cricut Joy non può creare adesivi con la funzione Stampa poi taglia, ma può scrivere direttamente su speciali etichette Cricut Smart.
Cosa serve per Fare Adesivi
Qui ci sono le scorte di cui avrete bisogno per eseguire la stampa di adesivi con Cricut:
- Adesivo di carta
- stampante a Getto d’inchiostro
- Cricut Maker o Cricut Esplorare Air 2
- Cricut Design Space
- foglio Adesivo file di immagine
parliamo di ciascuno di questi materiali un po ‘ più nel dettaglio:
Miglior Adesivo di Carta per Cricut
Quando lo shopping, cercare un bianco opaco, full-foglio stampabile adesivo di carta per stampanti a getto d’inchiostro.
La carta adesiva stampabile Cricut brand è di alta qualità, ma è più spessa di altre marche di carta adesiva. Quindi, alcune persone hanno difficoltà a ottenere la carta adesiva del marchio Cricut per passare attraverso la loro stampante senza problemi.
Se sei preoccupato per questo, ti consiglio una carta adesiva opaca diversa, come questa di Avery brand. Se si vuole fare un sacco di adesivi, questo 90 confezione di carta adesiva è un buon valore.
Puoi anche trovare vinile stampabile lucido se vuoi un materiale adesivo con un po ‘ più di resistenza all’acqua. (Per una maggiore durata, è possibile sigillare gli adesivi con un sottile strato di trasparente resistente ai raggi UV sigillante spray.)
Stampante a getto d’inchiostro per adesivi
Qualsiasi stampante a getto d’inchiostro a colori di alta qualità funzionerà per la stampa e quindi taglierà gli adesivi. Ma, se siete alla ricerca di una nuova stampante, mi piace il Canon PIXMA TS9521C. Questa stampante è particolarmente grande per gli artigiani di carta, perché è dotato di 12″ x 12″ stampa senza bordi (non che ne avete bisogno per questo particolare progetto!)
Best Cricut macchina per fare adesivi
Sia il Cricut Esplorare Air 2 e il Cricut Maker sono grandi per fare adesivi. Entrambi funzionano con la funzione Stampa e poi Taglia. Il Cricut Joy, tuttavia, non funziona con il metodo Print Then Cut.
Detto questo, se vuoi realizzare adesivi senza Cricut, puoi ritagliare i tuoi disegni stampati con le forbici o un coltello X-Acto.
File immagine foglio adesivo
Ultimo ma non meno importante, avrete bisogno di un file immagine per stampare e tagliare. Puoi creare il tuo design adesivo o trovare un file di foglio adesivo da scaricare. Se vuoi seguire insieme a me, iscriviti qui sotto e ricevi lo stesso foglio adesivo botanico che sto usando in questo tutorial.
Progettare adesivi in Procreate
È possibile utilizzare un programma di progettazione grafica come Photoshop o Procreate per disegnare illustrazioni o lettering per i vostri adesivi.
In effetti, il mio modo preferito per creare adesivi di parole con Cricut è quello di disegnare prima il Procreare.
Se stai disegnando i tuoi adesivi, dovresti sapere che l’area massima stampabile di Print Then Cut è di 9,25 “x 6,75”. Assicurarsi che il vostro disegno foglio adesivo finito è questa dimensione o più piccolo.
È possibile progettare adesivi full-bleed o adesivi con un bordo bianco. Cricut Design space aggiungerà un bleed per impostazione predefinita,ma puoi disattivarlo.
E infine, assicurati di esportare l’illustrazione come PNG per preservare la trasparenza. Dopo aver esportato il file immagine, è possibile caricarlo in Cricut Design Space.

Progettare adesivi con Design Space
Puoi anche progettare i tuoi adesivi direttamente nello spazio Cricut Design. È possibile combinare le forme incorporate con testo e grafica dalla libreria Design space.
Nota: Se non si dispone già di Cricut Design Space, è possibile scaricarlo gratuitamente. È possibile utilizzare il programma su Mac, Windows, iOS (iPhone o iPad) e dispositivi Android.
Poiché la dimensione massima dell’immagine per la stampa e il taglio è di 9,25 ” x 6.75″, suggerisco di aggiungere un modello di rettangolo 9.25″ x 6.75 ” al mio Design Space canvas per aiutarti a pianificare il tuo design.
È quindi possibile utilizzare le forme di base, il testo e le immagini della libreria di accesso Cricut per creare un foglio adesivo. Una volta terminato il disegno, selezionare tutto e utilizzare lo strumento Appiattisci per combinare le forme e il testo in un unico livello stampabile.
Nota: Un abbonamento Cricut Access ti darà un uso illimitato dell’enorme libreria di design di Cricut. Ci sono oltre 100.000 + immagini e 500 + font, con più aggiunti ogni mese. Se non si dispone già di un abbonamento a Cricut Access, è possibile iscriversi per un minimo di $7.99/mese.
Come rendere stampabile qualsiasi immagine
È possibile convertire qualsiasi disegno in un’immagine stampabile modificando il tipo di riempimento. Per modificare il tipo di riempimento, vai alla barra di modifica, seleziona il menu a discesa Riempimento e seleziona Stampa.
Nota: è possibile utilizzare lo strumento Appiattisci per combinare più livelli in un unico livello stampabile.
Come fare stampa poi tagliare adesivi
Ecco le istruzioni passo-passo per fare stampa personalizzata Poi tagliare adesivi con Cricut.
Istruzioni
Passo 1: Creare il file immagine
Scaricare un file immagine foglio adesivo premade. Oppure, progetta la tua immagine del foglio adesivo in un’app come Procreate, Illustrator o Design Space.

Passaggio 2: Carica l’immagine adesiva in Cricut Design Space
In primo luogo, apri Cricut Design Space. Creare un nuovo progetto, quindi fare clic sul pulsante Carica sulla tela principale. Trova il file immagine, quindi fai clic su Carica immagine per importare il design dell’adesivo.
Cricut Design Space vi chiederà di scegliere il tipo di immagine. Scelgo quasi sempre un’immagine complessa.
Nella schermata successiva, fare clic su Salva come stampa, quindi Tagliare l’immagine. È possibile assegnare un nome e taggare l’immagine, se ti piace. Quindi premere Salva.
Infine, fare clic su Inserisci immagine per aggiungere l’immagine alla tela.
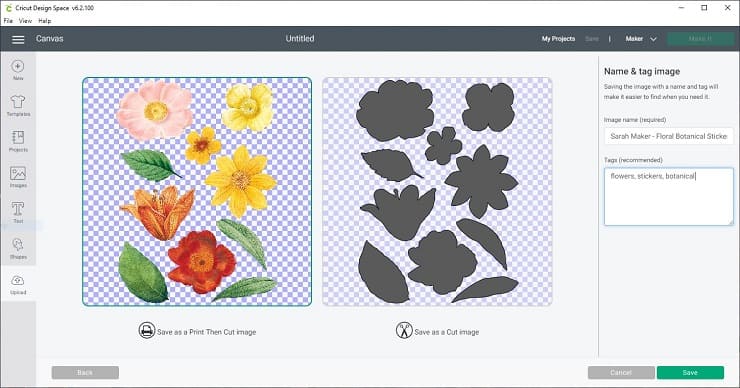
Passo 3: Stampa l’immagine
Una volta che l’immagine è sulla tela, potrebbe essere necessario ridimensionarla per essere compatibile Stampa poi tagliare. Se l’immagine è troppo grande, renderla più piccola fino a quando non si adatta all’area stampabile massima di 6,75″ per 9,25″.
Caricare la carta adesiva nella stampante a getto d’inchiostro. (Per la mia stampante, carico la carta adesiva rivolta verso l’alto. La stampante potrebbe essere diversa, quindi assicurati di ricontrollare.)
Quindi, fare clic sul pulsante Make it nello spazio di progettazione Cricut. Fare clic su Continua, quindi Invia alla stampante, quindi Stampa per stampare il disegno dell’adesivo.
È possibile attivare o disattivare la finestra di dialogo Usa sistema per accedere alle impostazioni della stampante più avanzate per ottenere la massima qualità di stampa dalla macchina.
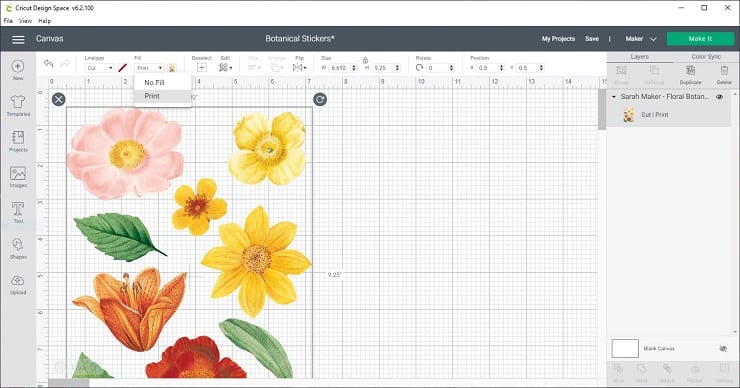
Si noterà che il foglio stampato ha un rettangolo nero solido attorno ai bordi del disegno. Questo è corretto. La macchina Cricut utilizzerà quelle linee nere stampate per orientarsi per tagliare correttamente il disegno.
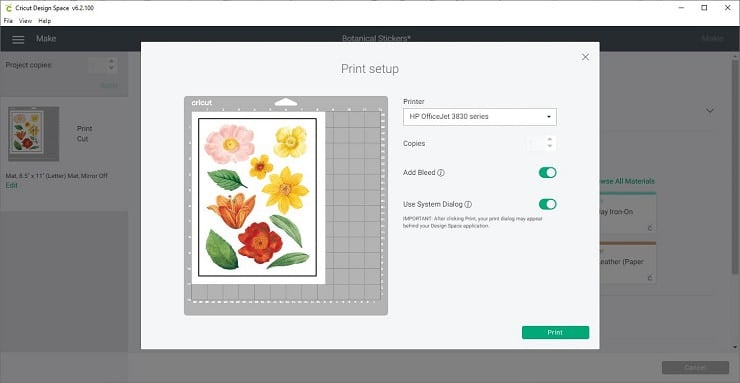
Passaggio 4: Imposta materiali
Torna a Cricut Design Space e seleziona il tuo materiale. Nelle impostazioni del materiale, selezionare “carta adesiva” se si utilizza carta adesiva di marca Cricut o “washi” se si utilizza carta adesiva di marca Avery. (Per gli utenti Cricut Explore, ricordarsi di impostare il quadrante su Personalizzato per visualizzare questa opzione.)
Nota: le impostazioni del materiale possono variare a seconda che si desideri creare adesivi” kiss cut ” (ovvero il Cricut taglia solo lo strato superiore, lasciando intatto il foglio di supporto) o adesivi “die cut” (ovvero il Cricut taglia entrambi i livelli per creare adesivi separati). Nella maggior parte dei casi, un “washi” o “sticky note” impostazione produrrà un “kiss cut”, ma potrebbe essere necessario giocare con le impostazioni a seconda dei materiali.
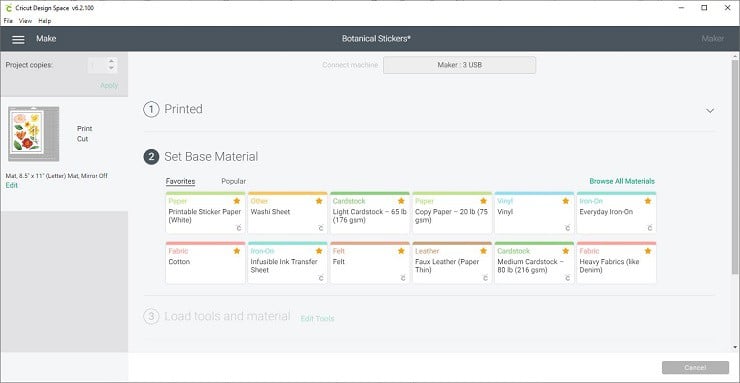
Fase 5: Caricare il tappetino
Posizionare la carta adesiva stampata sul tappetino LightGrip blue. Cerca di allineare la pagina il più vicino possibile all’angolo in alto a sinistra. Liscia la carta adesiva con le mani o uno strumento brayer. Premere il pulsante freccia lampeggiante per caricare il tappetino nella macchina Cricut.

Passo 6: Tagliare gli adesivi.
Una volta che il tappetino è caricato nella macchina, si dovrebbe vedere il Cricut icona pulsante inizia a lampeggiare. Ciò significa che la macchina è pronta per tagliare gli adesivi. Premere il pulsante C per avviare il taglio.
Si noterà che il Cricut inizierà a muoversi intorno alla carta per eseguire la scansione delle linee di registrazione nere. Dopo aver scansionato la carta, inizierà a tagliare.

Passo 7: Scaricare il tappetino e rimuovere gli adesivi
La macchina Cricut vi dirà di scaricare il tappetino quando il taglio è finito. Premere il pulsante freccia lampeggiante per scaricare il tappetino.
Prima di rimuovere il tappetino dalla macchina, si consiglia di verificare che il taglio ha andando tutto il percorso attraverso – soprattutto se si vuole fare “die cut” adesivi. Se non lo ha fatto, puoi eseguirlo una seconda volta.
Quando hai finito di tagliare, rimuovi il tappetino dalla macchina e rimuovi gli adesivi dal tappetino. I tuoi adesivi sono ora pronti per l’uso!

Se si hanno problemi con il vostro foglio adesivo strappo o curling come si staccare, provare questo: Girare l’intero tappetino a testa in giù su una superficie di lavoro pulita, e staccare il tappetino fuori del foglio adesivo. Questa tecnica non mancherà di tenere gli adesivi da curling up!

E poi, se hai fatto un “taglio bacio”, puoi rimuovere lo strato esterno di carta adesiva dagli adesivi tagliati. Quindi, avrai adesivi perfettamente tagliati attaccati al foglio di supporto, pronti per l’uso.
Suggerimenti per stampare poi tagliare
Ecco alcune cose importanti da ricordare quando si imposta un progetto “Stampa poi tagliare”:
Dimensioni immagine
Se si sta tentando di stampare quindi tagliare un’immagine troppo grande, verrà visualizzato un simbolo di avviso nel pannello Livelli sul lato destro dello schermo. Ridurre le dimensioni dell’immagine a 6,75″ di 9,25 o meno e riprovare.
Bleed immagine
Per impostazione predefinita, Cricut design space darà all’immagine un “bleed”, che è un bordo aggiuntivo che si estende oltre la linea di taglio. Lo sfocato può rendere l’immagine stampata sfocata, come se avesse un bordo sfocato. Non preoccuparti; questo bordo extra verrà tagliato nella fase di taglio.
Se si stanno facendo adesivi con un bordo bianco, si può tranquillamente spegnere il bleed.
Posizionamento del materiale
Posizionare la carta adesiva stampata nell’angolo in alto a sinistra del tappetino di taglio. Prova ad allineare il bordo superiore con le linee della griglia sul tappeto. Fai del tuo meglio per assicurarti che la carta adesiva sia diritta e liscia. Questo aiuterà la macchina Cricut a leggere i segni del sensore e fare tagli precisi.
Completa il progetto in una sessione
Per ottenere i migliori risultati, prova a completare l’intero processo in una sessione. Utilizzare lo stesso computer e lo stesso browser per accedere allo spazio di progettazione. In questo modo, eviterai la maggior parte dei problemi di stampa, errori di registrazione o errori di taglio.
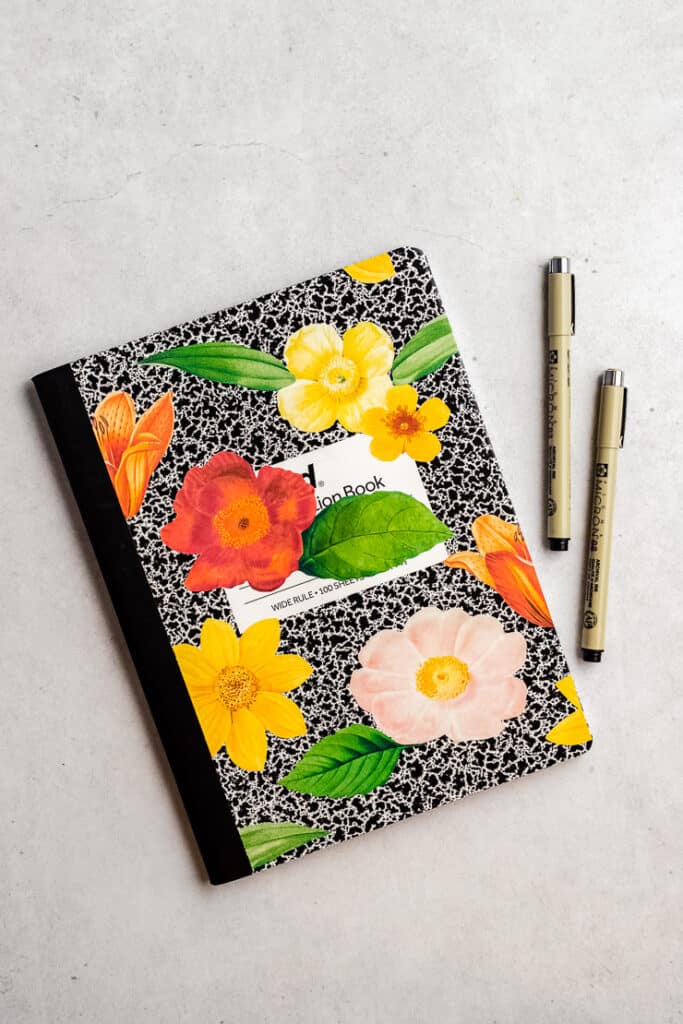
Risoluzione dei problemi Stampa e taglio
A volte i progetti di stampa e taglio non risultano come previsto. Se questo è il caso, controlla alcuni di questi suggerimenti per la risoluzione dei problemi e domande frequenti.
Se il Cricut non riesce a leggere i segni del sensore di taglio, ci sono alcune cose da controllare. Ecco alcuni dei motivi per cui Cricut non è in grado di leggere correttamente i segni del sensore di taglio per la stampa e quindi tagliare i progetti:
- troppa illuminazione diretta o abbagliamento
- posizionamento errato del materiale o posizionamento del tappetino
- materiale lucido, modellato o macchiato
Per ulteriori informazioni sulla risoluzione degli errori di stampa e taglio del sensore, fare clic qui.
Se i tagli non corrispondono all’immagine, potrebbe essere necessario calibrare Cricut. Per calibrare la macchina per la stampa e poi tagliare, selezionare Calibrare dal menu e stampare il foglio di calibrazione.
Quindi, seguire le indicazioni in questa pagina.
Se il Cricut taglia il foglio di supporto, potrebbe essere necessario regolare le impostazioni di pressione. Per fare quello che viene chiamato un “taglio bacio”, è necessario diminuire la pressione di taglio in modo che il Cricut taglia attraverso lo strato adesivo, ma lascia intatto lo strato di supporto.
Se si utilizza la carta adesiva del marchio Cricut, l’impostazione “carta adesiva” dovrebbe produrre un ” taglio bacio.”
Se si utilizza un altro adesivo di carta di marca, è molto probabile che sarà necessario utilizzare meno pressione per produrre un “bacio cut.”Prova a cambiare l’impostazione della pressione su “less” o scegliendo un’impostazione personalizzata diversa come “sticky note” o ” washi.”
Scarica il file gratuito
Non dimenticare di prendere il mio file di fogli adesivi botanici gratuiti in modo da poter stampare e tagliare gli adesivi a casa.
Altre idee Cricut
Se amate crafting con Cricut, si può essere interessati ad alcuni di questi progetti correlati e tutorial:
- Cos’è una macchina Cricut e cosa può fare?
- Come creare un monogramma nello spazio di progettazione Cricut
- 35 migliori font Monogram gratuiti (per Cricut e altro ancora!)
Hai domande? Unisciti al gruppo Facebook!
Spero che questo articolo sia stato utile per te! Se avete ulteriori domande, non esitate a partecipare al mio gruppo di Facebook. Ho creato questo gruppo per voi di condividere le immagini, fare domande, e aiutarsi a vicenda.
Quali sono le prospettive?
Aggiungi questo post: Salva questo tutorial sulle tue bacheche Pinterest in modo che tu possa tornare in un secondo momento.
Lascia un commento: Mi piace sentire il tuo feedback. Dimmi nei commenti qui sotto!
Condividi su Instagram o Facebook: Quando fai questo progetto, condividilo sui social media e taggami @ sarahmaker. Mi piace vedere cosa fai!
Materiali
- Stampabile adesivo di carta
- Adesivo file di immagine
Strumenti
- Cricut Esplorare Air 2 o Cricut Maker
- Stampante a Getto d’inchiostro
- Cricut Design Spazio
Istruzioni
- Scaricare un premade foglio adesivo file di immagine. Oppure, progetta la tua immagine del foglio adesivo in un’app come Procreate, Illustrator o Design Space.
- Carica l’immagine dell’adesivo nello spazio Cricut Design. Fare clic su Inserisci immagine per aggiungere l’immagine alla Tela.
- Caricare la carta adesiva nella stampante a getto d’inchiostro. Fare clic sul pulsante Make it per avviare la stampa e quindi Tagliare il progetto. Utilizzando la finestra di dialogo in Cricut Design Space, inviare l’immagine da stampare.
- Posizionare la carta stampata sul tappetino Cricut. Caricare il tappetino nella macchina. Scegli le impostazioni del materiale corrette e premi il pulsante per tagliare gli adesivi.
- Scaricare il tappetino e rimuovere gli adesivi.
Prodotti consigliati
Come socio Amazon e membro di altri programmi di affiliazione, guadagno da acquisti qualificati.
-
 Avery Stampabile Adesivo Di Carta
Avery Stampabile Adesivo Di Carta -
 Cricut Esplorare Aria 2
Cricut Esplorare Aria 2 -
 Cricut Maker
Cricut Maker
hai Fatto questo progetto?
si Prega di lasciare un commento sul blog o condividere una foto su Instagram
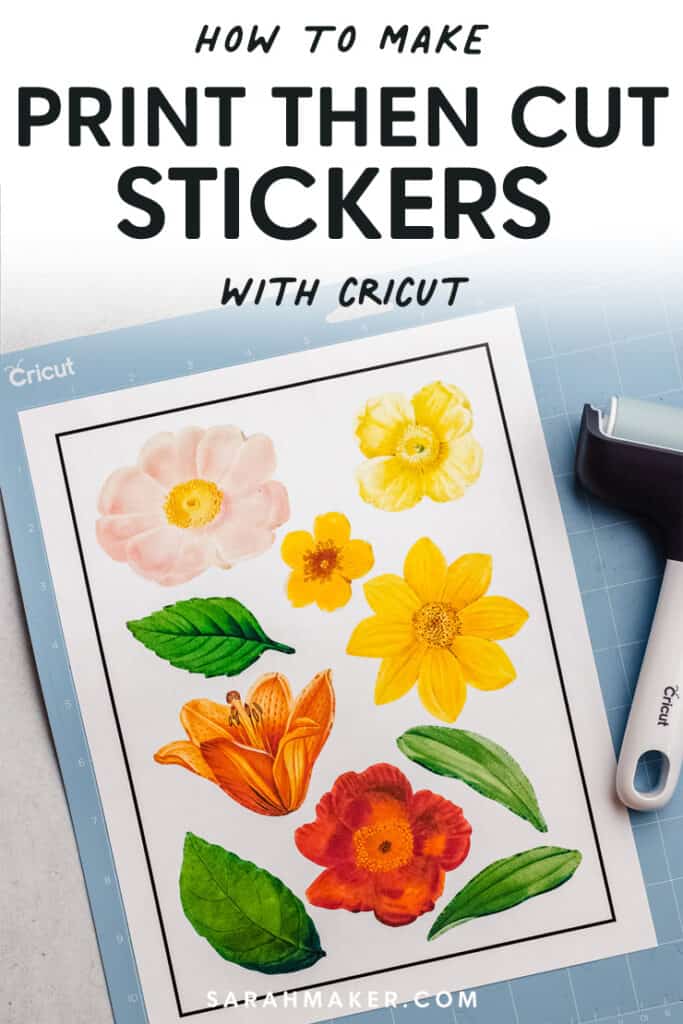

Sarah Stearns ha aiutato migliaia di creatori di trovare il loro prossimo progetto del mestiere con modelli gratuiti e step-by-step tutorial sul suo blog, sarahmaker.com. Per saperne di più.
Il suo lavoro è stato descritto in Scientific American, Good Housekeeping, Vox, Apartment Therapy e altro ancora.
- Condividi
- Pin




